Corrija o erro buscar as informações do seu canal no streamlabs
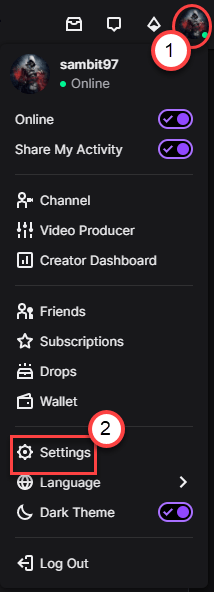
- 4804
- 1306
- Howard Fritsch
O streamlabs continuou a atender ao crescente número de streamers em todo o mundo. Este software Freemium é uma das plataformas de streaming mais fáceis que integram o Software Open Broadcaster (OBS). Geralmente, o streamlabs funciona sem complicações. Mas às vezes você pode ver isso “Erro a busca de informações do seu canal”Mensagem de erro ao iniciar o fluxo. Você não pode transmitir mais se não resolver o problema por conta própria.
Soluções alternativas -
1. Verifique as configurações de conexão em seu sistema.
2. Feche os streamlabs e depois comece novamente.
Índice
- Corrigir 1 - Saltar e em streamlabs
- Fix 2 - Execute os streamlabs como um administrador
- Fix 3 - Altere a linguagem Stremlabs
- Corrigir 4 - Remova o front -end.arquivo dll
- Corrigir 4 - vincular a um determinado IP
- Fix 6 - Use o otimizador
- Corrigir 7 - Verifique se a chave do fluxo está correta
- Corrigir 8 - Baixe e instale Visual C ++ Redist 2017
- Fix 9 - Desinstale e reinstale os streamlabs
Corrigir 1 - Saltar e em streamlabs
No começo, tente sair do streamlabs e depois entre em frente.
[[OBSERVAÇÃO - Você tem que usar seu navegador para aprovar esta solução, não os streamlabs. ]
Etapa 1 - Desconectar
1. Primeiro de tudo, abra seu navegador.
2. Então, vá para o Twitch.TV e faça login com a mesma conta que está vinculada aos streamlabs.
3. Basta clicar no “Conecte-se”Para fazer login no Twitch.
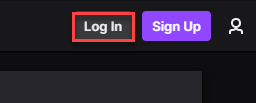
4. Depois de fazer login no Twitch, em seguida, clique no ícone em forma de engrenagem no canto da direita.
5. Clique no "ConfiguraçõesÍcone.
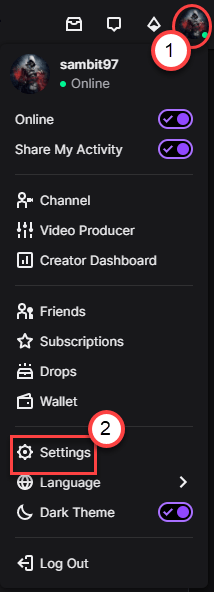
6. Agora, vá para o “Conexões" aba.
7. Aqui você notará todas as conexões. Role para baixo até a guia 'outras conexões'.
8. Vais aperceber-te "Streamlabs" aqui. Clique em "desconectar”Para desconectar os streamlabs de Twitch.
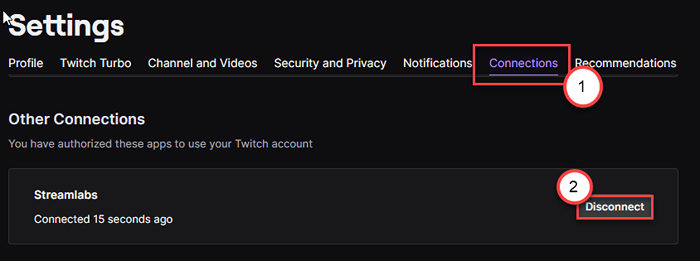
9. Finalmente, clique em “Sim, desconectar”Para desconectar os streamlabs.
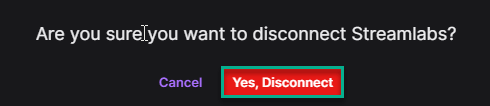
Etapa 2 - Reconectar -se
Agora, você deve reconectar os streamlabs com o serviço Twitch.
1. Como você desconectou do Twitch, o streamlabs deve ser desconectado automaticamente do Twitch.
2. Clique em "Conecte-se”Para fazer login nos streamlabs.
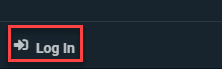
3. Em seguida, selecione o “Contração muscularÍcone das opções de login disponíveis.
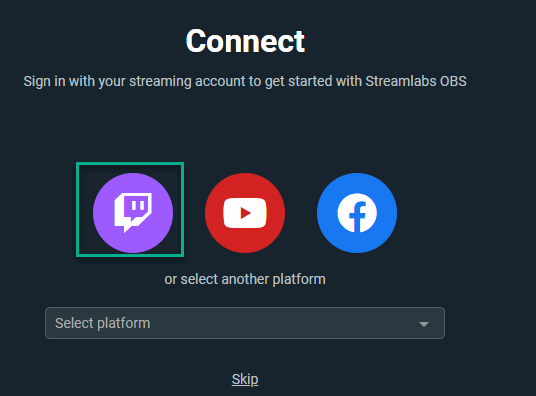
4. Digite suas credenciais de contração e faça login em sua conta. Clique em "Autorizar”Para autorizar a configuração da conta e concluir o processo.
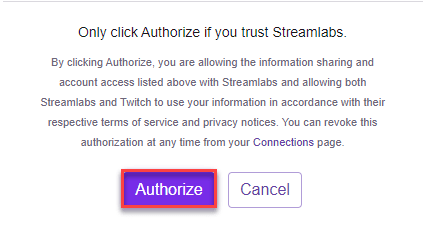
Agora, tente transmitir novamente. Você não verá a mensagem de erro irritante novamente.
[[OBSERVAÇÃO - Nós explicamos o processo com Twitch. Este método é o mesmo e eficiente para outras opções de login (como - YouTube, Mixer, etc.).]
Fix 2 - Execute os streamlabs como um administrador
Tente executar o streamlabs como administrador.
1. Vá para o seu desktop.
2. Então, clique com o botão direito do mouse no “Streamlabs”E clique em“Correr como administrator ”para correr com o administrador direito.
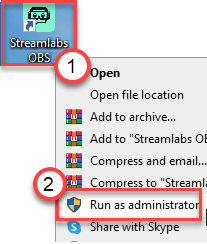
Tente transmitir e verifique mais.
Fix 3 - Altere a linguagem Stremlabs
Alguns usuários resolveram esse problema com uma solução estranha.
1. Abra o Streamlabs no seu computador.
2. Em seguida, clique no ícone de configurações em forma de engrenagem no lado esquerdo para abrir as configurações.

3. Na janela de configurações, vá para o “Em geral”Guia no lado esquerdo.
4. Depois disso, clique no “Linguagem”Suspenso e escolha qualquer idioma que não.
(Exemplo - apenas para um exemplo, nós o alternamos para “Deutsch““.)
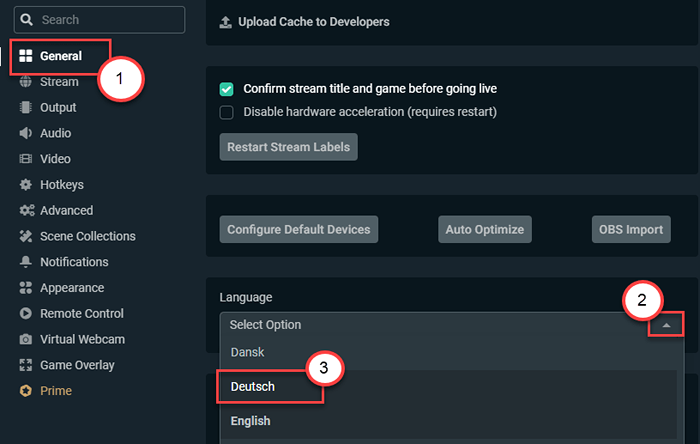
5. Agora, você será solicitado a reiniciar o aplicativo, clique em “Sim““.
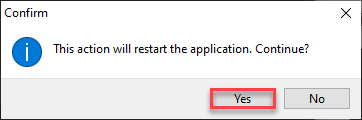
Espere que os streamlabs iniciem.
6. Mais uma vez, clique no ícone em forma de engrenagem no canto esquerdo.

7. Da mesma forma de antes, clique na primeira opção (que é o “Em geral”Configurações independentemente do idioma) no painel esquerdo da tela Configurações.
8. No lado direito, você notará apenas uma opção suspensa (que é o “Linguagem"). Clique nele e selecione “Inglês" de lá.
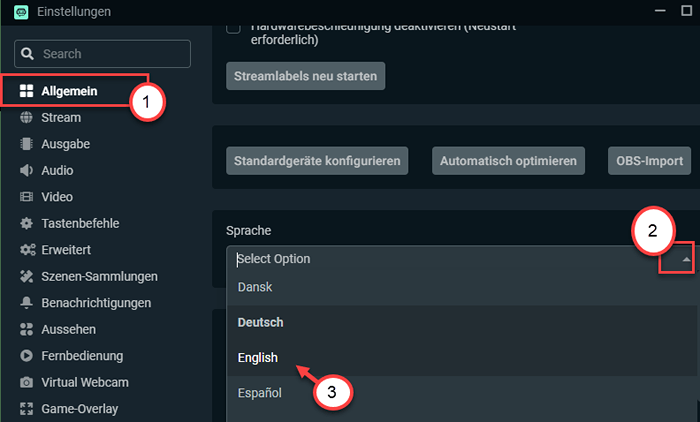
9. Por fim, clique na primeira opção do prompt para confirmar o reiniciar.
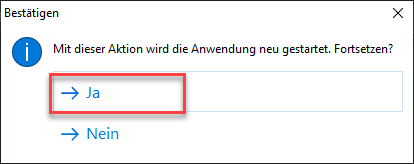
Depois que o streamlabs aparecer no seu computador, tente iniciar um novo fluxo.
Corrigir 4 - Remova o front -end.arquivo dll
Uma das razões por trás desse erro pode ser devido ao front -end corrompido.Arquivos DLL no diretório Streamlabs.
1. Abra a janela do File Explorer.
2. Então, vá para este local -
C: \ Arquivos de Programas \ STREAMLABS OBS \ Resources \ App.asar.\ node_modules Unpathed \ obs-studio-node \ obs-pluginsbit
[Se você instalou o streamlabs no seu computador, vá para esse local.]
3. Aqui, tente encontrar o “Toolas de front-end.dll" arquivo.
4. Em seguida, clique com o botão direito do mouse no arquivo específico e clique em "Excluir”Para remover o arquivo DLL do seu computador.
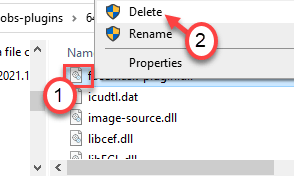
Depois de excluir os arquivos DLL específicos, reinicie seu computador. Abra os streamlabs após reiniciar seu sistema. Tente transmitir novamente e verifique se isso ajuda.
Corrigir 4 - vincular a um determinado IP
Você pode vincular os streamlabs ao endereço IP específico que seu adaptador de rede está definido como.
PASSO 1
1. Pressione a tecla Windows e comece a digitar “cmd““.
2. Agora, clique com o botão direito do mouse no “Prompt de comando”E clique em“ Run como administrador ”.
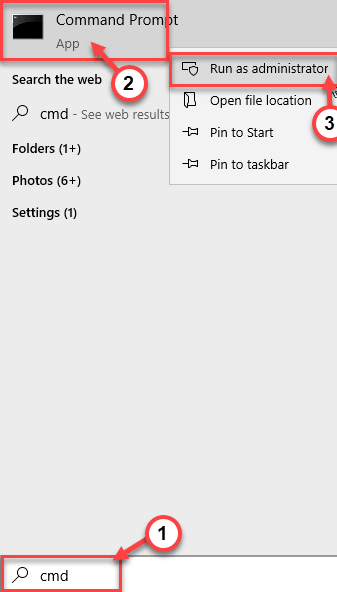
3. Para conferir todas as configurações de todas as conexões de rede, escrever este comando e acertar Digitar.
ipconfig /all
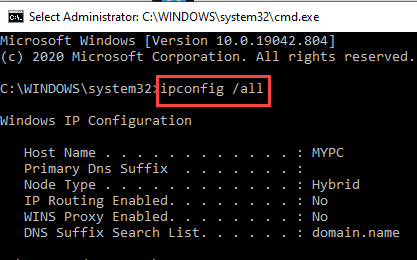
4. Verifique qual configuração de rede é o seu computador usando.
5. Agora, anote cuidadosamente o “Endereço IPv4““.
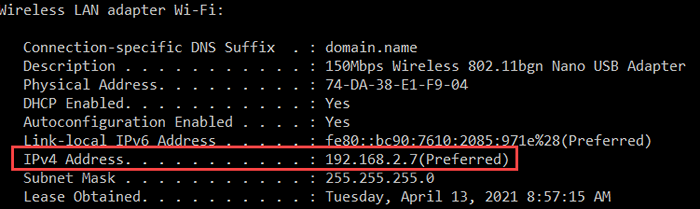
Em seguida, feche a janela do prompt de comando.
PASSO 2 -
1. Abra os streamlabs no seu computador.
2. Então, no lado esquerdo, clique no ícone em forma de engrenagem no lado esquerdo.

3. Na janela Configurações, clique no “Avançado”Configurações no lado esquerdo.
4. Depois disso, role para baixo pelo lado direito, role para baixo até o “Rede" seção.
5. Agora, clique no “Vincular ao IP”Suspenso e selecione o IP específico que você observou no terminal.
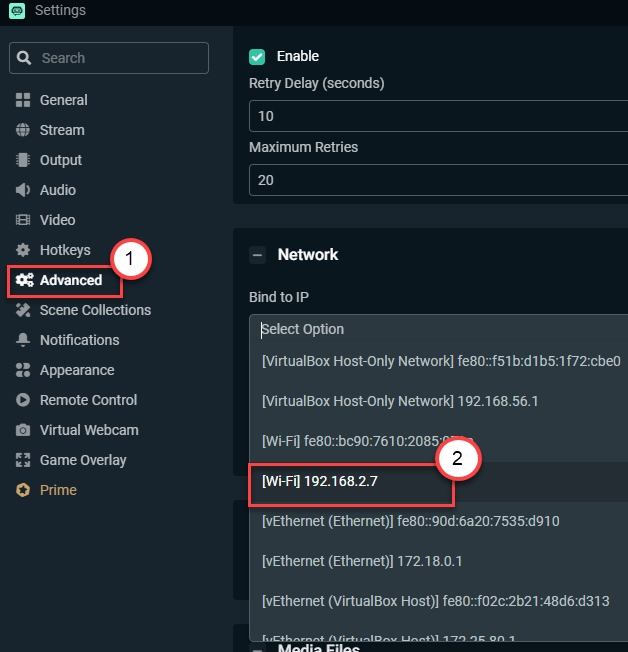
6. Finalmente, clique em “Feito”Para salvar as mudanças.
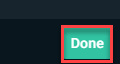
Isso deve ajudá -lo a resolver o problema. Verifique se isso funciona.
Fix 6 - Use o otimizador
Você pode usar o otimizador embutido para otimizar os streamlabs de acordo com as especificações do seu sistema.
1. Primeiro de tudo, abra o otimizador no seu computador.
2.Então, no lado esquerdo, clique no ícone em forma de engrenagem no canto esquerdo.

3. Depois disso, clique no “Em geral" configurações.
4. Em seguida, clique no “Otimizar automaticamente" no lado direito.
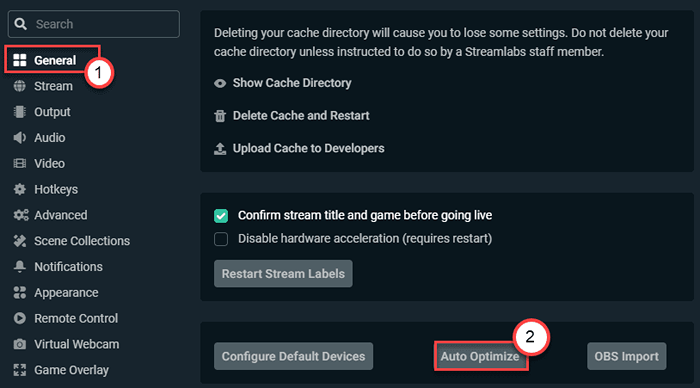
5. Para iniciar o processo de otimização, basta clicar no “Começar““.
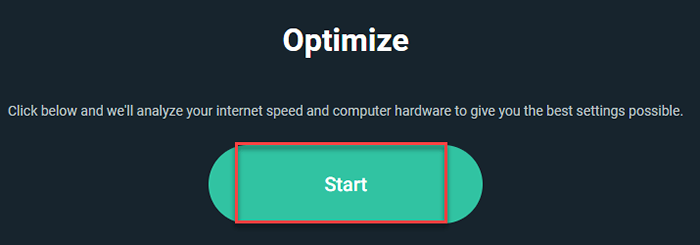
Agora, tudo o que você precisa fazer é aguardar o otimizador para otimizar os streamlabs de acordo com a largura de banda disponível, especificações do sistema.
Depois de fazer isso, feche os streamlabs e relançam novamente.
Então, verifique se você ainda está enfrentando o problema.
Corrigir 7 - Verifique se a chave do fluxo está correta
Às vezes, se a chave do fluxo estiver incorreta, você pode enfrentar esta mensagem de erro.
1. Inicie o Twitch do seu navegador.
2. Faça login para se contorcer e clique no ícone do seu canal no canto direito.
3. Em seguida, clique no “Painel do Criador”Para abrir.
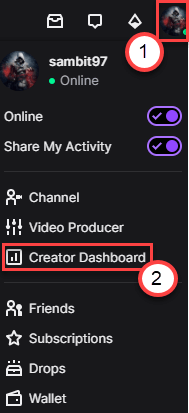
4. Quando o painel do criador se abrir, no lado esquerdo, expanda o “Configurações”E clique em“Fluxo““.
5. No painel direito, você notará o 'Chave de fluxo primário'. Clique em "cópia de”Para copiar a chave do fluxo primário a partir daí.
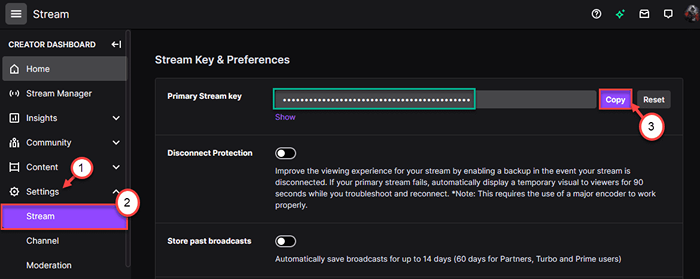
Depois de copiar a chave do fluxo primário, feche o Twitch.
6. Depois disso, abra o streamlabs em seu sistema.
7. Mais uma vez, clique na roda dentada para acessar o painel de configurações.

8. Na janela Configurações, clique no “Fluxo" do lado esquerdo.
9. Depois disso, no lado direito, clique no “Transmita para ingestão personalizada““.
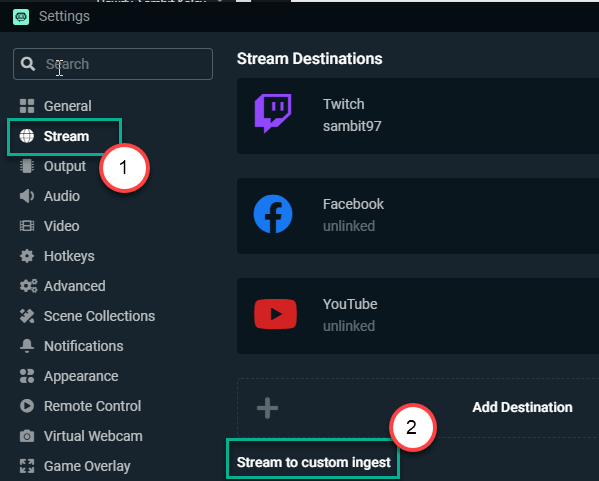
10. Então, você deve colar a chave de fluxo copiado na caixa específica de 'chave de fluxo'.
11. Finalmente, clique em “Feito”Para completar o processo.
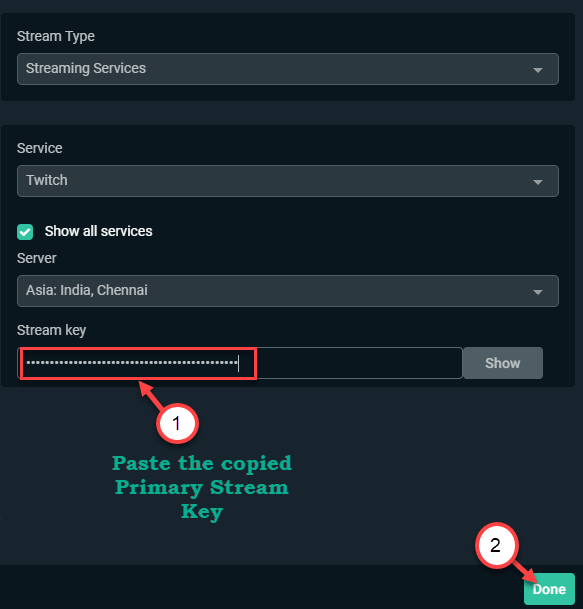
Isso deveria ter corrigido seu problema com os streamlabs.
Corrigir 8 - Baixe e instale Visual C ++ Redist 2017
1. Clique neste link para visitar a página de download do Visual C ++ Redistribuível para Visual Studio 2017.
2.Aqui, de acordo com as especificações do seu sistema, clique nos links específicos.
Para sistemas de 64 bits - então, clique no “vc_redist.x64.exe”
Para sistemas de 32 bits - então, toque no “vc_redist.x86.exe”
Para sistemas ARM64 - clique no “vc_redist.ARM64.exe”
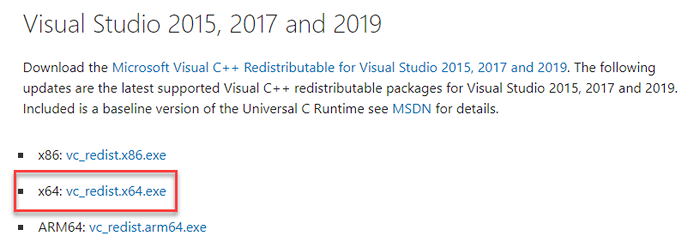
Em alguns segundos, o processo de download será concluído.
Feche a janela do navegador.
3. Depois disso, Duplo click no "vcredist.exe““.
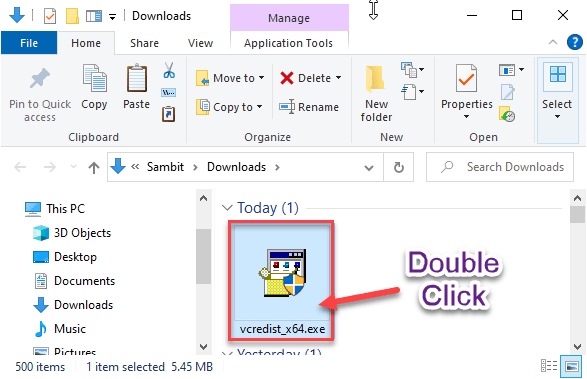
6. Clique em "Correr" quando o 'Você quer executar este arquivo?'Prompt aparece.
7. Aceitar os termos e condições. Clique em "Instalar”Para iniciar o processo de instalação.
8. O processo de instalação será concluído em um minuto.
9. Quando você vê 'Configuração bem sucedida'A mensagem apareceu na tela, clique em “Reiniciar”Para reiniciar seu computador.
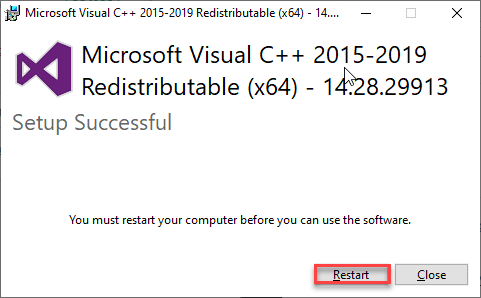
Depois de reiniciar o computador, verifique se isso funciona.
Fix 9 - Desinstale e reinstale os streamlabs
Se nada até agora funcionou para você, tente desinstalar e instalar os streamlabs.
1. No começo, clique com o botão direito do mouse no Ícone do Windows e clique em “Correr““.
2. Digite este comando de corrida e depois pressione Digitar.
Appwiz.cpl
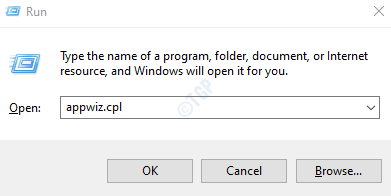
3. Quando o programa e os recursos se abrirem, role para baixo para encontrar o “Streamlabs" aplicativo.
4. Então, clique com o botão direito do mouse no “Streamlabs”E clique em“Desinstalar““.
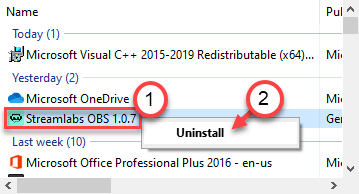
Em seguida, siga as instruções na tela para desinstalar o streamlabs do seu computador.
5. Depois de terminar de desinstalar o aplicativo, clique em “Terminar““.
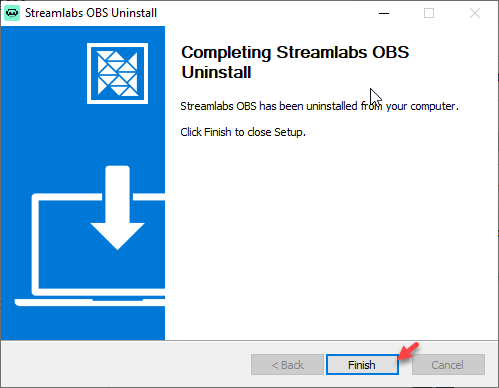
Reiniciar seu computador. Depois de reiniciar o seu sistema, siga estas etapas para instalar a versão mais recente do streamlabs.
6. Primeiro de tudo, vá para o site Streamlabs.
7. Em seguida, clique no “Download”Para baixar os streamlabs.
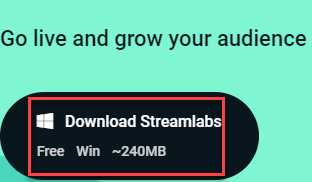
8. Depois disso, clique com o botão direito do mouse no “Configuração do streamlabs”E clique em“Executar como administrador““.
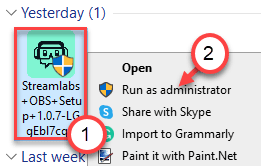
Conclua o processo de instalação. Abra os streamlabs e faça login com suas credenciais.
Seu problema deve ser resolvido.
- « Como corrigir o arquivo de dados do Outlook não pode ser acessado no Windows 10
- Teclado do painel emoji que não está funcionando no Windows 10/11 Fix »

