Etapas fáceis para melhorar a qualidade do áudio com audácia

- 1391
- 307
- Maurice Champlin
Deseja melhorar a qualidade da sua voz para o seu próximo projeto de áudio? Ou você deseja podcast algo muito claramente? Ou talvez você só queira melhorar a qualidade do áudio da faixa que está ouvindo? Acho que você fez sua parte da pesquisa na internet e descobriu o Audacity, um software útil de áudio. O Audacity é um software de edição e gravação de várias faixas de código aberto para diferentes sistemas operacionais (Windows, MacOS, GNU/Linux) que é muito simples de usar e é absolutamente grátis. É ideal para podcasting e gravação de áudio. Não procure além deste guia sobre como aumentar a qualidade da voz se você for um podcaster, um granizador de som ou simplesmente alguém que deseja aprimorar qualquer áudio que já tenha. Deixe -me levá -lo a um guia rápido sobre como usar a audácia para melhorar sua qualidade de áudio. 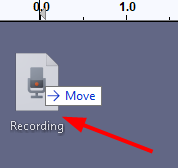 (Ou)
(Ou)  Passo 2: REDUÇÃO DE RUÍDO
Passo 2: REDUÇÃO DE RUÍDO 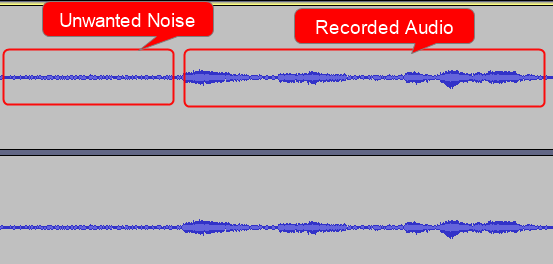
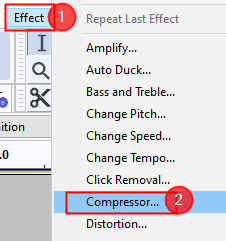
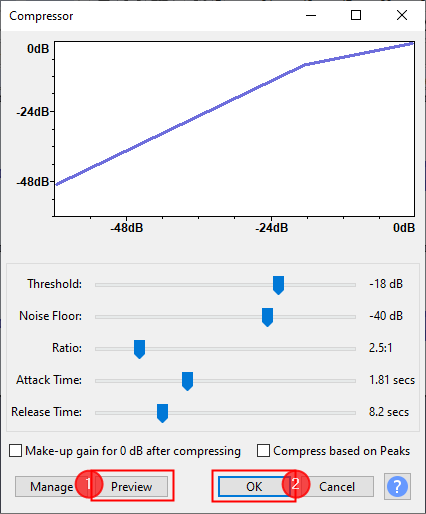
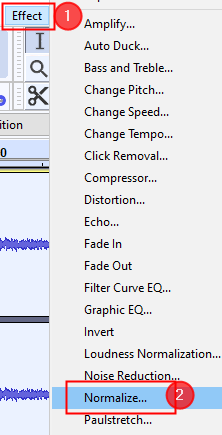
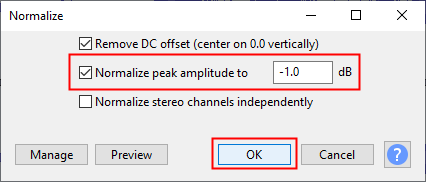
Etapas para melhorar a qualidade do áudio usando a audácia
Etapa 1: abra o arquivo de áudio- Arraste e solte seu arquivo de áudio em audácia.
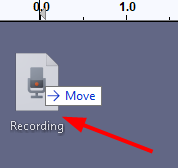 (Ou)
(Ou) - Você pode simplesmente gravar seu áudio usando a opção de registro presente no Audacity.
 Passo 2: REDUÇÃO DE RUÍDO
Passo 2: REDUÇÃO DE RUÍDO - Em seguida, é importante remover qualquer ruído indesejado presente em sua gravação. Siga as etapas dadas abaixo para remover todas as frequências indesejadas.
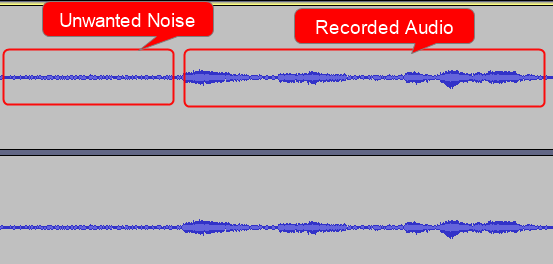
- Selecione a parte de ruído indesejada, clique em Efeito> Redução de ruído
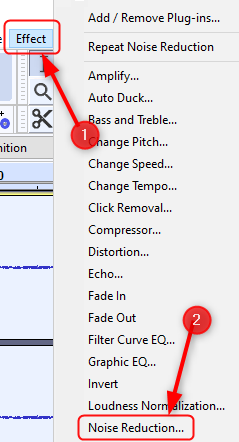
- Uma vez o Janela de redução de ruído abre, clique em Perfil de ruído como mostrado abaixo, para a audácia saber o que filtrar.
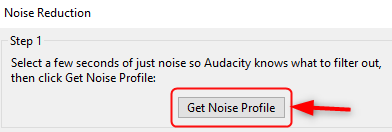
- Selecione todo o áudio, abra novamente a janela de redução de ruído ( Efeito> Redução de ruído ), defina os valores com base em seu requisito. (Você pode deixar os valores padrão também como tal), clique visualização Para verificar o áudio e clicar OK.
- É isso. Todo o fundo indesejado é removido da sua gravação.
Se o ruído ainda existir, tente aplicar o filtro novamente. Certifique -se de não exagerar no processo muitas vezes para que seu áudio não seja degradado e faça sua voz parecer minúscula e robótica.
Etapa 3: Compressa Agora que o áudio está livre de ruído indesejado, é hora de comprimi -lo para que o volume de seus vocais aumente (faça de partes mais altas um pouco mais silenciosas e silenciosas um pouco mais altas). Para comprimir seu áudio- Selecione a faixa de áudio completa usando Cltr+a, Agora clique Efeito> Compressor.
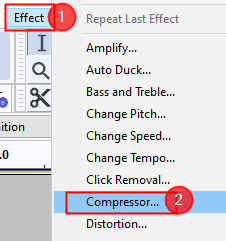
- Em seguida, defina os valores como mostrado na figura abaixo
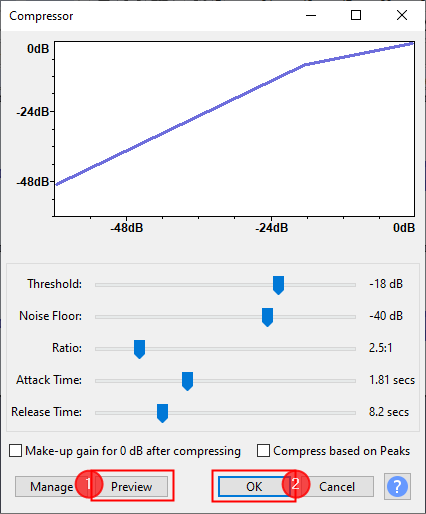
- Depois de definir os valores, clique em Visualização Para verificar o áudio, e depois que você estiver feliz, clique OK.
- Depois de aplicar o compressor, o áudio ficará abaixo.
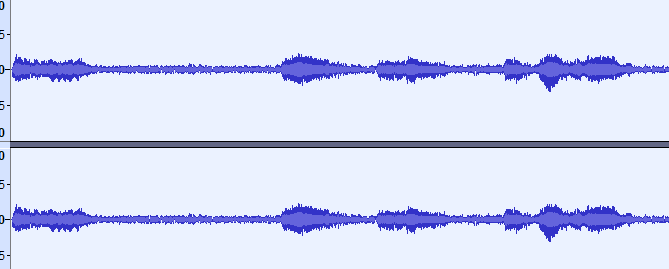
- Selecione todo o clipe de áudio usando Cltr+a, Vá para Efeito> Curva de filtro.
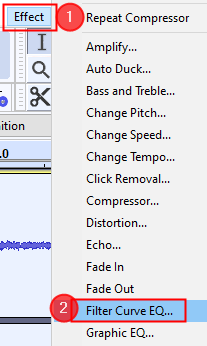
- Sinta -se à vontade para brincar com a curva e ajustá -la com base no seu gosto.
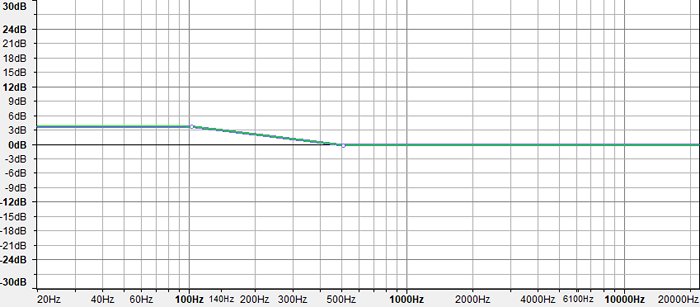
- Se você deseja ajustar uma predefinição específica, como impulso de graves ou impulso de agudos, clique em Gerenciar> Predefinições de fábrica> corte de graves (selecione dependendo do seu requisito)
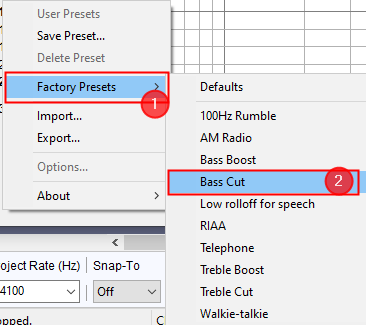
- Depois de ter feito a definição dos valores do equalizador, clique em Visualização Para monitorá -los e, depois de ficar satisfeito, clique OK Para salvar as mudanças.
- Depois que a equalização é aplicada, o clipe de áudio parece mostrado abaixo.
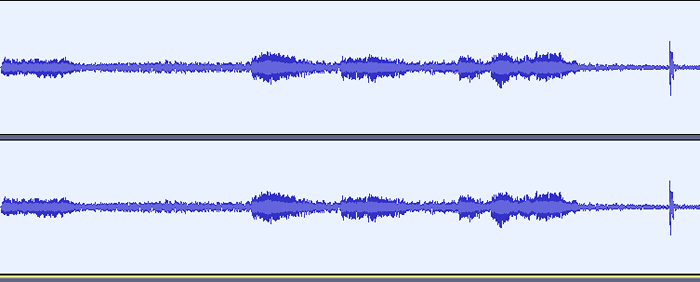
- Clique em Efeito> Normalizar
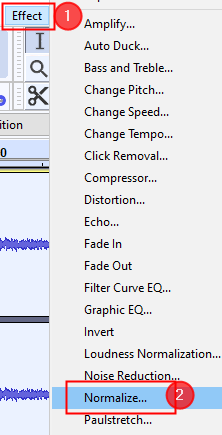
- Defina os valores para padrão como mostrado na figura e clique OK.
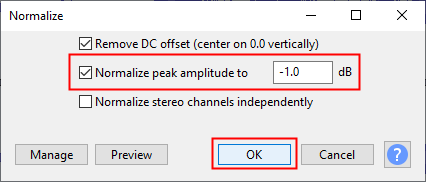
- Depois que a normalização é aplicada, o clipe de áudio é como mostrado abaixo
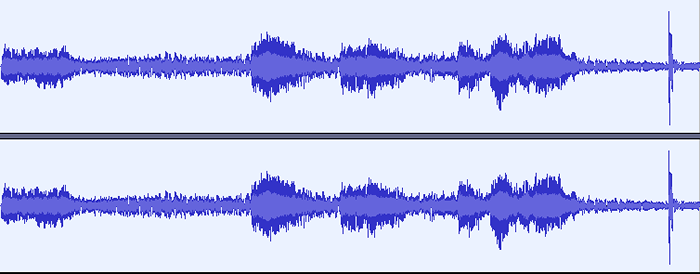
- « Como aumentar a qualidade do áudio usando audácia
- Como corrigir os serviços de jogo Instalar erro 0x80073d26 »

