Como aumentar a qualidade do áudio usando audácia
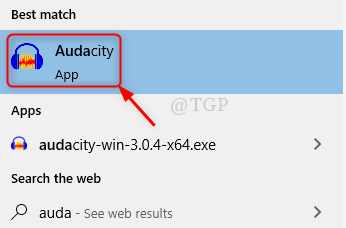
- 2742
- 2
- Enrique Gutkowski PhD
Às vezes, a qualidade de um arquivo de áudio que foi baixado da Internet, seja música ou qualquer discurso, será um pouco perturbado e você pode achar um pouco irritante ouvir. Portanto, o Audacity oferece uma ampla gama de recursos para editar o arquivo de áudio e torná -lo um arquivo de áudio melhor.
Alguns dos recursos usados para aprimorar a qualidade do áudio na audácia:
- Redução de ruído - isso quase cancela o ruído de fundo presente.
- Compressor - quase obtém os pontos de pico mais altos e pontos de pico mais baixos dos decibéis de som para um ponto médio para melhorar o som.
- Curva de filtro Eq - é anteriormente conhecida como equalização. Você pode aumentar ou diminuir o aumento dos graves ou um impulso agudo etc. Da lista dada lá.
- Normalize - isso torna a qualidade do som normalizando os pontos altos e pontos baixos.
Neste artigo, vamos guiá -lo em cada etapa.
Como aumentar a qualidade do áudio usando audácia
Passo 1: Inicie o aplicativo Audacity pressionando Ganhe o logotipo chave e digitação Audácia.
Bater Digitar chave.
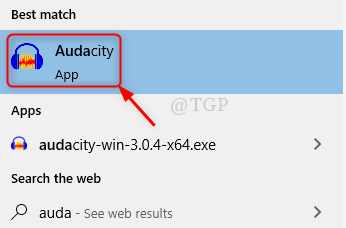
Passo 2: Selecione o arquivo de áudio que precisa de melhoria.
Vá para Arquivo e clique Abrir.
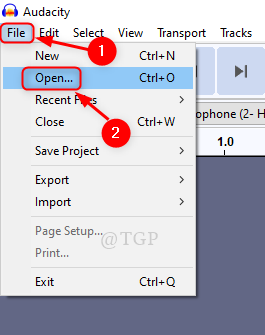
etapa 3: Selecione o arquivo navegando pelo seu sistema, como mostrado.
Clique Abrir.
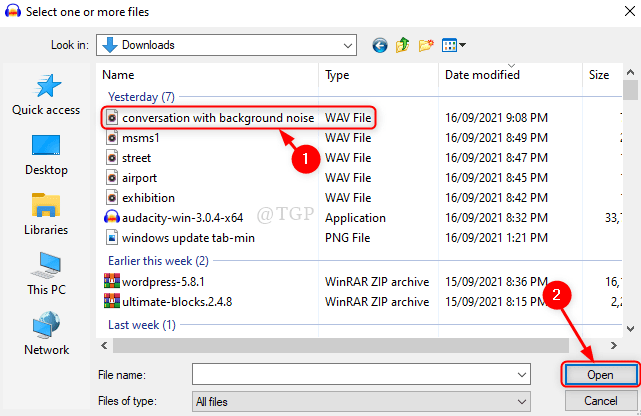
Passo 4: Redução de ruído
Selecione todo o arquivo de áudio e vá para Efeito.
Clique Redução de ruído.
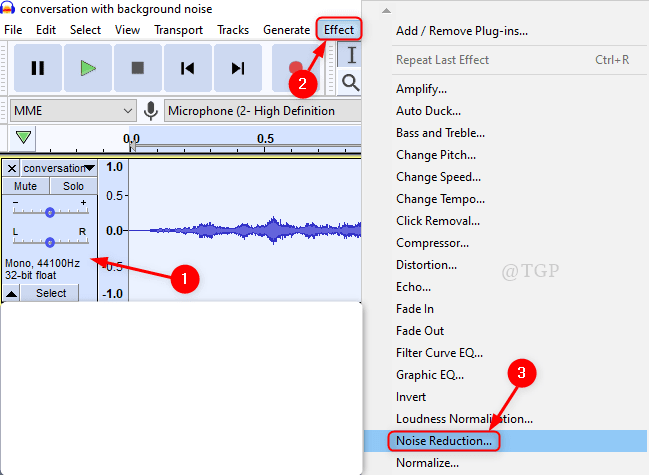
Em seguida, defina o seguinte:
- Redução de ruído = 48
- Suavização de frequência = 0
- Sensibilidade = 6
Então clique OK.
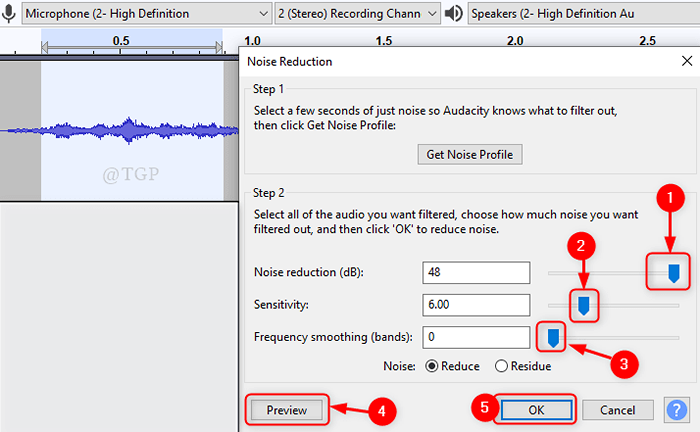
Etapa 5: COMPRESSOR
Vá para Efeito > Compressor.
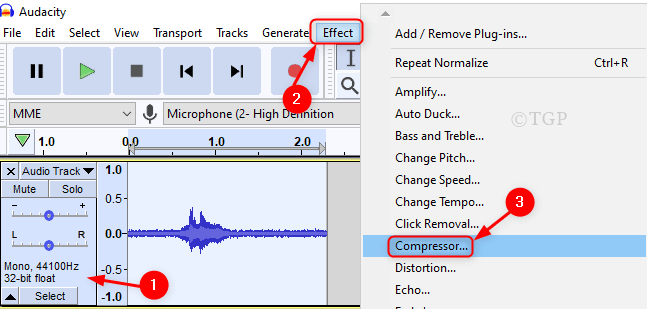
Na janela do compressor, deixe todos os valores padrão estarem como é.
Clique OK como mostrado abaixo.
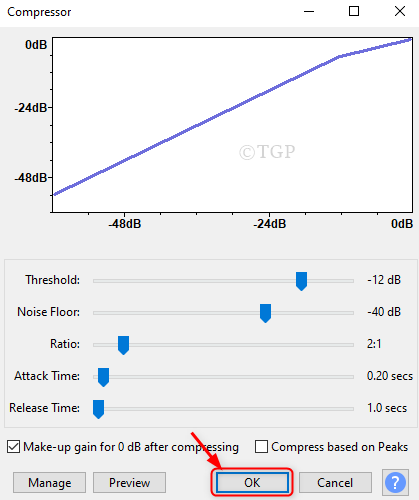
Etapa 6: Curva de filtro Eq (equalização)
Selecione o arquivo de áudio e clique no efeito.
Em seguida, selecione Curva de filtro Eq da lista.
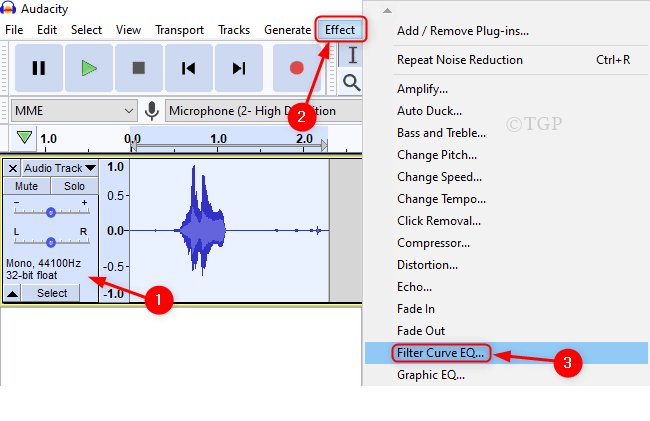
Na janela Eq da curva de filtro, clique em Gerenciar no lado esquerdo inferior.
Vá para Predefinições de fábrica > Bass Boost.
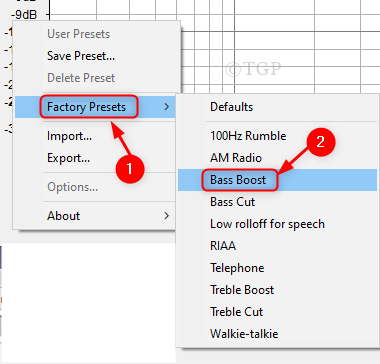
Então, finalmente, defina a curva para 3dB e clique OK.
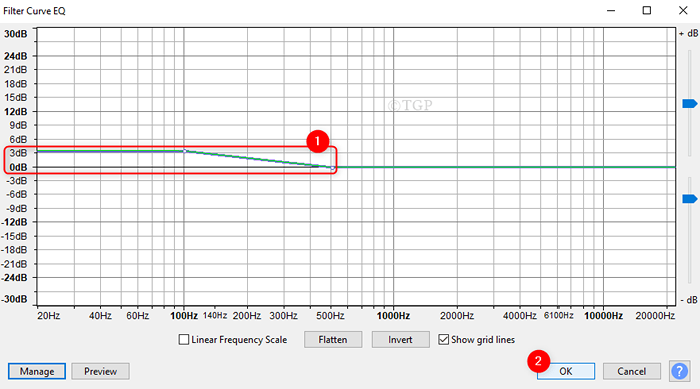
Etapa 7: Normalizar
Clique Efeito e selecione Normalizar
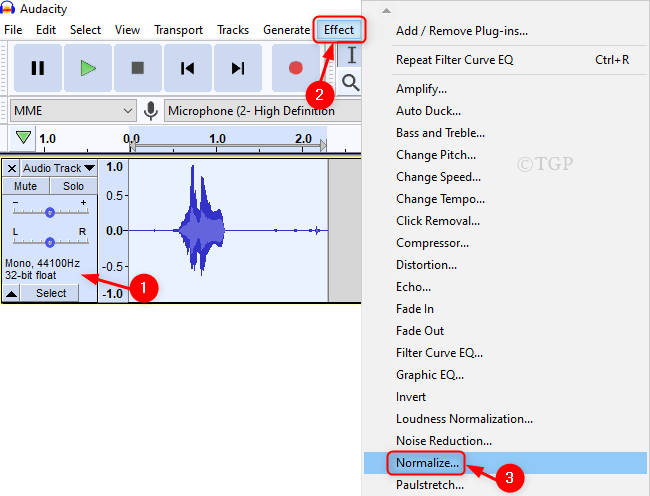
Na janela normalizada, mantenha todos os valores padrão como é.
Então clique OK.
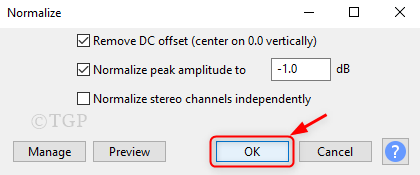
Etapa 8: Finalmente, você pode ouvir a qualidade aprimorada do arquivo de áudio clicando Jogar botão como mostrado abaixo.
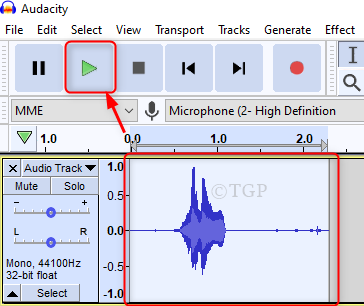
Nota:- O botão Visualizar na maioria das janelas acima, permite verificar os resultados antes de aplicar.
Isso é tudo, pessoal!
Espero que este artigo tenha sido útil e informativo. Por favor, deixe -nos comentários abaixo.
Obrigado pela leitura.
- « Como minimizar / corrigir a latência de áudio na audácia
- Etapas fáceis para melhorar a qualidade do áudio com audácia »

