Como corrigir os serviços de jogo Instalar erro 0x80073d26
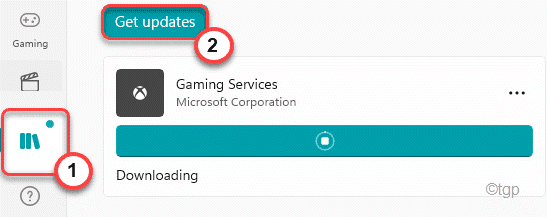
- 3243
- 410
- Ms. Travis Schumm
Ao instalar os serviços de jogo para o seu dispositivo Xbox, você pode enfrentar esta mensagem de erro - 'Algo inesperado aconteceu. Código de erro - 0x80073d26'. A principal razão por trás desta edição são aplicativos de terceiros conflitantes. Embora, às vezes, a corrupção nas chaves do registro possa causar esse problema em primeiro lugar. Basta seguir estas instruções para resolver este problema em particular no seu computador.
Índice
- Corrigir 1 - excluir a chave do GamingServices do editor de registro
- Fix 2 - Execute o comando PowerShell
- Corrigir 3 - Atualizar usando a ferramenta de criação de mídia
- Fix 4 - Redefina a Microsoft Store
- Fix 5 - Atualização na Microsoft Store
- Corrigir 6 - Redefinir os serviços de jogo
Corrigir 1 - excluir a chave do GamingServices do editor de registro
Você tem que modificar o registro associado ao registro.
1. Primeiro, clique no janelas ícone e escreva “regedit”Na caixa de pesquisa.
2. Então, nos resultados da pesquisa, toque em “Editor de registro”Para acessar.
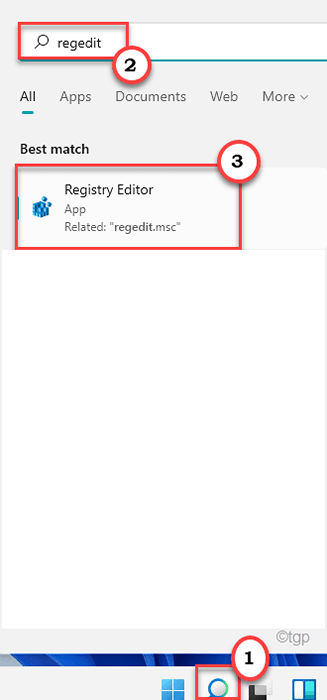
Aviso - Editor de registro é a parte mais sensível do seu sistema. Antes de modificar/excluir uma chave do registro, recomendamos fazer um backup do registro no seu computador.
Depois de abrir o editor de registro, clique em “Arquivo““. Em seguida, clique em "Exportar”Para fazer um novo backup no seu computador.
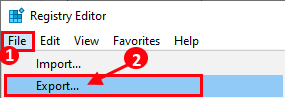
3. No lado esquerdo, vá para esta seção ~ Computer \ hkey_local_machine \ System \ currentControlset \ Services
4. Agora, no mesmo painel direito, role para baixo e você encontrará o “GamingServices" chave.
5. Em seguida, clique com o botão direito do mouse na chave e toque em “Excluir““.
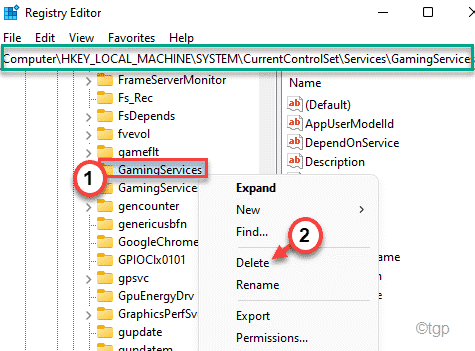
6. Você será solicitado a sua confirmação mais uma vez. Clique em "Sim”Para continuar mais.

7. Depois disso, da mesma maneira, clique com o botão direito do mouse no “GamingServicesNet”E toque em“Excluir““.
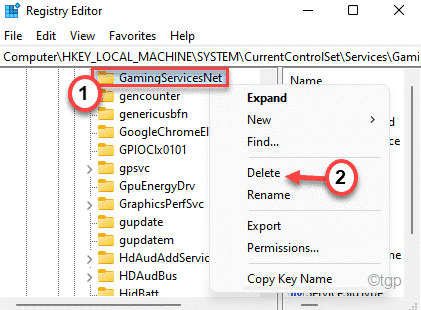
8. Novamente, clique em “Sim”Para confirmar sua ação.

Depois disso, feche o editor de registro e reiniciar seu computador uma vez. Siga estas etapas depois.
Fix 2 - Execute o comando PowerShell
Você pode executar dois comandos do PowerShell para desinstalar e reinstalar ainda mais os serviços de jogo.
1. A princípio, pressione o Windows key e tipo “Powershell”Na caixa de pesquisa.
2. Então, clique com o botão direito do mouse no “Windows PowerShell”E toque em“Executar como administrador““.
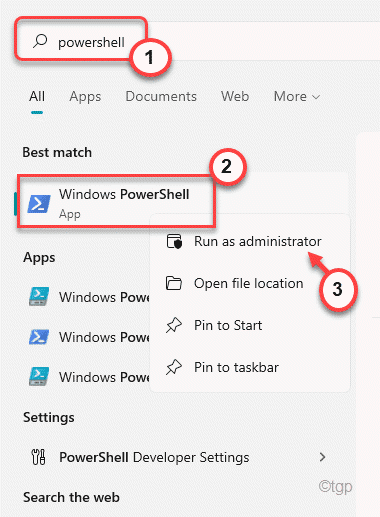
3. Quando o terminal PowerShell se abre, copiar colar este comando e acertar Digitar.
Get-AppxPackage Microsoft.GamingServices | Remover -AppxPackage -Alusers

Isso removerá os serviços de jogo da loja.
4. Agora, você pode instalar os serviços de jogo novamente. Para fazer isso, execute este comando usando o terminal.
Iniciar ms-windows-store: // pdp/?ProductId = 9mwpm2cqnlhn

Depois de executar com sucesso o segundo comando, feche o terminal PowerShell e reinício seu computador.
Dessa forma, o problema será corrigido.
Corrigir 3 - Atualizar usando a ferramenta de criação de mídia
1 - Vá para este link https: // www.Microsoft.com/en-us/software-download/windows10
2 - Clique em Download Para baixar a ferramenta de criação de mídia
3 - Selecione Atualize este PC agora e clique próximo
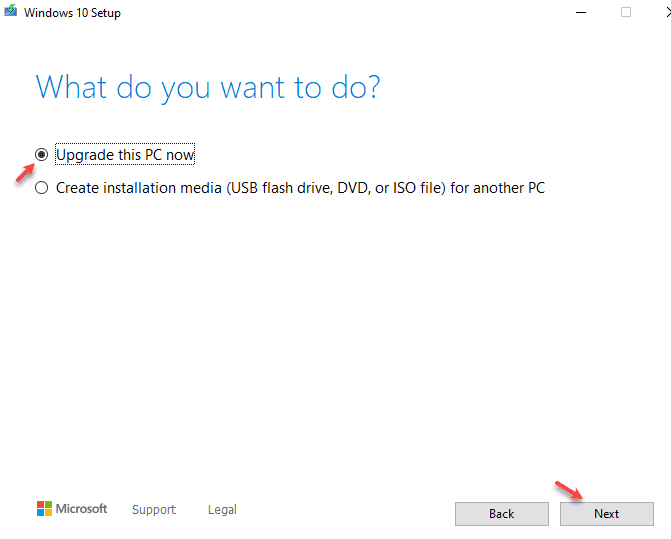
Deixe atualizar seu PC e depois verifique novamente
Fix 4 - Redefina a Microsoft Store
Você pode tentar redefinir a loja uma vez e, em seguida, tentar atualizar/instalar os serviços de jogo.
1 - Pesquise cmd Na caixa de pesquisa do Windows. Certo clique e escolha correr como administrador
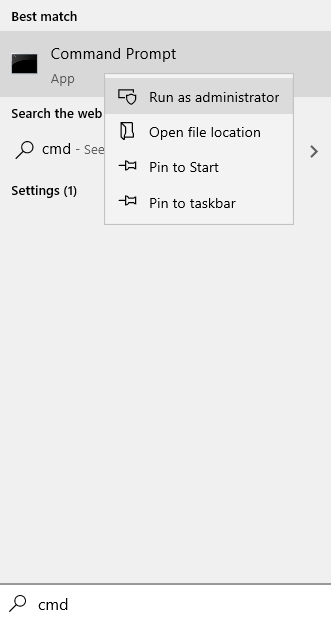
2 - tipo wsreset na janela de prompt de comando e acertar Digitar chave
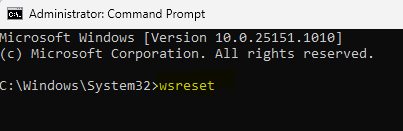
Isso redefinirá a loja do Windows.
Fix 5 - Atualização na Microsoft Store
1. Abra a loja da Microsoft no menu Iniciar.
2. Então, no lado esquerdo, clique no “Biblioteca““.
3. No lado direito, toque no “Obter atualizações”Para encontrar as atualizações do seu dispositivo.
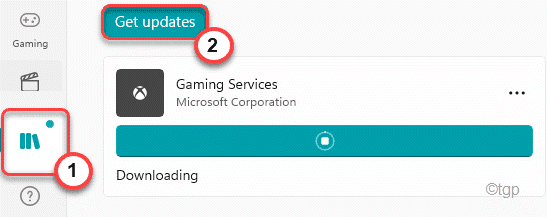
Agora, o Windows começará a instalar a atualização de serviços de jogo pendente junto com outras atualizações no seu computador.
Se isso não funcionar, você pode atualizar o serviço de jogo manualmente.
1. Na página Libary de Configurações, toque no menu suspenso e selecione o “Classificar pelo nome““.

2. Agora, você pode localizar facilmente o “Serviços de jogo““.
3. Em seguida, clique no ícone Download para baixar o serviço específico em seu sistema.
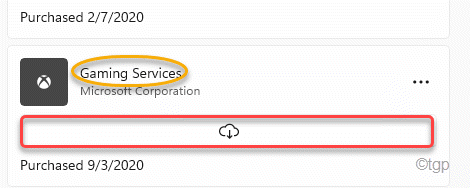
Isso começará a baixar a atualização.
Isso deveria ter corrigido seu problema.
Corrigir 6 - Redefinir os serviços de jogo
Se nada está funcionando para você, há uma solução ligeiramente avançada que você tenta.
Passo 1
1. A princípio, pressione o Chave do Windows+i teclas juntas.
2. Nas configurações, toque no “Aplicativos”No painel esquerdo.
3. Então, no painel direito, clique no “Aplicativos e recursos““.
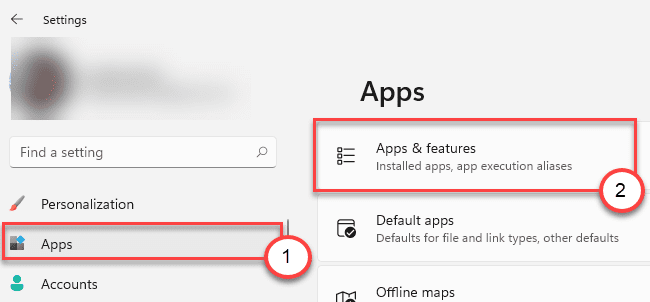
4. Agora, role para baixo para encontrar o “Serviços de jogo" aplicativo.
5. Em seguida, clique no Três do-dot menu e toque no “Opções avançadas““.
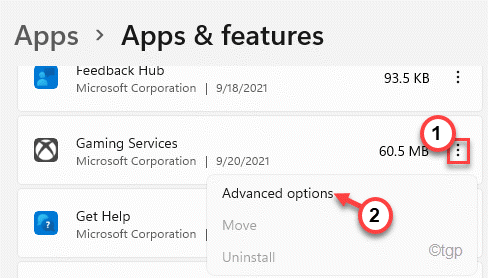
6. Agora, clique no “Reiniciar”Opção e, em seguida, toque em“Reiniciar”Para finalmente redefinir os serviços de jogo.
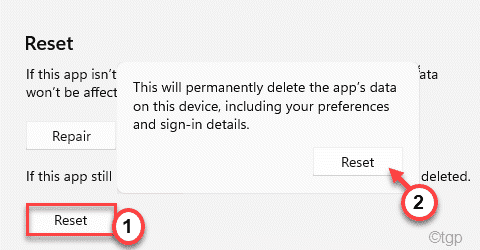
Depois de redefinir o serviço de jogo, você pode fechar a janela de configurações.
Passo 2
Agora, você deve remover os arquivos de serviços de jogo da sua pasta WindowsApps. Mas primeiro, você precisa se apropriar dessa pasta.
1. Abra o File Explorer.
2.
Então, vá para este local -
C:/Arquivos de programas
3. Em seguida, clique com o botão direito do mouse no “WindowsAppsPasta e clique em “Propriedades”Para ajustá -lo.
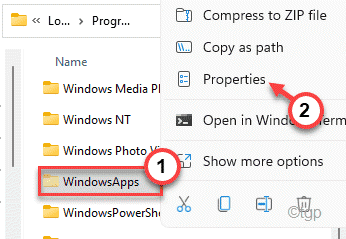
[[
OBSERVAÇÃO -
Se você não consegue ver a pasta 'WindowsApps', pode estar escondida.
a. No File Explorer, clique no menu de três pontos e toque em “Opções““.
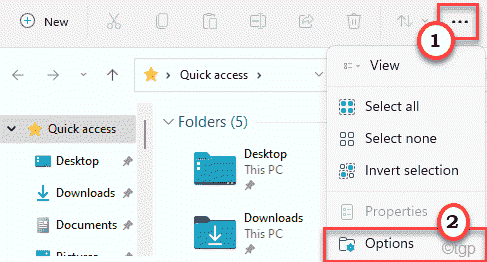
b. Em seguida, clique no “Visualizar" aba.
c. Avançar, verificar o "Mostre arquivos, pastas e unidades ocultas““.
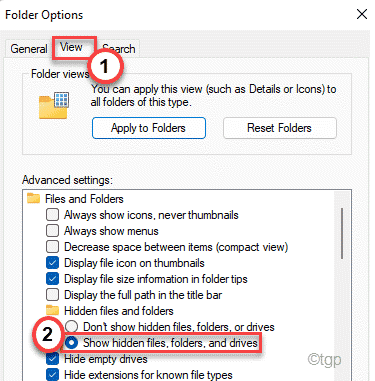
d. Finalmente, clique em “Aplicar" e "OK”Para salvar essas mudanças.
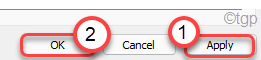
Agora, você verá a pasta 'WindowsApps'.
]
4. Depois disso, vá para o “Segurança" seção.
5. Além disso, toque em “Avançado”Para ir para a página de configurações avançadas.
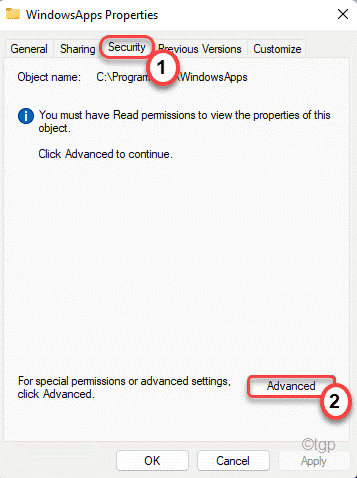
6. Geralmente, esta pasta é de propriedade de outros usuários.
7. Então, para mudar a propriedade, clique em “Mudar““.
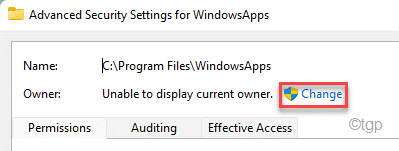
8. Além disso, clique em “Avançado““.
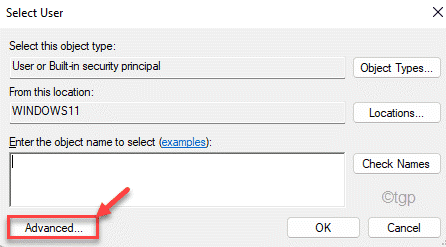
9. Você tem que tocar no “Encontre agora““.
10. Aqui você notará uma lista de usuários e grupos. Selecione os "Usuários”Conta da lista.
11. Clique em "OK'.
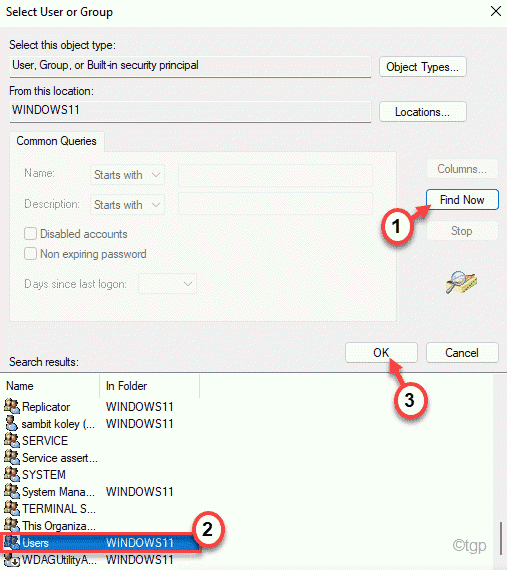
12. Finalmente, clique em “OK”Para alterar a propriedade.
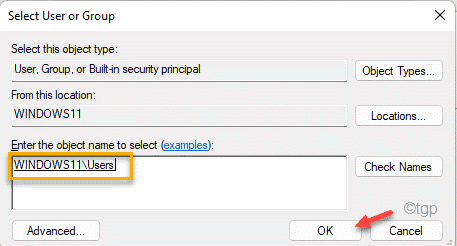
13. Agora, verificar a caixa ao lado “Substitua o proprietário em subcontaiadores e objeto““. Clique em "Aplicar”Para salvar as mudanças até este ponto.
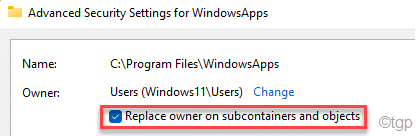
14. Agora, você tem que dar controle total da pasta à sua conta.
15. Simplesmente, clique em “Adicionar““.
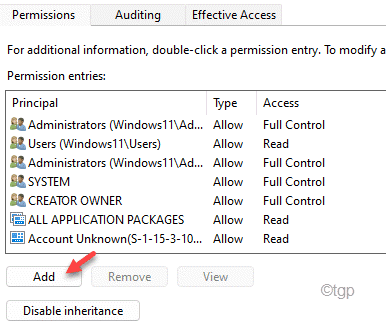
16. Depois disso, clique em “Selecione um principal'.
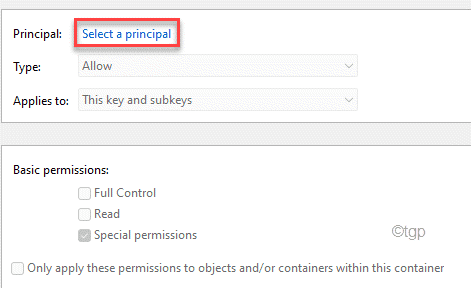
17. Novamente, clique em “Avançado'.
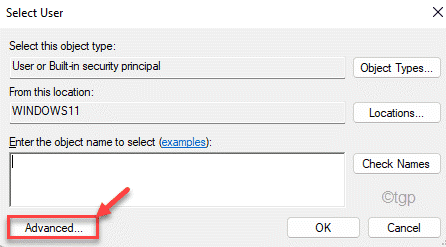
18. Novamente, clique em “Encontre agora““.
19. Escolha o "Usuários" da lista.
20. Salve a mudança clicando em “OK““.
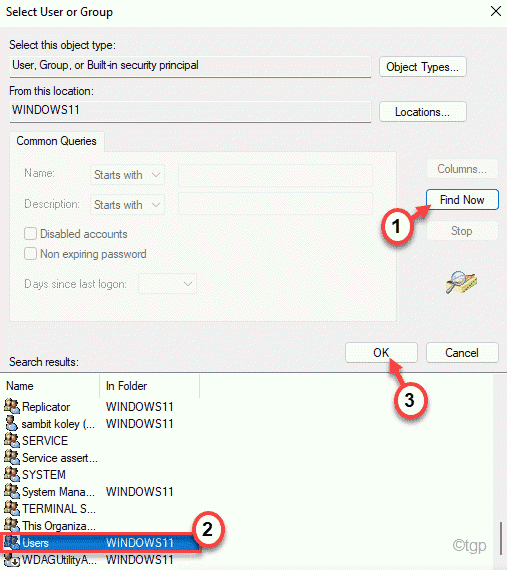
21. Finalmente, toque em “OK”Para salvar.
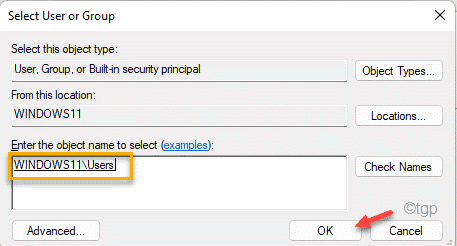
22. Próximo, verificar a caixa ao lado do “Controlo total”Para obter o controle total da pasta.
23. Em seguida, clique em “OK”Para salvar.
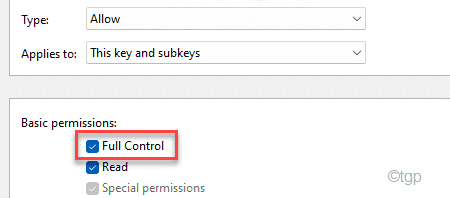
24. Finalmente, clique em “Aplicar"E então em"OK““.
25. Voltando às configurações avançadas de segurança, clique em “Aplicar" e "OK”Para completar o processo.
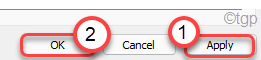
26. Agora, Duplo click no "WindowsAppsPasta para acessar.
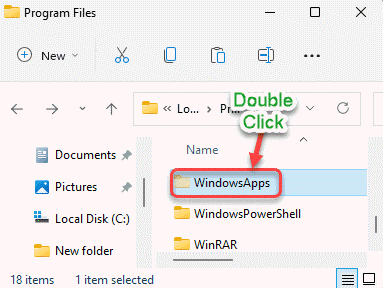
27. Aqui, localize toda a pasta que inicia com o "Microsoft.GamingServices”Identificador.
28. Selecione -os e toque no “ExcluirÍcone na barra de menus.
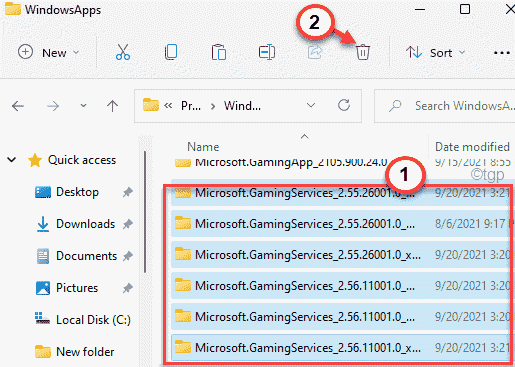
Agora, feche a janela do File Explorer.
etapa 3 -
Agora, você tem que excluir algumas chaves do registro, se elas não forem excluídas automaticamente.
1. aperte o Chave do Windows+R teclas juntas.
2. Então, digite “regedit”E acerte Digitar.
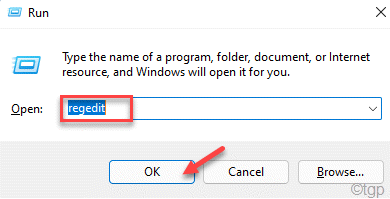
3. Agora, colar Este local na barra de endereços e acerto Digitar.
HKEY_USERS \.Padrão \ Software \ Classes \ Configurações locais \ mrtcache \ c:%5cprogram Arquivos%5cwindowsapps%5cmicrosoft.GamingServices_2.45.11001.0_X64__8WEKYB3D8BBWE%5CRESOURCES.PRI
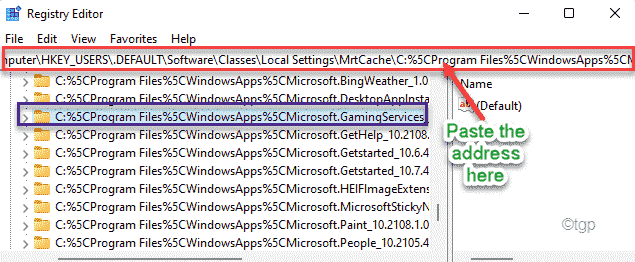
Você será navegado para o local principal e a chave que você deve excluir será destacada no painel direito.
4. No lado direito, clique com o botão direito do mouse na tecla destacada e toque “Excluir““.
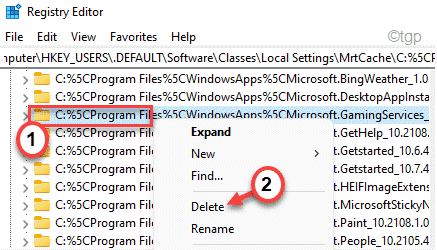
5. Confirme sua ação com um toque em “Sim““.

6. Agora, seguindo as mesmas instruções removem essas chaves do registro -
HKEY_USERS \.Padrão \ Software \ Classes \ Configurações locais \ mrtcache \ c:%5cprogram Arquivos%5cwindowsapps%5cmicrosoft.GamingServices_2.45.11001.0_X64__8WEKYB3D8BBWE%5CRESOURCES.Prid6937194966bce hkey_local_machine \ System \ currentControlSet \ Services \ GamingServices HKEY_LOCAL_MACHINE \ SYSTEM \ CurrentControlset \ Services \ GameServicesNet
Fechar o editor de registro.
Então, reinício o computador.
Passo 4
Depois de todas essas etapas, tudo o que você precisa fazer é reinstalar os serviços de jogo novamente.
1. Abra uma janela do navegador e vá para este serviço de jogo na loja.
2. Agora, toque em “Pegar”E clique em“Abrir”Para abrir o link na loja.
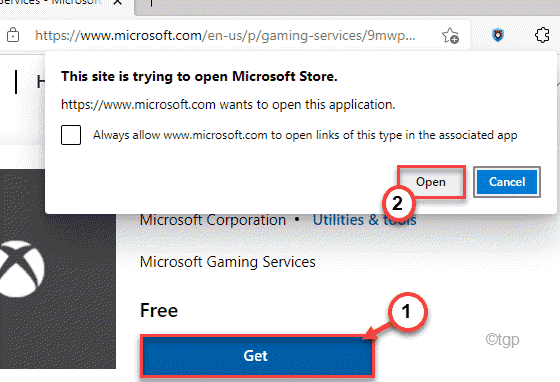
3. Agora, você pode instalar facilmente os serviços de jogo novamente.
Isso resolverá a questão que está enfrentando. Seu problema será resolvido.
- « Etapas fáceis para melhorar a qualidade do áudio com audácia
- Como corrigir a biblioteca FFMPEG Problema ausente na audácia »

