Como consertar as folhas do Google lentamente e presas no carregamento
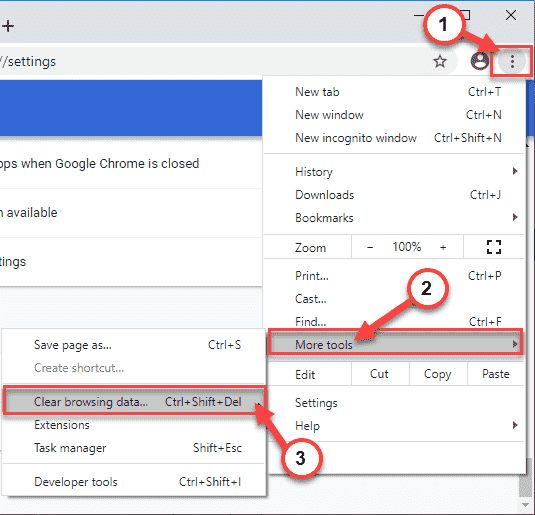
- 2611
- 432
- Enrique Gutkowski PhD
As folhas do Google facilitaram nossas vidas de tantas maneiras diferentes e únicas. A partir de manter um histórico de suas despesas pessoais para criar uma peça de trabalho colaborativa, o Google Sheets influenciou fortemente. Mas, depois de usar a planilha do Google por um período prolongado de tempo ou se uma folha específica estiver processando uma quantidade enorme de dados, você pode achar que o Google Sheet é muito menos responsivo ou lagado. Neste artigo, discutiremos 10 maneiras muito fáceis de acelerar a lenta folha do Google.
Soluções alternativas -
1. Feche o navegador. Então, relançando o navegador. Abra a folha do Google e verifique se isso funciona.
2. Exclua o conteúdo da célula e depois copie e cole o conteúdo da célula de volta a partir de uma célula acima ou abaixo dele. É quando você tem uma coluna onde cada célula está calculando um valor para você. Você pode copiar e colar o valor da célula acima, e quaisquer valores de referência serão ajustados automaticamente.
Se isso não funcionar, você está no riacho sem paddle Afaik.
Índice
- Corrigir 1 - dados claros de navegação
- Corrigir 2 - Remova as colunas não utilizadas
- Corrigir 3 - Remova linhas não utilizadas
- Corrigir 4 - Evite os métodos de mudança de cálculo
- Fix 5 - Use alcance limitado nas células
- Fix 6 - Use a formatação condicional no momento da necessidade
- Fix 7 - Evite o uso de funções voláteis
- Fix 8 - Use referências mais próximas/mais estreitas
- Fix 9 - Use o comando “= if ()”
- Fix 10 - Divida grandes folhas do Google
Corrigir 1 - dados claros de navegação
Cache de navegador volumoso é uma das razões por trás desse problema.
1. Abrir Google Chrome.
2. No Google Chrome tela, basta tocar no três pontos menu no canto superior direito e clique em “Ajuda““.
3. Em seguida, clique em “Dados claros de navegação““.
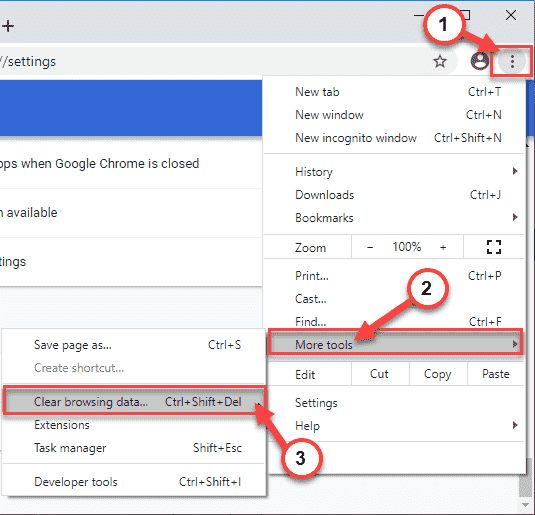
3. Aqui, você tem que expandir a opção suspensa 'Intervalo de tempo:'.
4. Selecione “Tempo todo”Da lista suspensa.
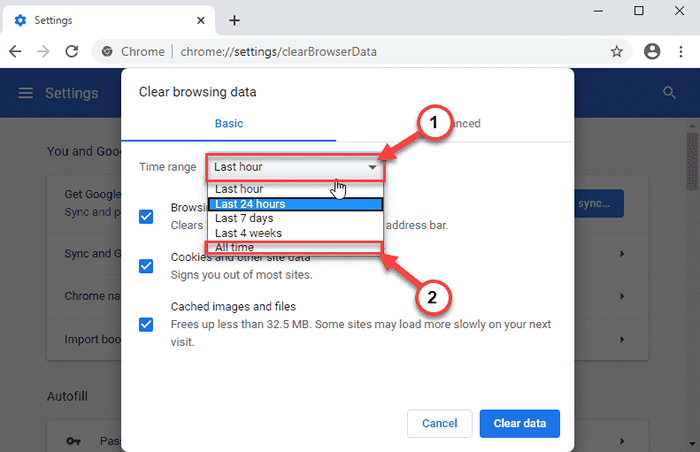
5. Próximo, verificar o "História de navegação", e então "Cookies e outros dados do site”E finalmente marque a caixa ao lado do“Imagens e arquivos em cache”Opção.
6. Em seguida, clique no “Apagar os dados”Para limpar o cache dos sites.
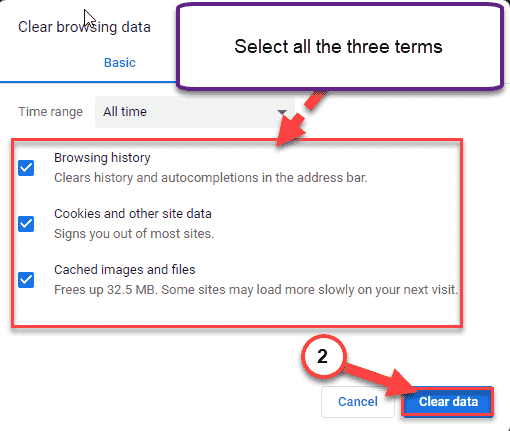
Espere um pouco. Em seguida, siga estas etapas para desativar as extensões.
1. Abra o Google Chrome no seu computador.
2. Em seguida, clique no menu de três barras no canto direito e clique no “Mais
Ferramentas>““. Em seguida, clique no “Extensões““.
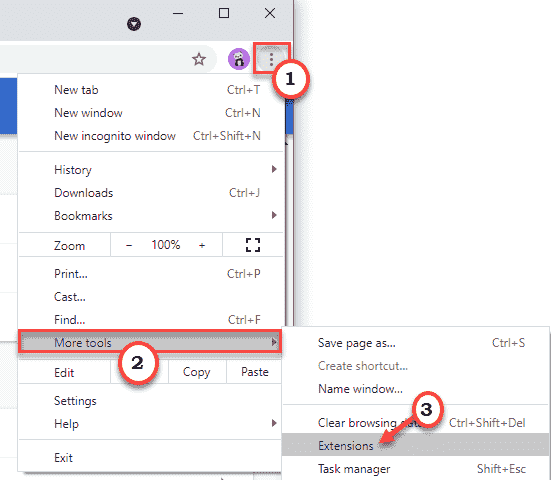
3. Agora, você notará a lista de extensões instaladas no Google Chrome.
4. Simplesmente alternar todas as extensões para “Desligado““. Verifique se todas as extensões estão desativadas.
(Além disso, você pode facilmente "remover" essas extensões, clicando em "Remover““.)
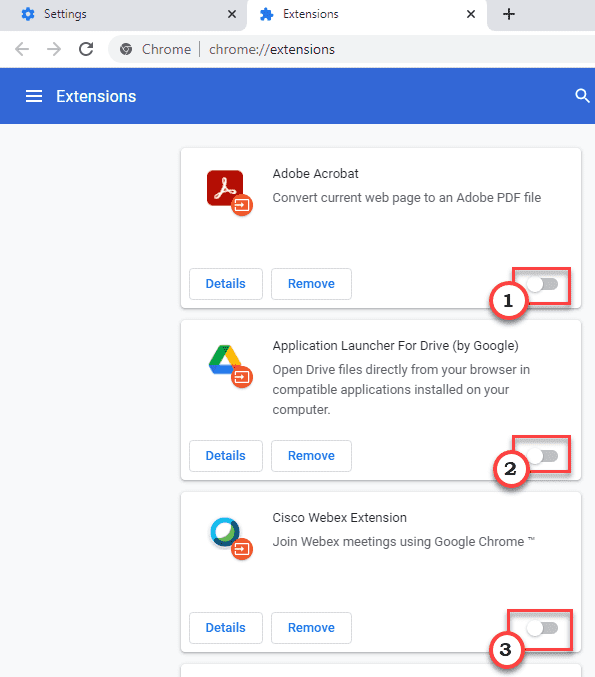
Em seguida, abra a folha do Google no seu computador e verifique a velocidade de carregamento.
Corrigir 2 - Remova as colunas não utilizadas
As folhas do Google contêm um grande número de células por padrão. Isso pode torná -lo volumoso e lento no uso.
1. Abra a folha do Google no seu computador.
2. Clique na primeira linha em branco da lista e, em seguida, selecione todas as colunas não utilizadas (ou linhas) até a borda da folha do Google.
3. Em seguida, clique com o botão direito do mouse nas colunas selecionadas e clique em "Exclua a coluna D-Z““.
(Exemplo - você está usando apenas a coluna “A“,“B", e "C”Na folha do Google.
Então, você pode excluir todas as linhas adicionais *(da coluna “D" para "Z“) Da folha. )
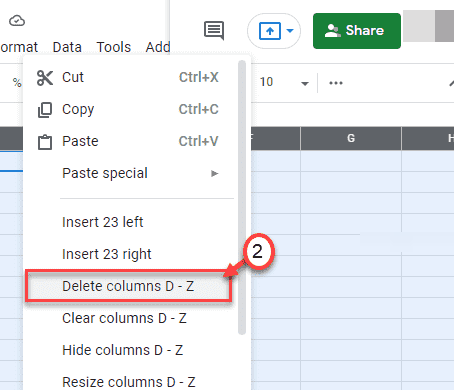
Depois de terminar, verifique a folha do Google. Tente rolar para baixo e verifique a velocidade. Isso deve acelerar significativamente o tempo de carregamento.
Corrigir 3 - Remova linhas não utilizadas
Remova as linhas não utilizadas da sua folha do Google.
1. Abra a folha do Google no seu computador.
2. Aqui, role para baixo e clique na primeira linha que está em branco e role para baixo para “1000”Para selecionar todas as linhas em branco de uma vez.
3. Em seguida, clique com o botão direito do mouse nas linhas selecionadas e clique em “Excluir linhas 140-1000““.
(Suponha que você esteja usando as linhas 1-140. Então, você pode excluir o restante das linhas abundantes da folha que você não está usando. )
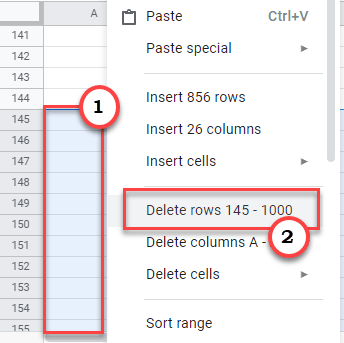
Depois de excluir as folhas, verifique se a velocidade na folha do Google. Deve melhorar um pouco.
Corrigir 4 - Evite os métodos de mudança de cálculo
O encadeamento de cálculo é amplamente utilizado, mas pode aumentar uma quantidade enorme de recursos do sistema no processo. Então, converta fórmulas em valores estáticos.
1. Abra a folha do Google.
2. Em seguida, selecione todas as células onde as cadeias de cálculo estão em uso e clique em “cópia de”Para copiar os dados neles.
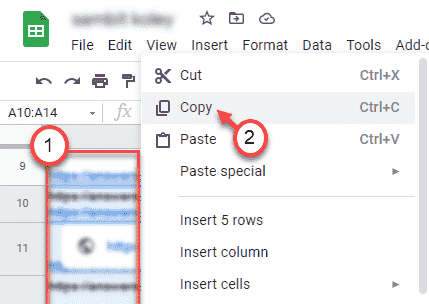
3. Depois disso, clique com o botão direito do mouse nas células selecionadas e escolha o “Colar especial>““.
4. Finalmente, clique no “Pasta valores apenas““.
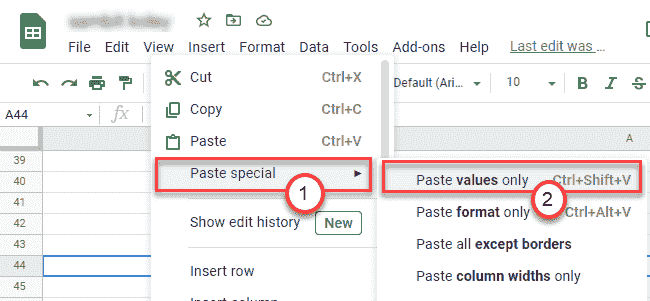
Isso substituirá as fórmulas celulares selecionadas pelos valores estáticos. A folha do Google não usará os recursos para calcular cada célula nesse processo e será mais rápido para carregar e operar.
Fix 5 - Use alcance limitado nas células
Se você estiver usando um alcance ilimitado ou alto nas fórmulas na planilha do Google, ele consumirá mais do que os recursos habituais e desacelerará a folha.
Aqui estão algumas dicas que você pode seguir -
1. Tente ser específico sobre as linhas/coluna que você está usando em vez de usar toda a coluna. Este pequeno ajuste reduz significativamente o processo.
Exemplo -
Suponha que você tenha 2000 entradas de dados na coluna B. Então, em vez de usar o intervalo em toda a coluna “B“, Você pode especificar o intervalo específico.
Como se você quiser executar uma operação para um determinado intervalo- gravar “B1-B2000" em vez de "B: b““.
2. Tente usar fórmulas embutidas em vez de criar grandes cadeias de fórmula.
Exemplo -
O tempo de processamento para = Média (A1: A100) é muito mais rápido do que = Sum ((A1: A100)/100).
Fix 6 - Use a formatação condicional no momento da necessidade
A formatação condicional é uma ótima ferramenta para mostrar ou apresentar a folha para uma melhor representatividade. Mas, ao mesmo tempo, consome um grande recurso para um processo contínuo de entrada de dados.
Sugerimos que você crie uma cópia da planilha original em que está trabalhando. Em seguida, siga em frente para remover a formatação condicional.
1. A princípio, selecione a linha ou coluna específica que possui formatação condicional.
2. Em seguida, clique com o botão direito do mouse nas linhas/coluna selecionadas e clique ainda mais em "Formatação condicional““.
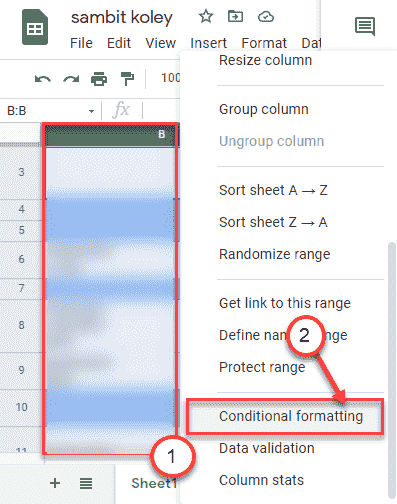
3. No painel direito, você notará a lista de formatação condicional que você definiu para as células específicas.
4. Basta clicar no “Ícone de bin”Além da formatação condicional para remover o mesmo.
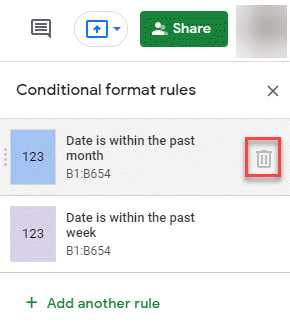
Isso desligará a formatação condicional e aumentará a velocidade de operação de toda a folha do Google.
Fix 7 - Evite o uso de funções voláteis
Funções voláteis são aquelas funções que recalculam todos os valores de células associados ao processo toda vez que houver uma mudança de um determinado valor na folha do Google.
Sugerimos que você se abstenha de usar essas funções específicas na planilha do Google, se não for necessário -
a. AGORA
b. HOJE
c. Rand
d. Randbetween
Se você estiver usando alguma dessas funções na folha, ela diminuirá consideravelmente a folha do Google, especialmente se você estiver trabalhando com uma grande quantidade de dados na folha.
Além disso, se você usar essas funções voláteis, juntamente com a formatação condicional, ele diminui a folha do Google mais do que o normal.
Fix 8 - Use referências mais próximas/mais estreitas
Referenciar outras pastas de trabalho da sua folha atual do Google é um recurso muito útil. Mas o uso de muitas referências pode diminuir o tempo de carregamento da folha do Google. Você pode aliviar esse problema, referenciando a pasta de trabalho próxima da folha, em vez de referenciá -la a uma pasta de trabalho que está mais longe.
Se você quiser fazer referência à pasta de trabalho que está longe, em vez disso, você pode copiar colar os dados da pasta de trabalho para uma pasta de trabalho mais próxima e depois referenciam -se a partir daí.
Fix 9 - Use o comando “= if ()”
O comando “If” é muito útil para evitar o uso de fórmulas complexas repetidas.
A sintaxe do “= If ()”Comando é assim -
“= Se (*declaração condicional*,*o que fazer se a condição for verdadeira*,*o que fazer se a condição for falsa*)”.
““= If ()”O comando pode perder muita sobrecarga nos recursos, se você estiver usando para calcular dados de outra pasta de trabalho em sua folha do Google. Usá -lo na mesma folha pode não ser útil.
Fix 10 - Divida grandes folhas do Google
Mesmo depois de aplicar todas essas correções, se a folha do Google ainda estiver desacelerando muito, você terá que dividir a enorme folha de dados em duas ou mais partes. Isso permitirá que a folha processe menos dados apenas em uma folha.
Seguir essas dicas fáceis deve tornar o Google Sheet muito mais rápido.
- « DirectX encontrou uma correção de erro irrecuperável
- Notepad não abrindo no Windows 10 pc (correção) »

