GPU compatível com D3D11 (Nível de Recurso 11.0 SHADER MODELA 5.0) é necessário para executar a correção do motor
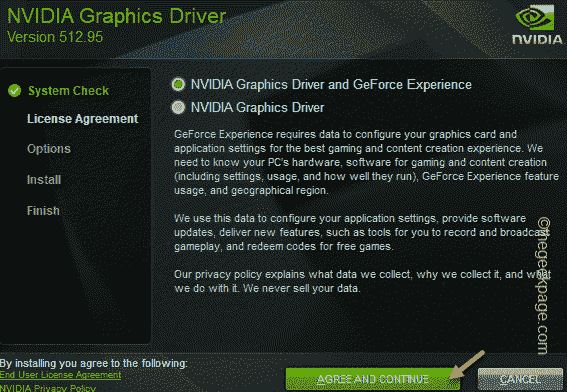
- 2158
- 143
- Ms. Travis Schumm
Direct3D é uma API gráfica que é usada para jogos de PC. Existem diferentes versões do Direct3D e melhorou significativamente com as iterações mais recentes. A versão atual é Direct 3D D12, que é um requisito básico de quase todos os títulos mais recentes da AAA. Então, se você está vendo o “GPU compatível com D3D11 (Nível de Recurso 11.0 SHADER MODELA 5.0) é necessário para executar o motor”Mensagem de erro ao tentar jogar Fortnite, é devido à culpa da sua GPU. Você pode corrigir facilmente esse problema seguindo essas correções fáceis.
Índice
- Corrigir 1 - verifique a versão direta3D
- Corrigir 2 - Atualize o driver da GPU
- Corrigir 3 - Desative a placa gráfica interna
- Corrigir 4 - Reparar o visual c++
- Fix 5 - Baixe e instale o DirectX
Corrigir 1 - verifique a versão direta3D
Verifique qual versão do Direct3D seu GPU está usando atualmente.
1. Você pode abrir o aplicativo de corrida com Chave do Windows+R teclas juntas.
2. Então, basta digitar “dxdiag”No terminal e clique em“OK““.
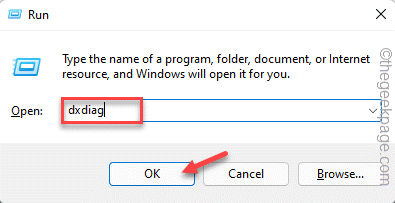
3. Depois que a ferramenta DirectX Diagnostics se abrir, vá para o “Mostrar" seção.
4. Na seção à direita, você encontrará a seção 'Drivers'. Lá, verifique o que “DIRETO3D DDI" diz.
Se estiver definido como “11“, A GPU está usando o 3D 11 direto e essa é a causa raiz deste problema. Então, talvez a GPU que você está usando seja muito antiga para executar os jogos mais recentes. Você tem que substituí -lo pela GPU mais recente.
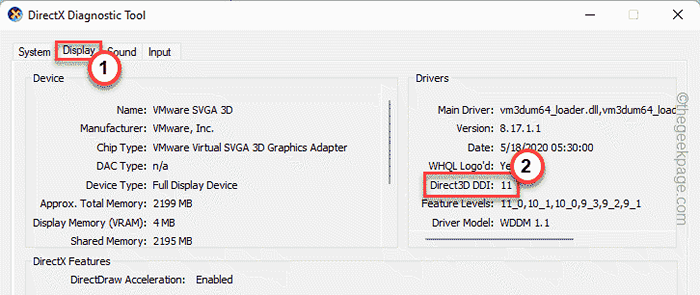
Mas, se você vir o “12“, Há algum problema com outras configurações de placas gráficas, como motoristas desatualizados, etc. Você tem que atualizar o driver da placa gráfica.
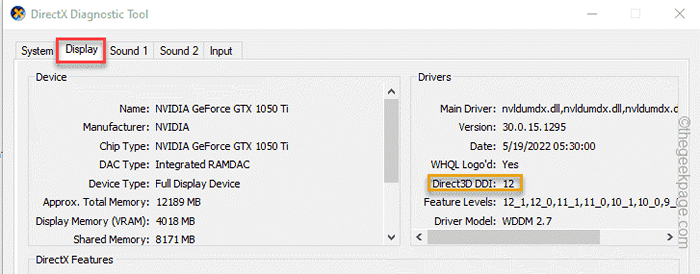
Então, siga a próxima correção.
Corrigir 2 - Atualize o driver da GPU
Os motoristas de GPU desatualizados podem ser o principal motivo para este problema. Existem várias maneiras de prosseguir.
Maneira 1
1. Atualizar os drivers de gráficos é muito fácil. Apenas, tire o certo o Ícone do Windows no meio da barra de tarefas e toque “Gerenciador de Dispositivos““.
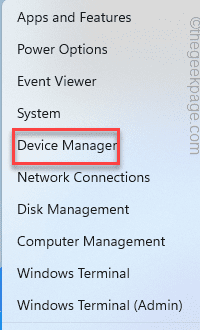
2. Quando o gerente de dispositivos aparecer, você encontrará vários dispositivos lá.
3. Agora, clique no “Exibir adaptadorSeção para visualizar adaptadores de exibição disponíveis.
4. Apenas, encontre o driver da placa gráfica e toque em “Driver de atualização““.
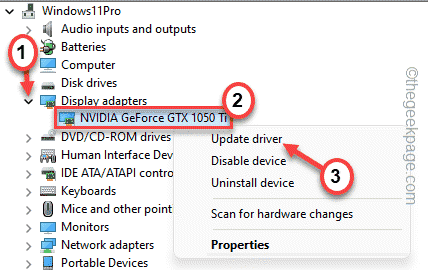
5. Agora, toque no “Pesquise o driver mais recente online”Para deixar o Windows procurar a versão mais recente do driver online.
Este processo leva um tempo, então espere pacientemente.
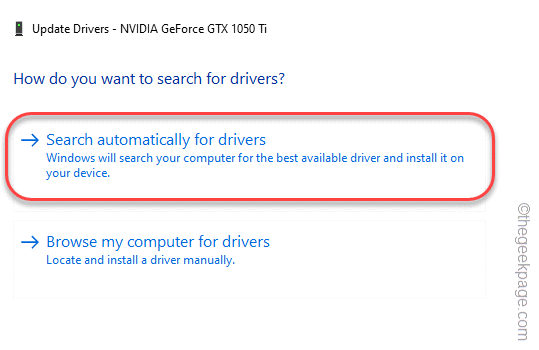
Depois que o pacote de motorista for atualizado, feche tudo e reiniciar o sistema.
Maneira 2
Se o método do gerenciador de dispositivos falhar ou você não conseguir encontrar o pacote de driver mais recente, você pode usar o aplicativo dedicado para fazer o mesmo.
1. Inicie o aplicativo NVIDIA GeForce Experience.
2. Quando o aplicativo se abre, você pode ir para o “Motoristas" aba.
3. Agora, deixe um pouco para deixar o Windows reconhecer o pacote de driver mais recente.
Depois de detectar, toque em “Download”Para baixar o driver.

Espere um tempo enquanto seu sistema baixa a versão mais recente do driver.
4. Depois de terminar, toque em “INSTALAÇÃO CUSTOMIZADA““.
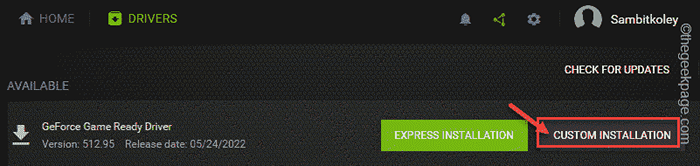
Agora, você pode decidir o que ou o que não baixar.
5. Na próxima etapa, não faça mais nada, basta marcar o “Execute uma instalação limpaGuia e clique em “Próximo““.
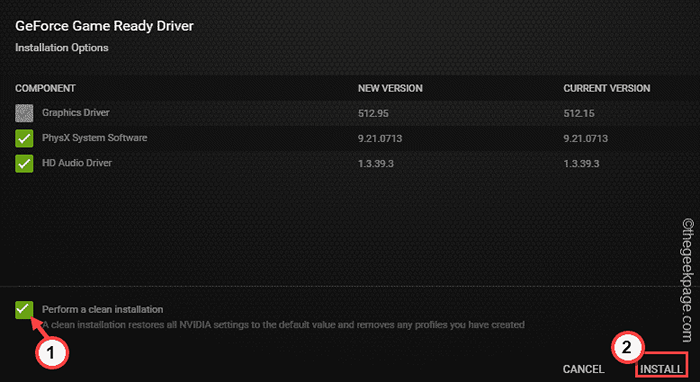
Isso removerá a instalação mais antiga da placa gráfica e a versão mais recente do driver será instalada.
Maneira 3
Se as outras duas maneiras falharem em atualizar o driver, você poderá baixar diretamente o driver gráfico e instalá -lo no sistema.
1. No início, inicie o site da NVIDIA Driver Downloads.
2. Depois disso, insira as especificações (como o 'tipo de produto', o 'sistema operacional' etc.) da sua placa de gráfico nas seções corretas.
3. Depois de terminar, toque em “Procurar”Para a versão da placa gráfica.
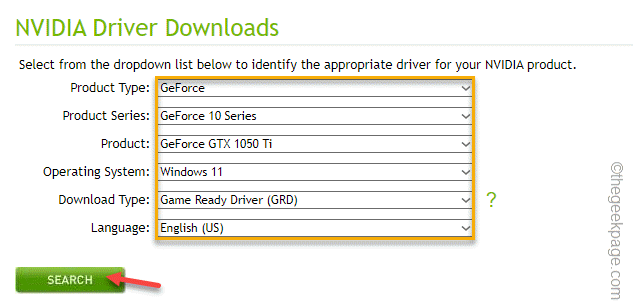
4. Depois de terminar, toque no “Download”Botão para baixar o último driver gráfico.
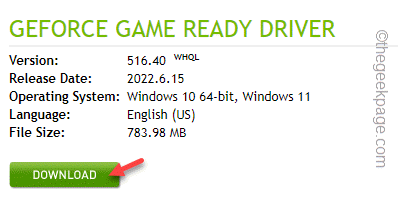
5. Quando o driver gráfico terminar de baixar, vá para o local do arquivo.
6. Então, toque duplo o arquivo de driver para acessá -lo.
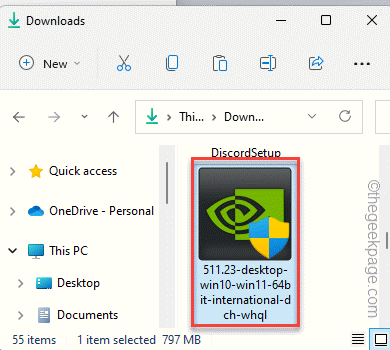
7. O arquivo de pacote será extraído. Então, toque “OK”Para extraí -lo.
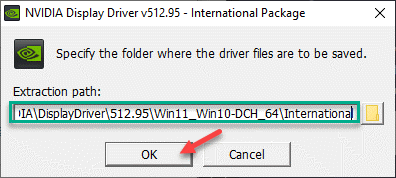
8. Agora, escolha o “NVIDIA Graphics Driver e Geforce Experience”Opção.
9. Depois disso, clique em “CONCORDE E CONTINUE”Para prosseguir.
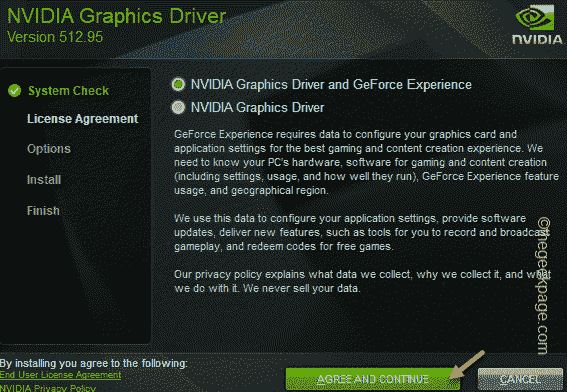
10. Depois disso, selecione o “Personalizado (avançado)"Opção e toque"Próximo”Para prosseguir.
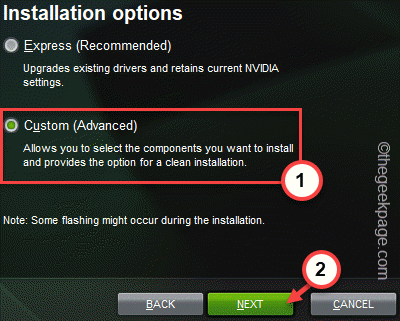
11. Agora, verifique o “Execute uma instalação limpa”Caixa na página do instalador.
12. Tocar "Próximo”Para iniciar o processo de instalação final.
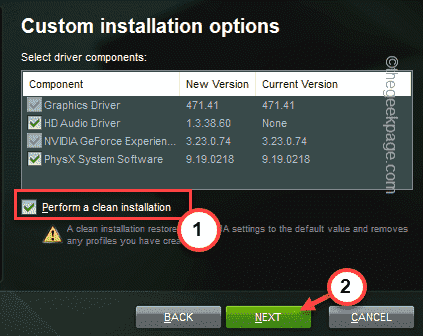
Depois que o processo de instalação estiver concluído, reinício o sistema. Teste se isso funciona.
Corrigir 3 - Desative a placa gráfica interna
Se você possui a placa gráfica interna e uma dedicada, o jogo estará usando o interno.
1. Basta digitar “dispositivo”Na caixa de pesquisa.
2. Depois disso, toque “Gerenciador de Dispositivos”Para acessar.
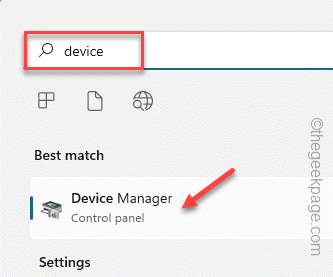
3. Agora, se você expandir o “Adaptadores de vídeo“, Você verá o driver de gráficos integrados e o dedicado.
4. Apenas, retire a placa gráfica integrada e toque “Desativar dispositivo““.
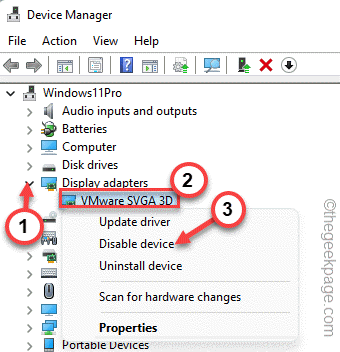
5. Apenas, toque “Sim”Para desativar o dispositivo.
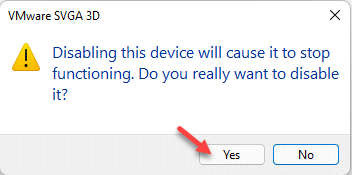
Depois de desativar o cartão integrado, feche o gerenciador de dispositivos. Depois disso, tente jogar o jogo com o qual você está enfrentando esse problema. Ele usará apenas a GPU dedicada.
Isso deve terminar o conflito e corrigir o problema permanentemente.
Corrigir 4 - Reparar o visual c++
Há outra solução que funcionou para outros usuários.
1. Vá para o seu desktop e retire o Ícone do Windows e toque “Aplicativos e recursos““.
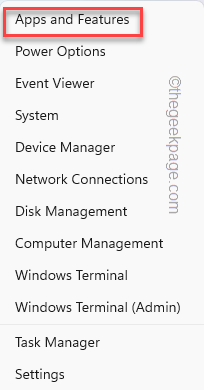
2. Na lista de aplicativos, você encontrará a lista completa de aplicativos.
3. Apenas, procure o Microsoft Visual C ++ Redistributables. Deve haver um número bastante.
4. Agora, toque no três pontos menu e clique em “Modificar““.
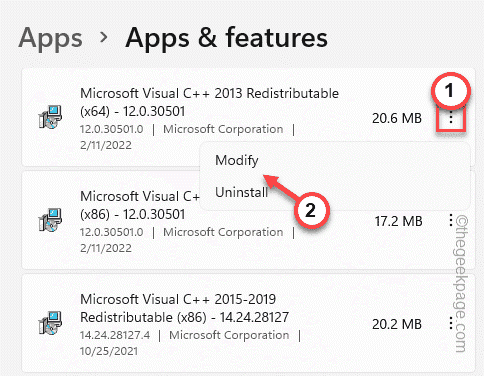
5. Você verá a janela de configuração redistribuível apareceu.
6. Então, toque “Reparar”Para reparar.
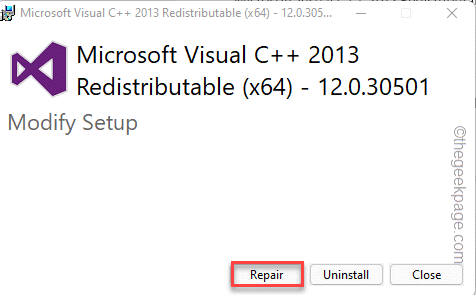
Dessa forma, você pode reparar o arquivo redistribuível.
7. Voltando à página de configurações, você também encontrará vários outros arquivos redistribuíveis.
8. Então, toque no ícone ⋮ e toque “Modificar”Novamente e repare todos os arquivos redistribuíveis.
Repita essas etapas para todos os arquivos.
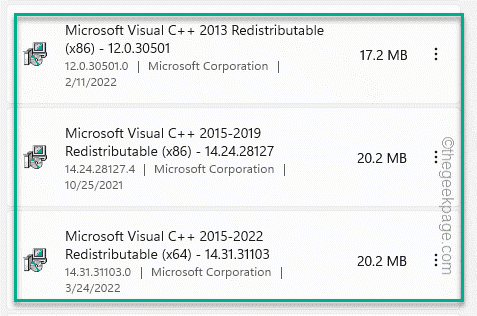
Depois de reparar todos eles, você pode fechar as configurações. Agora, tente executar o jogo novamente. Teste se isso está funcionando ou não.
Fix 5 - Baixe e instale o DirectX
Você pode baixar e instalar o DirectX manualmente.
1. Vá para o pacote DirectX.
2. Depois de chegar lá, toque “Download”Para baixar o pacote de atualização mais recente.
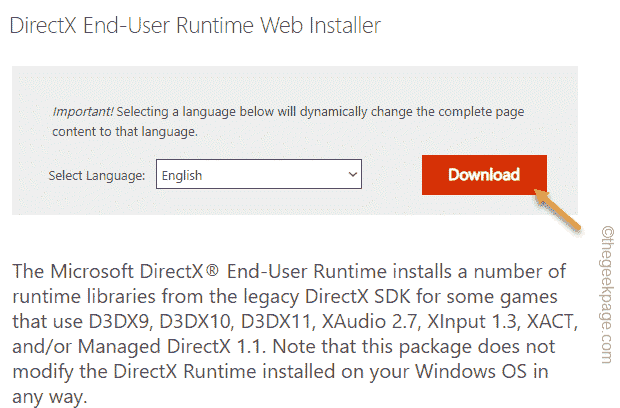
3. Apenas, toque duplo o arquivo de pacote para abrir o arquivo de configuração.
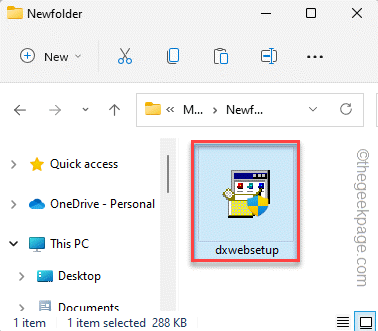
4. Na primeira página, selecione o “eu aceito o acordo”E clique em“Próximo”Para prosseguir.
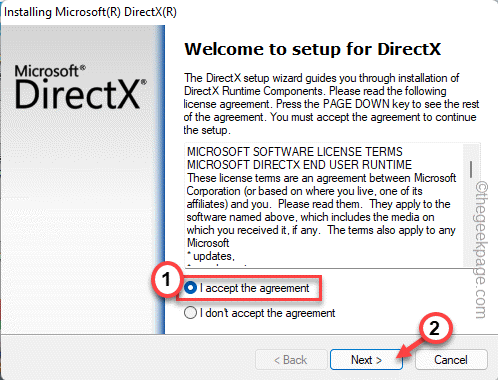
5. A Setup DirectX detectará a versão mais recente do DirectX instalada no sistema e baixará os componentes necessários.
6. Agora, apenas toque “Próximo" Ir em frente.
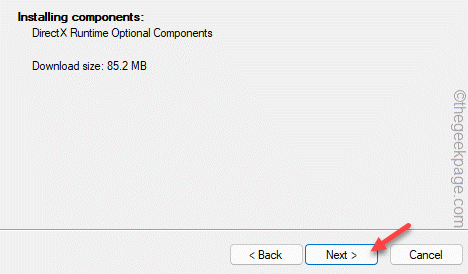
7. Depois de terminar de instalar, toque em “Terminar”Para completar o processo.
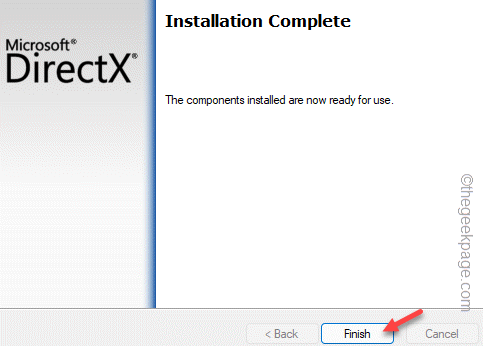
A próxima coisa imediata que você deve fazer é reiniciar o sistema. Depois de fazer isso, você pode verificar facilmente se o jogo funciona.
O problema será resolvido com certeza.
- « Como remover Mostrar mais opções Entrada do menu de contexto do Windows 11
- Como corrigir a tinta 3D precisa de um problema de atualização »

