Como remover Mostrar mais opções Entrada do menu de contexto do Windows 11
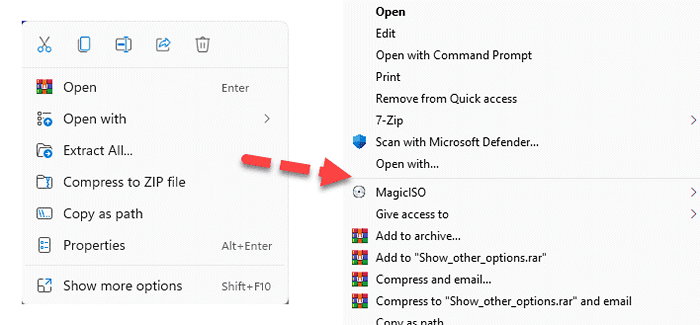
- 621
- 108
- Robert Wunsch DVM
O Windows 11 alterou alguns dos recursos críticos do OS Legacy. Uma das transformações mais significativas é o novo menu de contexto. É reduzido pela metade, removendo todas as alças desnecessárias e refinando até certo ponto. Mas muitos usuários odiaram esse novo menu de contexto, pois toda vez que você precisa clicar nesse “Mostre mais opções”Para obter o menu de contexto completo. Se você também estiver nesse grupo de usuários, sim, você pode facilmente obter o menu de contexto antigo de volta.
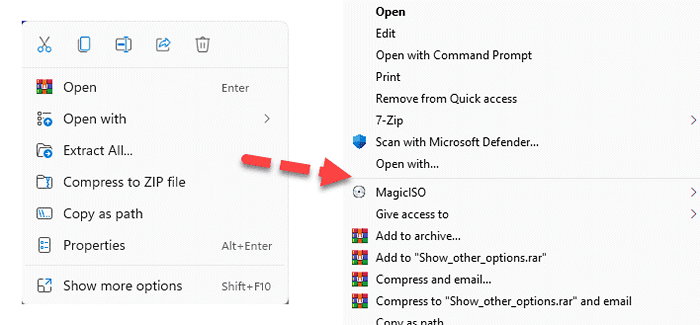
Índice
- Como remover o Mostrar mais opções de entrada do menu de contexto do clique com o botão direito do mouse?
- Maneira 1 - usando um arquivo de script
- Way 2 - Usando o editor de registro
Como remover o Mostrar mais opções de entrada do menu de contexto do clique com o botão direito do mouse?
Você pode facilmente voltar ao seu antigo clique com o botão direito do mouse no menu de contexto. Existem vários métodos para fazer isso. Basta seguir o método que você prefere.
Maneira 1 - usando um arquivo de script
Você só precisa baixar um arquivo específico.
1. Basta baixar o show outro arquivo em seu sistema.
2. Depois de baixar o arquivo, extrair em algum lugar do seu sistema.
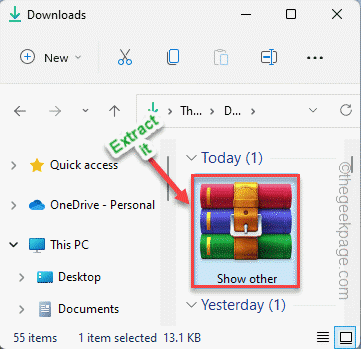
3. Agora, vá para o local onde você extraiu o arquivo.
4. Você encontrará o “Show_other_options”Arquivo de script no diretório.
5. Apenas, Duplo click No arquivo para remover o arquivo de Mostrar mais opções do seu sistema.
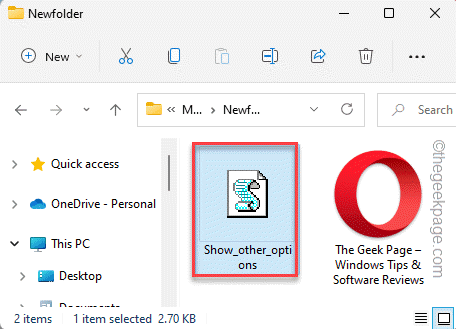
6. Agora, apenas toque “Sim”Para confirmar o processo.
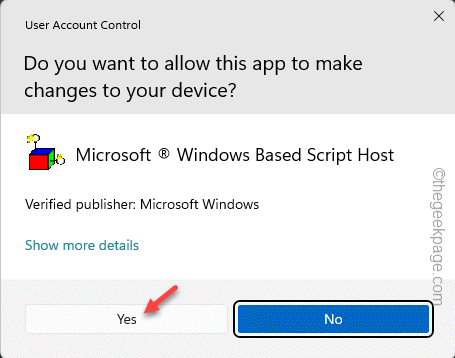
Agora, você verá um prompt parecem “Mostrar mais entrada de opções foi removido““. Basta tocar “OK”Para prosseguir.

Como recuperar o programa mais opções?
Se você precisar voltar ao programa para obter mais opções, basta fazer isso -
1. Vá para o local da extração mais uma vez.
2. Então, apenas toque duplo o "Show_other_options”Arquivo de script para prosseguir.
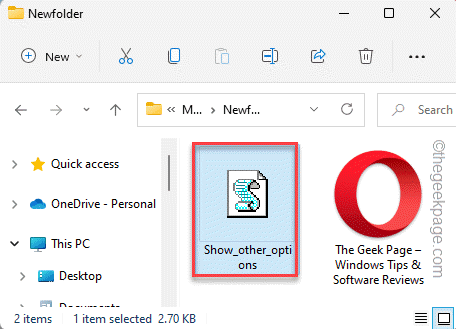
3. Uma vez feito, você verá esta mensagem apareceu “Mostrar mais entrada de opções foi adicionado““. Apenas, toque “OK”Para fechar.

Isso recuperará o arquivo de script em seu sistema.
Way 2 - Usando o editor de registro
Se não quiser executar um arquivo de script e querer levar as coisas em sua própria mão, esse método é apenas para você.
1. Apenas, pressione o Chave do Windows+R teclas juntas.
2. Então, apenas escreva esta palavra na caixa e toque “OK”Para abrir o editor de registro.
regedit

Aviso - Você adicionará certas chaves e editando algumas chaves no editor de registro. Normalmente funciona bem, mas em alguns casos pode levar a problemas maiores. Então, para estar do lado mais seguro, você deve criar um novo backup de registro.
a. Depois de abrir o editor, clique na primeira opção na barra de menus “Arquivo““.
b. Mais tarde, toque “Exportar”Para fazer um novo backup de registro.

Você deve salvar este backup em um local que pode acessar no momento da urgência.
3. Depois de terminar tudo com isso, vá aqui -
Computador \ hkey_current_user \ software \ classes \ clsid4. Quando você estiver lá, tire o direito de “Clsid”Tecla e toque“Novo>"E toque"Chave““.
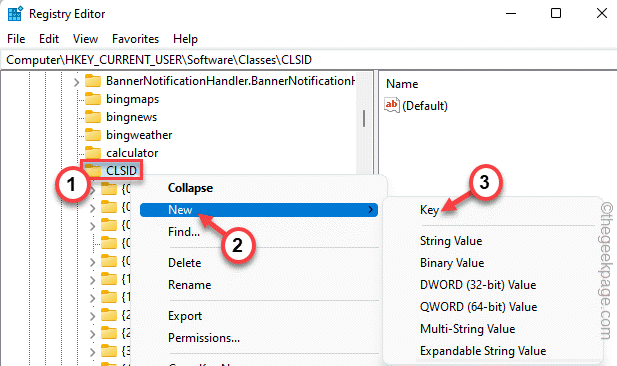 5. Apenas nomeie a chave como esta -
5. Apenas nomeie a chave como esta - 86CA1AA0-34AA-4E8B-A509-50C905BAE2A2
6. Depois disso, clique com o botão direito do mouse na nova chave e toque “Novo>“, E clique em“Chave”Para criar uma nova chave.
7. Apenas, renomeie -o para este "InProcServer32““.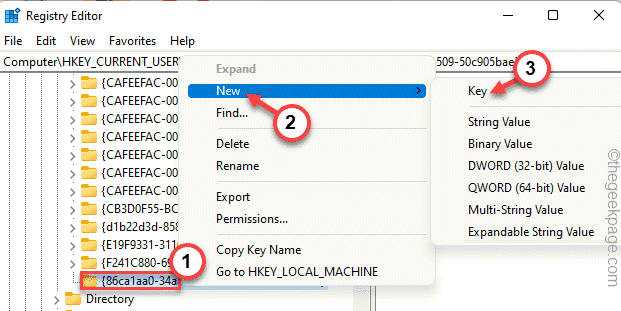
8. Depois de renomeá -lo, Selecione a chave.
9. Você vai encontrar um “(Padrão)”Valor no lado direito. Toque duplo o valor para editá -lo.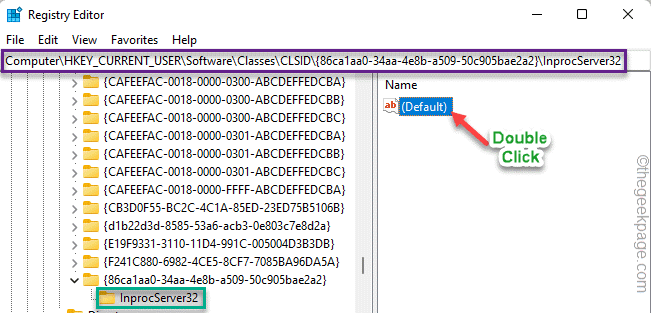 10. Não faça alterações no valor e clique em “OK”Para completar o processo.
10. Não faça alterações no valor e clique em “OK”Para completar o processo.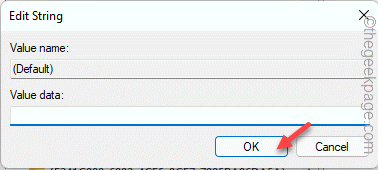
Depois de fazer tudo isso, feche o editor de registro. Mas você não testemunhará as mudanças tão rapidamente.
Para chegar lá, reiniciar Seu sistema. Depois de reiniciar o sistema, você verá seu antigo menu de contexto à direita no Windows 11.
Como obter o novo menu de contexto do novo show de opções de volta
Se você quiser recuperar o seu antigo clique com o botão direito do mouse, você pode fazer isso facilmente.1. Abra o editor de registro e navegue lá -Computador \ hkey_current_user \ software \ classes \ clsid2. Uma vez que você estiver lá, tome certo o “86CA1AA0-34AA-4E8B-A509-50C905BAE2A2”Tecla e toque“Excluir”Para remover completamente a chave.
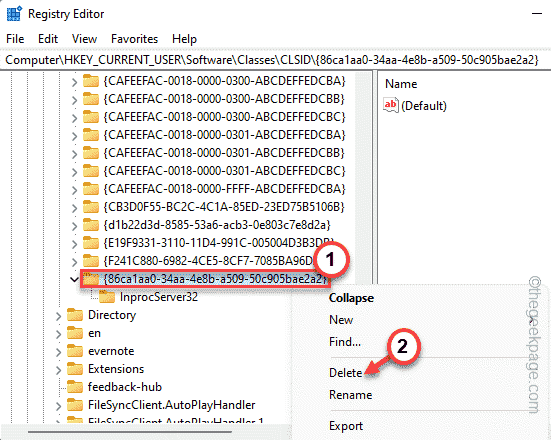 3. Para confirmar a etapa, toqueSim““.
3. Para confirmar a etapa, toqueSim““.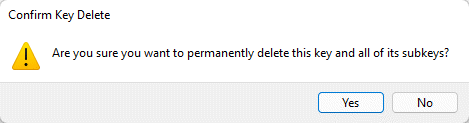
Depois de remover a chave, basta fechar todas as janelas que você abriu e reinício o sistema.
É isso! Você terá o novo menu de contexto do clique com o botão direito do mouse de volta.- « O Outlook não pode logon verificar se você está conectado à correção de problemas de rede
- GPU compatível com D3D11 (Nível de Recurso 11.0 SHADER MODELA 5.0) é necessário para executar a correção do motor »

