Como corrigir a tinta 3D precisa de um problema de atualização
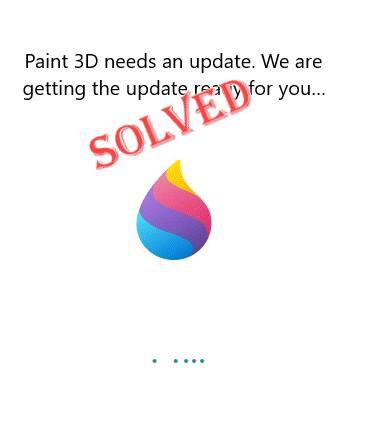
- 717
- 117
- Howard Fritsch
O Paint 3D é a versão avançada do Paint, onde você pode usar as ferramentas de design gráfico 3D para criar artes da nova era. Ao abrir a tinta 3D, você pode ver isso “Paint 3D precisa de uma atualização. Estamos preparando a atualização para você““. Geralmente, quando você inicia a pintura 3D pela primeira vez logo após uma nova instalação do Windows 11, esta mensagem aparece e é completamente normal. O Windows baixa automaticamente a versão mais recente do Paint 3D e a instala. Mas se esta mensagem estiver aparecendo repetidamente e está presa, você deve procurar uma solução.
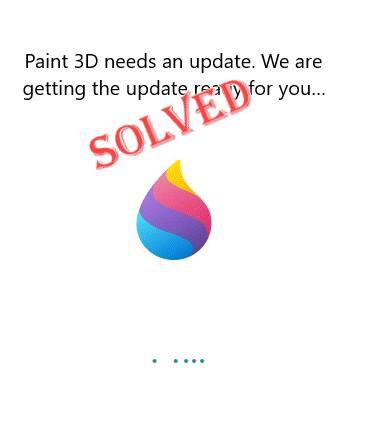
Índice
- Soluções alternativas -
- Corrigir 1 - verifique a rede
- Corrija 2 - Esvazie o cache da loja
- Corrigir 2 - Atualizar tinta 3D manualmente
- Corrigir 3 - Redefinir/reparar tinta 3D
- Fix 4 - Desinstale e reinstale o aplicativo 3D Paint
Soluções alternativas -
1. Basta iniciar o Paint 3D e, à medida que a mensagem de erro aparecer, deixe -a assim por um tempo. Espere até o Windows Downloads e instalar a ferramenta.
2. Reiniciar o sistema, se isso ocorrer pela primeira vez. Depois de reiniciar, teste novamente.
Corrigir 1 - verifique a rede
Como explicamos, é normal o Paint 3D verificar a atualização no primeiro lançamento. Portanto, antes de experimentar qualquer outra solução, verifique se o computador tem uma conexão ativa ou não. Se você estiver em uma conexão medida, mude para um não-metro.
Se ainda parecer preso, vá para a próxima solução.
Corrija 2 - Esvazie o cache da loja
Você deve esvaziar o cache da loja para interromper qualquer chance de conflito de cache da loja.
1 - Pesquise cmd Na caixa de pesquisa do Windows. Certo clique e escolha correr como administrador
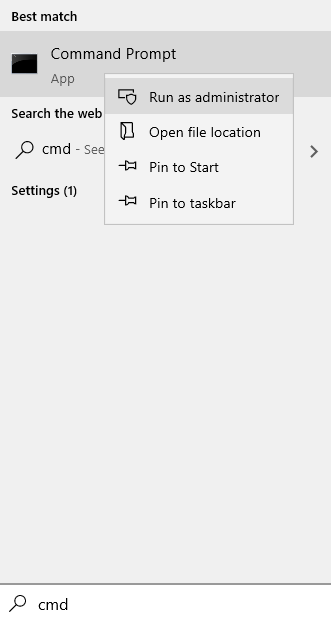
2 - tipo wsreset na janela de prompt de comando e acertar Digitar chave
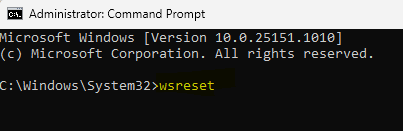
Dessa forma, o Windows redefinirá a configuração da loja. Depois de fazer isso, lance a loja e verifique se a loja está funcionando ou não.
Corrigir 2 - Atualizar tinta 3D manualmente
Se a tinta 3D ainda estiver presa na mensagem de erro, você deve atualizar a pintura 3D manualmente.
1. Inicie a loja da Microsoft na barra de tarefas ou no menu Iniciar.
2. Quando a página inicial da loja aparecer, vá para o “Biblioteca”No painel esquerdo.
3. Aqui, você encontrará a opção “Verifique se há atualizações““. Toque para procurar as últimas atualizações.
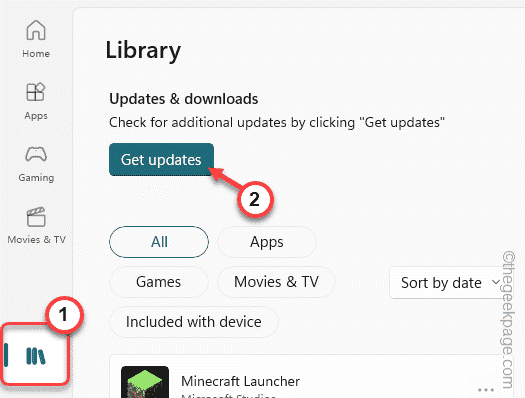
4. Quando carregar as atualizações do aplicativo da loja, role para baixo e procure o “Pintura 3d" aplicativo.
5. Apenas, toque “Atualizar”Para atualizar o aplicativo Paint 3D.
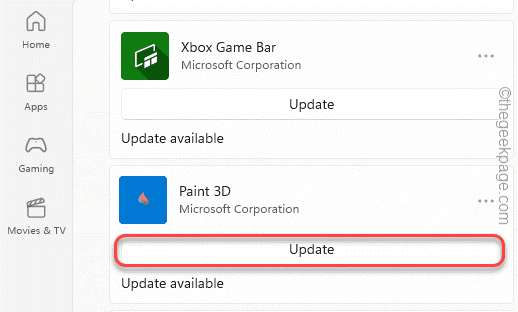
Aguarde até as atualizações do aplicativo 3D de tinta. Depois de lançá -lo novamente e definitivamente funcionará.
Corrigir 3 - Redefinir/reparar tinta 3D
Você pode corrigir esse problema reparando/redefinindo o aplicativo.
1. Você precisa pressionar o Chave do Windows+i Teclas juntas para abrir o aplicativo de configurações.
2. Na página Configurações, clique em “Aplicativos”No painel do lado esquerdo.
3. Agora, no painel direito, clique na primeira opção “Aplicativos e recursos““.
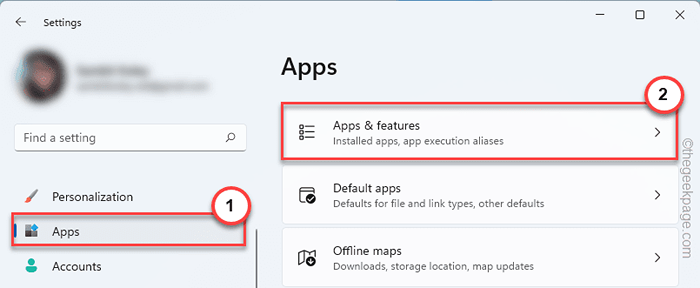
Isso carrega a lista completa de aplicativos instalados no seu dispositivo.
4. Basta rolar para baixo e procurar o “Pintura 3d" aplicativo.
5. Depois de encontrar, toque em “⋮"E toque"Opções avançadas““.
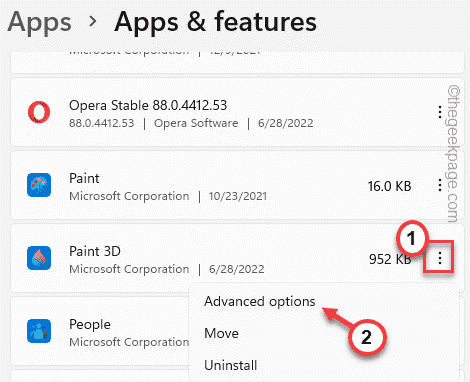
6. Na tela de opções avançadas, você encontrará várias opções.
7. Agora, basta clicar no “Reparar”Opção para reparar o aplicativo Paint 3D. O Windows reparará arquivos 3D de tinta. Então, espere um tempo quando o processo de reparo concluir.
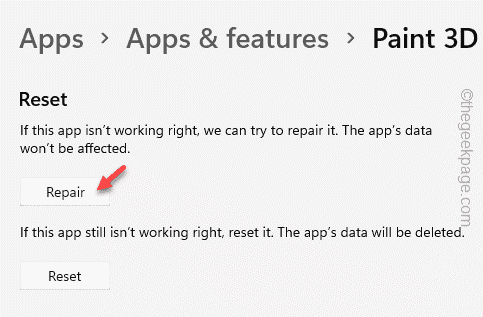
Agora, minimize a página de configurações e inicie o aplicativo Paint 3D. Verifique se está se abrindo ou ainda mostra a mensagem de erro.
6. Se a tinta ainda estiver presa na mensagem de erro, reabre a página de configurações novamente.
7. Depois de estiver lá, toque em “Reiniciar”E clique no“Reiniciar”Opção mais uma vez para confirmar o processo de redefinição.
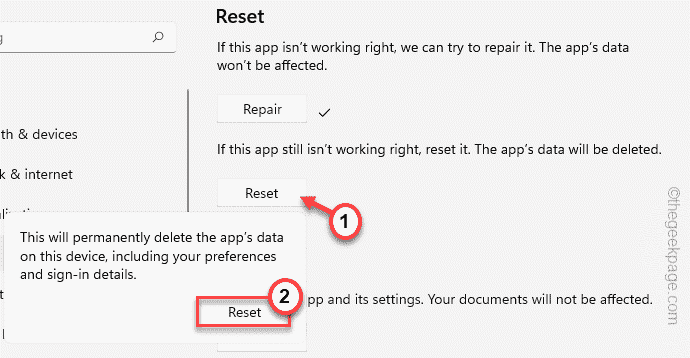
Isso removerá todas as configurações e configurará arquivos de pintar 3D e redefinir para
Depois de redefinir o aplicativo, feche tudo e relança o aplicativo Paint 3D.
Verifique se isso funciona novamente.
Fix 4 - Desinstale e reinstale o aplicativo 3D Paint
Se tudo o que você joga recuou, desinstale o aplicativo Paint 3D do sistema e reinstale o mesmo da loja.
Etapa 1 - Desinstalação
1. Você tem que pressionar o Tecla do Windows+X Combinações -chave.
2. Então, toque “Aplicativos e recursos”Para acessar esta configuração.
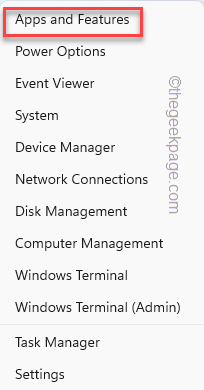
3. Na página de configurações, quando isso se abrir, vá para o painel direito e procure o “Pintura 3d" aplicativo.
4. Em seguida, toque no menu de três pontos e toque em “Desinstalar““.
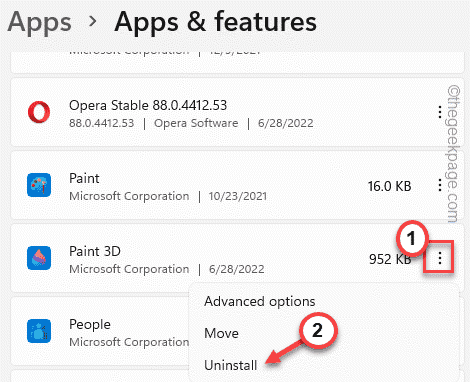
5. Você tem que confirmar. Então, toque “Desinstalar”Mais uma vez para confirmar o processo.
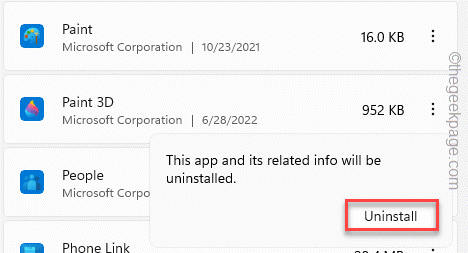
Paint 3D agora será desinstalado do seu sistema.
Etapa 2 reinstalar
Agora, você pode reinstalar facilmente a versão mais recente do aplicativo Paint 3D.
1. Abra a Microsoft Store.
2. Quando se abrir, use a caixa de pesquisa para pesquisar o “Pintura 3d" aplicativo.
3. Agora, toque “Pintura 3d”Dos resultados de pesquisa.
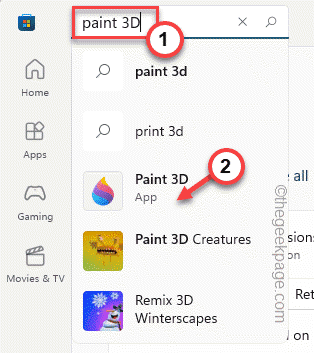
4. Agora, toque “Pegar”Para obter o aplicativo da loja.
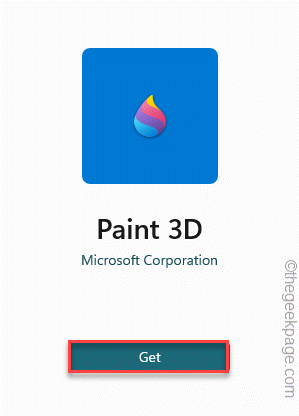
Isso reinstalará o aplicativo. Verifique se isso funciona para você.
- « GPU compatível com D3D11 (Nível de Recurso 11.0 SHADER MODELA 5.0) é necessário para executar a correção do motor
- Como obter a lista de nomes de arquivos dentro de uma pasta no Excel »

