Atualmente, este dispositivo de hardware não está conectado ao código de erro do computador 45 FIX
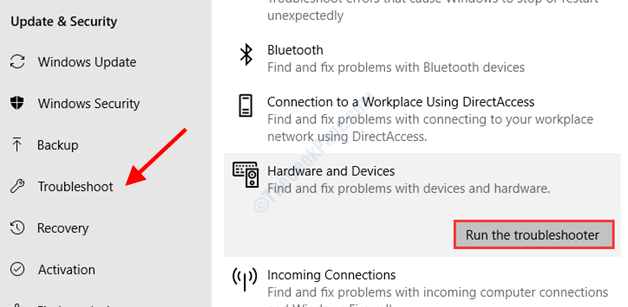
- 2927
- 876
- Wendell Legros
Neste artigo, falamos sobre um dos problemas de hardware comum no Windows 10. Quando um dispositivo é incapaz de estabelecer uma conexão com sucesso com o PC, pode passar pela mensagem de erro a seguir: Atualmente, este dispositivo de hardware não está conectado ao computador. (Código 45). Este erro pode ser visto na janela Propriedades do dispositivo com o problema no gerenciador de dispositivos.
Juntamente com problemas com a conexão física entre o dispositivo, o hardware defeituoso e os arquivos de sistema com defeito, existem várias razões que podem levar a esse problema que o incomoda. Vamos dar uma olhada completa nas soluções que podem ser úteis para corrigir o código de erro 45 no Windows 10.
Índice
- Solução 1: Verifique a conexão física entre o dispositivo e o PC
- Solução 2: Reconecte o hardware defeituoso ao PC
- Solução 3: Execute o SFC Scan
- Solução 4: Execute a varredura
- Solução 5: Execute a varredura CHKDSK
- Solução 6: Solucionar problemas de hardware e dispositivos
- Solução 7: Atualizar driver de dispositivo problemático
- Solução 8: Reinstale o driver de dispositivo problemático
- Solução 9: Verifique o hardware para problemas
- Solução 10: Atualizar o Windows 10
Solução 1: Verifique a conexão física entre o dispositivo e o PC
É o dispositivo que você está recebendo erro para se conectar com o PC com a ajuda de uma conexão física, como um cabo? Você pode querer verificar se o dispositivo está conectado perfeitamente. Verifique os slots no PC e nas extremidades do dispositivo para garantir que o cabo esteja bem conectado. As conexões soltas às vezes causam problemas e os usuários nem percebem. Você pode verificar se o cabo de conexão ou as portas estão danificadas. Se você notar um dano, terá que substituir o componente para fazer o dispositivo funcionar.
Solução 2: Reconecte o hardware defeituoso ao PC
Embora não seja uma solução genuína, mas às vezes é tudo o que você precisa fazer para corrigir problemas de hardware como este. Desconecte o dispositivo de seu PC e depois reconecte -o. O dispositivo estabelecerá uma nova conexão com o PC. Se você estava recebendo o Atualmente, este dispositivo de hardware não está conectado ao computador erro por causa de uma pequena falha, isso resolverá o problema.
Solução 3: Execute o SFC Scan
A varredura SFC é um utilitário de prompt de comando que deve verificar seu PC quanto a arquivos do sistema quebrado ou corrupto e aplicar uma correção quando qualquer problema for encontrado. O erro do código 45 no gerenciador de dispositivos também pode aparecer devido a arquivos problemáticos do sistema. Vamos ver como executar esta varredura:
Passo 1: Aperte o Win + X Chaves juntas no seu teclado. O menu do Windows será aberto; Aqui, selecione o Prompt de comando (admin) opção.
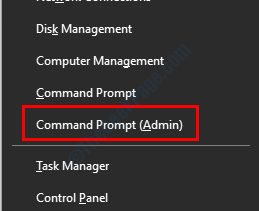
Passo 2: Na janela Prompt de comando, digite o comando fornecido abaixo e pressione o Digitar chave:
sfc /scannow
Espere até o prompt de comando executar a varredura acima. Depois que a varredura estiver concluída, você terá que reiniciar seu PC. Após o reinício, veja se você ainda recebe o erro.
Solução 4: Execute a varredura
A varredura de DISP é outro utilitário de linha de comando que deve verificar os problemas do seu PC que podem estar causando problemas. Após a detecção de qualquer problema, o utilitário o corrige automaticamente. A execução desta varredura pode ajudá -lo a corrigir problemas relacionados a hardware, juntamente com vários outros problemas. Aqui estão as etapas:
Passo 1: Execute o prompt de comando em seu PC com privilégios de administrador. Para isso, pressione o Win + X teclas juntas e selecione o Prompt de comando (admin) opção do menu.
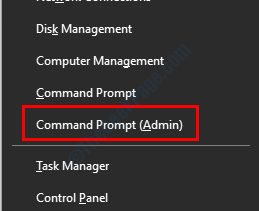
Passo 2: Digite o seguinte comando na janela prompt de comando que abrirá e atingirá o Digitar chave.
Dispon
A varredura também levará algum tempo para concluir. Aguar. Agora, reinicie seu PC e verifique se o problema persistir.
Solução 5: Execute a varredura CHKDSK
Problemas no disco rígido do seu PC podem causar vários problemas e erros no seu PC. Conforme relatado por vários usuários, o Atualmente, este dispositivo de hardware não está conectado ao computador O problema foi corrigido depois que eles executaram uma varredura CHKDSK. Esta varredura é novamente uma ferramenta de prompt de comando que verifica seu disco rígido por problemas.
Antes de executar esse utilitário no seu PC, aqui estão algumas dicas que você precisa ter em mente:
- Mantenha seu PC conectado a uma fonte de energia ininterrupta.
- Não interrompa a varredura assim que começar, não importa quanto tempo leve.
Se a varredura for interrompida no meio do caminho, pode causar problemas de luto no seu disco rígido.
Aqui estão as etapas:
Passo 1: Abra o prompt de comando no modo de administrador. Para fazer isso, pressione Win + X, Então, no menu que abre, selecione o Prompt de comando (admin) opção.
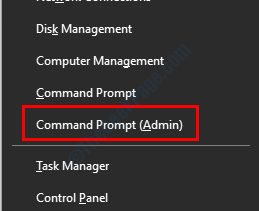
Passo 2: No prompt de comando, digite o seguinte comando e pressione Digitar:
chkdsk /f
Agora, quando a varredura começar, você pode ser solicitado a reiniciar seu PC para iniciar a varredura. Siga as instruções para reiniciar o PC, depois o chkdsk A varredura começará.
Espere pacientemente até que a varredura junto com o reparo do disco rígido esteja completo. Uma vez feito, seu problema será resolvido se fosse devido a problemas no disco rígido.
Solução 6: Solucionar problemas de hardware e dispositivos
O Windows 10 vem carregado com solucionadores de problemas pré-carregados. Um desses solucionadores de problemas que podem ser usados para corrigir o código 45 no Windows 10 é o Hardware e dispositivos Solumimento de problemas. Esta ferramenta pode ser realmente útil para corrigir problemas relacionados ao hardware. Aqui estão as etapas a seguir:
Passo 1: Abra o Configurações aplicativo pressionando o Win + i chaves. No aplicativo de configurações, selecione o Atualização e segurança opção.
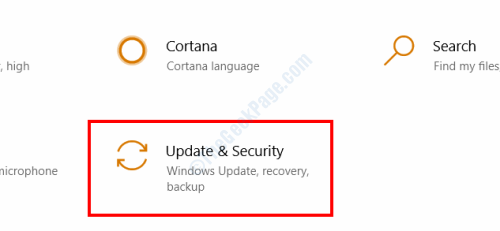
Passo 2: No menu Configurações que abre, vá para o painel direito e selecione a opção nomeada Solucionar problemas. Agora, vá para o painel direito e selecione o Hardware e dispositivos opção. Após a seleção, Execute o solucionador de problemas a opção aparecerá; Clique nisso.
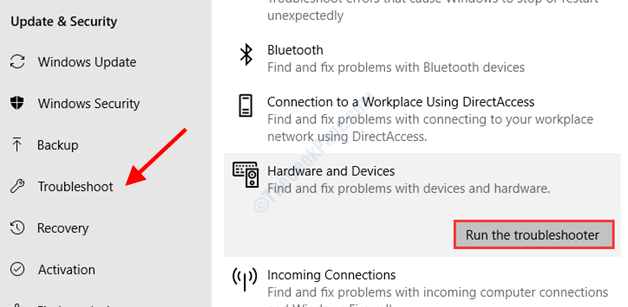
Deixe o solucionador de problemas procurar problemas de hardware no seu PC. Se alguma coisa for encontrada, a ferramenta o consertará para você.
Após a solução de problemas bem -sucedida, reinicie seu PC. Após o reinício, abra o gerenciador de dispositivos e verifique se o erro do código 45 ainda aparece.
Solução 7: Atualizar driver de dispositivo problemático
Há uma alta probabilidade de um dispositivo mostrando esse erro se o driver do dispositivo associado estiver desatualizado. Você terá que garantir que o driver seja atualizado para a versão mais recente disponível para funcionar corretamente. Aqui estão as etapas a seguir para atualizar o driver problemático.
Passo 1: Abrir Gerenciador de Dispositivos no seu PC. Para isso, pressione o Win + r chaves. O Correr a caixa será aberta. Tipo devmgmt.MSc na caixa de corrida e pressione o OK botão.
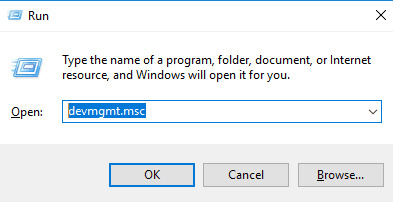
Passo 2: A janela do gerenciador de dispositivos abrirá. Aqui, localize o dispositivo problemático, clique nele para expandir a lista de driver e depois clique com o botão direito do mouse no driver problemático. No menu que abre, selecione o Atualizar software de driver opção.
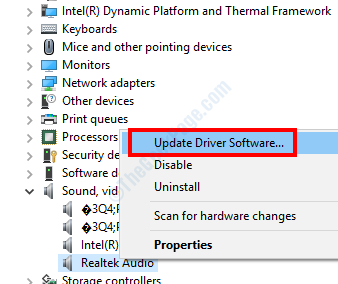
etapa 3: Uma nova janela se abrirá. Aqui, clique no Pesquise automaticamente o software de driver atualizado opção. Isso iniciará uma busca pela versão mais recente do driver. Quando encontrado, você será informado sobre o mesmo. Agora, siga as instruções na tela para concluir a atualização do driver.
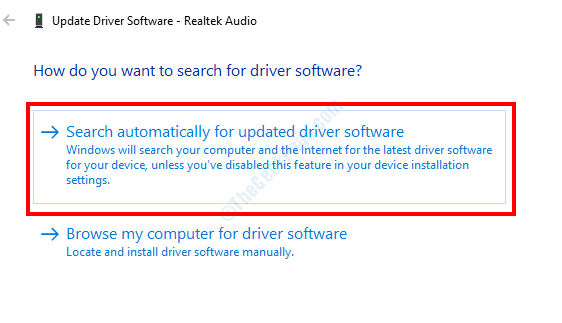
Depois que o driver do dispositivo for atualizado com sucesso, vá em frente e reinicie seu PC para aplicar a mudança do driver.
Se o driver do dispositivo já estiver atualizado, pode ser necessário reinstalar o driver do dispositivo.
Solução 8: Reinstale o driver de dispositivo problemático
Reinstalar um driver de dispositivo é uma das maneiras de corrigir problemas relacionados ao hardware e driver no Windows 10. Antes de desinstalar o driver, faça o download do driver de dispositivo mais recente no seu PC. O driver de um dispositivo de hardware pode ser facilmente encontrado no site do fabricante do dispositivo. Faça o download e o driver no seu PC e continue com as etapas abaixo:
Passo 1: Abrir Gerenciador de Dispositivos no seu PC. Para isso, pressione Win + r chaves, então na caixa de corrida, digite devmgmt.MSc e pressione Digitar chave.
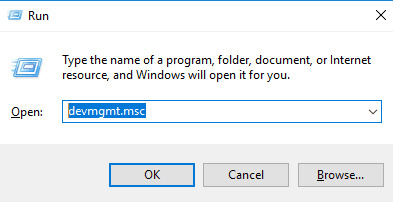
Passo 2: No gerenciador de dispositivos, clique com o botão direito do mouse no driver problemático e selecione o Desinstalar opção.
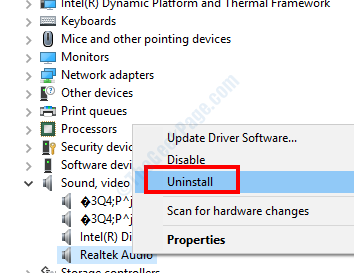
etapa 3: O motorista será desinstalado do seu PC. Agora, reinicie seu PC. Depois que as botas do PC, execute o arquivo de driver que você baixou anteriormente. Ele será instalado no seu PC.
Quando a instalação estiver concluída, verifique se o problema persistir. Se sim, você pode querer dar um reiniciado ao seu PC. Se o Atualmente, este dispositivo de hardware não está conectado ao computador. (Código 45) O problema não foi corrigido, tente a próxima solução.
Solução 9: Verifique o hardware para problemas
Sobre as chances ímpares do erro do Código 45 não ser resolvido, você pode verificar o hardware para problemas. Veja se algum dano físico não foi incorrido no dispositivo ou no cabo de conexão. Problemas com portas de dispositivo também podem causar problemas.
A melhor maneira de garantir que o dispositivo esteja em perfeitas condições ou não é conectá -lo a outro PC. Se o dispositivo funcionar bem em outro PC, o problema é com o seu PC. Se o dispositivo estiver com defeito, verifique -o em um centro de serviço.
Solução 10: Atualizar o Windows 10
Se o sistema operacional Windows no seu PC não estiver atualizado, você poderá enfrentar vários problemas, incluindo o erro Código 45. Aqui estão as etapas para atualizar o Windows:
Passo 1: Imprensa Win + i chaves, então no menu de configurações, selecione o Atualização e segurança opção.
Passo 2: Vá para o painel esquerdo na nova janela que abre e verifique se o atualização do Windows é selecionado. Agora, vá para o painel direito e clique no Verifique se há atualizações opção.
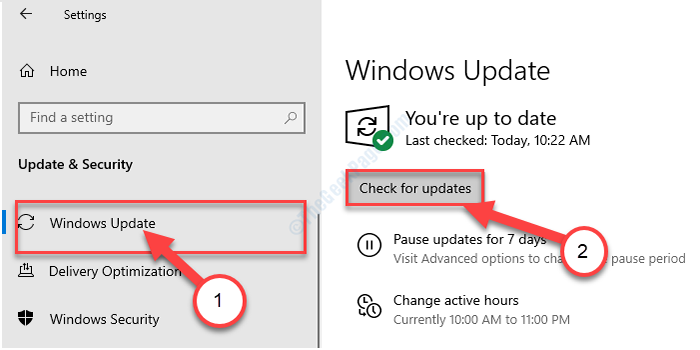
O Windows começará a ver se uma atualização para o sistema operacional está disponível. Siga as instruções na tela para iniciar o processo de atualização. Depois que a atualização do Windows está concluída, o Atualmente, este dispositivo de hardware não está conectado ao computador Será corrigido.
- « Um problema fez com que o programa parasse de funcionar corretamente emitir no Windows 10
- O módulo IGFXEM parou de correção de erros de trabalho »

