O módulo IGFXEM parou de correção de erros de trabalho
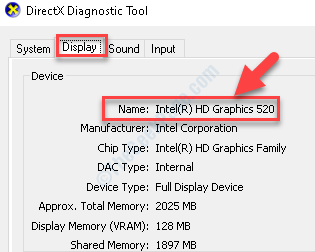
- 3603
- 968
- Leroy Lebsack
É um fato bem conhecido, como os drivers de dispositivos desatualizados podem causar uma falha no seu sistema Windows. Você pode ver erros, ou simplesmente não poderá acessar determinados arquivos ou programas apenas porque os drivers estão desatualizados. Uma dessas questões é quando você vê o “O módulo IGFXEM parou de funcionar”Erro assim que você inicializa seu PC do Windows 10.
Este erro não é comum e geralmente aparece se você tiver uma versão antiga do driver da Intel Graphics ou se for instável. Faz parte da interface do usuário da Intel Common e é encontrada principalmente em laptops, onde funciona como uma resolução de exibição. Embora não represente riscos de segurança para o seu sistema Windows, você precisará atualizar seu driver de gráficos ou reverter o motorista para se livrar do erro.
Aqui encontramos algumas soluções alternativas para você que podem ajudá -lo a se livrar do “O módulo IGFXEM parou de funcionar”Erro.
Índice
- Método 1: Atualizando o driver de exibição
- Método 2: instalando o driver por conta própria
- Método 4: revirando o motorista de volta
Método 1: Atualizando o driver de exibição
Passo 1: Vá para Começar e tipo Gerenciador de Dispositivos no campo de pesquisa.
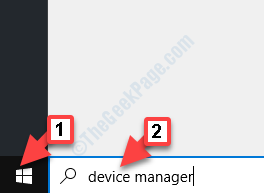
Passo 2: Agora, clique com o botão esquerdo no resultado para abrir o Gerenciador de Dispositivos janela.
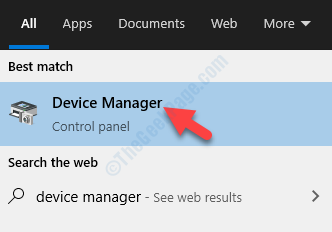
Etapa 3: No Gerenciador de Dispositivos janela, navegue para o Adaptadores de vídeo seção e expandi -lo.
Agora, clique com o botão direito do mouse no Driver de gráficos Intel e selecione Driver de atualização.
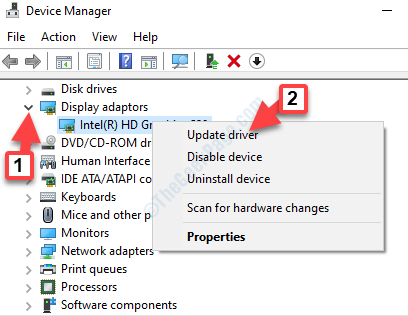
Passo 4: Em seguida, no Atualizar drivers Janela, clique em Pesquise automaticamente o software de driver atualizado.
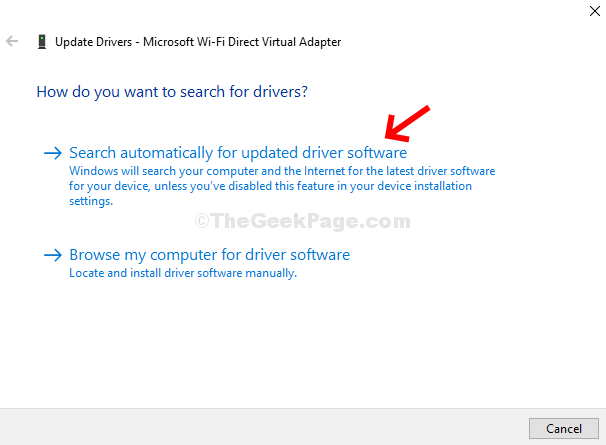
Etapa 5: Se houver uma atualização disponível, o Windows exibirá o nome ou a lista para selecionar. Siga as instruções posteriormente, para concluir a atualização do driver. Agora, reinicie seu PC e você não deve mais ver o erro.
Mas, se não mostrar nenhuma atualização, passe para o próximo método.
Método 2: instalando o driver por conta própria
Antes de prosseguir com a instalação manual do driver, você deve primeiro verificar o modelo da placa de gráficos Intel e, com base nessas informações, procure o driver no site oficial da Intel. Você precisaria primeiro desativar sua internet e desinstalar seu driver de exibição. Uma vez feito, reinicie o computador para seguir as instruções abaixo para instalar manualmente o driver de exibição.
Como verificar seu modelo de placa de gráfico
Passo 1: Navegar para Começar e no campo de pesquisa do Windows, digite dxdiag.
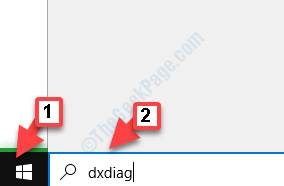
Passo 2: Agora, clique no resultado para abrir o Ferramenta de diagnóstico DirectX.
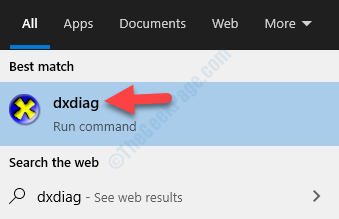
Etapa 3: No Ferramenta de diagnóstico DirectX janela, vá para o Mostrar guia e abaixo Dispositivo, verificar Nome.
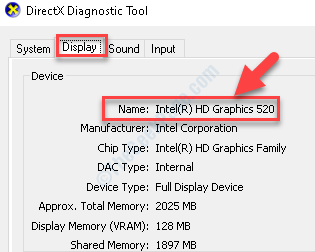
Agora que você conhece seu modelo de placa de gráfico, prossiga com a instalação manual do seu driver.
Como instalar o driver de gráficos manualmente
Passo 1: Clique no link abaixo para abrir a página oficial da Intel para baixar os drivers de dispositivo:
https: // download.Intel.com/produto/80939/gráficos
No Drivers & Software seção, vá para o Visualização por campo do produto e selecione seu produto no suspensão. Você terá que fazer uma seleção com base em seu Geração do processador Intel.
*Observação - Para saber como encontrar a geração do seu processador Intel no Windows, consulte este artigo.
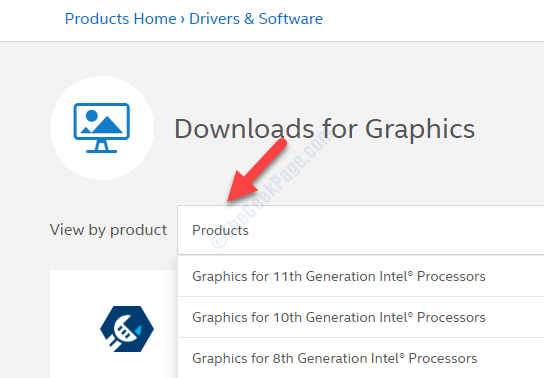
Passo 2: Ou, você pode optar por ir para Filtrar por e selecione o download com base no seu Sistema operacional. Por exemplo, se for o modelo Windows 10 32 bits/64 bits ou Windows 8 32 bits/64 bits, etc.
*Observação - Para saber como verificar seu PC do Windows 10 é de 32 ou 64 bits, leia este artigo.
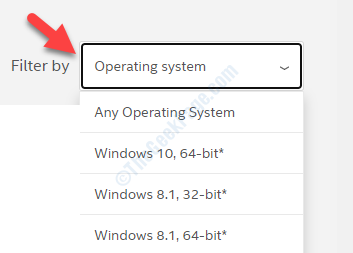
Etapa 3: Na próxima página, navegue novamente para Visualização por produto e desta vez selecione o Modelo de placa gráfica Intel do suspenso usando o processo, conforme explicado acima.
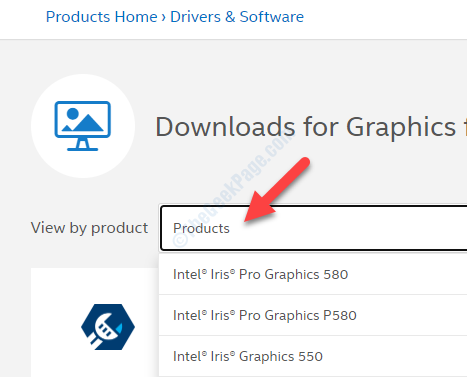
Passo 4: Ou você pode optar por ir para Filtrar por e selecione o download com base no seu Sistema operacional. Por exemplo, se for o modelo Windows 10 32 bits/64 bits ou Windows 8 32 bits/64 bits, etc.
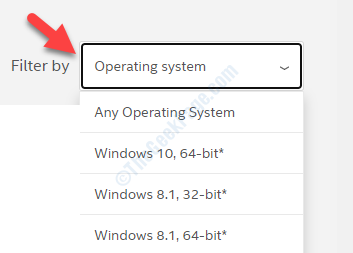
Etapa 5: Agora, selecione o driver da lista, de preferência o primeiro da lista que foi publicado mais recentemente.
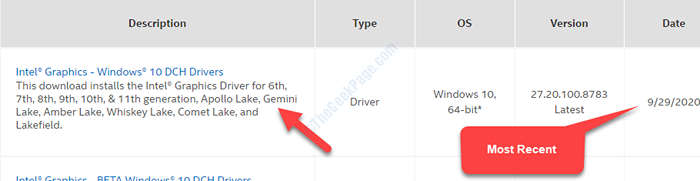
Etapa 6: Em seguida, no lado esquerdo do painel, sob Downloads disponíveis, Clique no Download Botão com base em se você deseja baixar o .arquivo exe ou o arquivo zip.
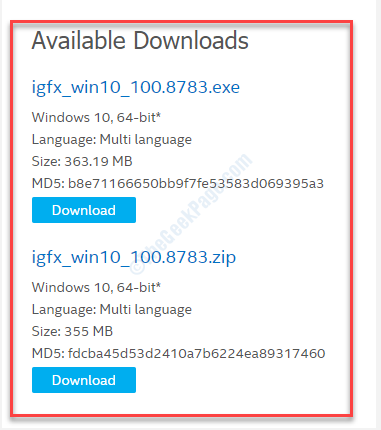
Depois de baixado, prossiga com a configuração e depois que a instalação estiver concluída, reinicie seu PC e o erro deve desaparecer. Mas, se você ainda vir o erro, tente o próximo método.
Método 4: revirando o motorista de volta
Passo 1: Vá para Começar e tipo Gerenciador de Dispositivos no campo de pesquisa.
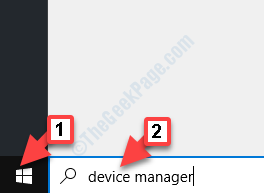
Passo 2: Agora, clique com o botão esquerdo no resultado para abrir o Gerenciador de Dispositivos janela.
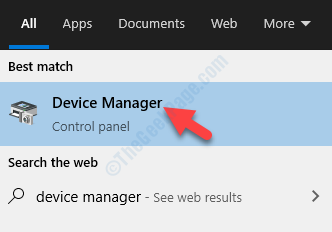
Etapa 3: No Gerenciador de Dispositivos janela, vá para Adaptadores de vídeo e expandi -lo.
Agora, clique com o botão direito do mouse no driver da Intel Graphics e selecione Propriedades Do menu.
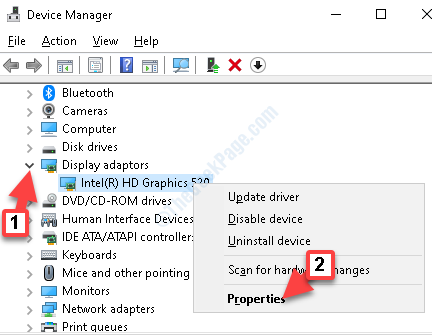
Passo 4: No Propriedades janela, vá para o Motorista guia e clique no Role o motorista botão.
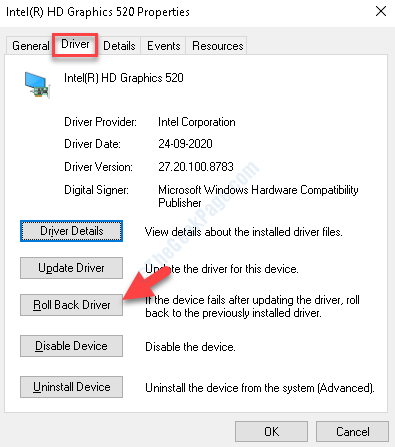
Etapa 5: Ele abrirá a reversão do pacote de motorista com uma lista de opções. Selecione a opção apropriada e clique Sim.
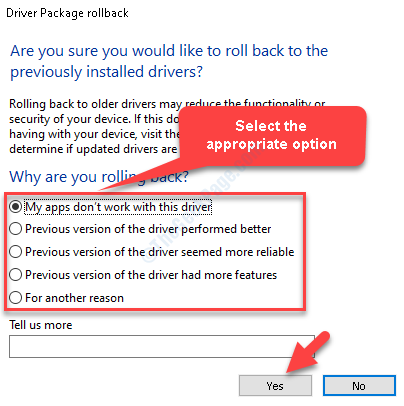
Aguarde a conclusão do processo. Depois de concluído, reinicie o computador para que as alterações sejam eficazes. Agora, tente abrir os arquivos e você não deve mais ver o erro.
- « Atualmente, este dispositivo de hardware não está conectado ao código de erro do computador 45 FIX
- Como corrigir o erro do carregador CTF no Windows 10 »

