Um problema fez com que o programa parasse de funcionar corretamente emitir no Windows 10
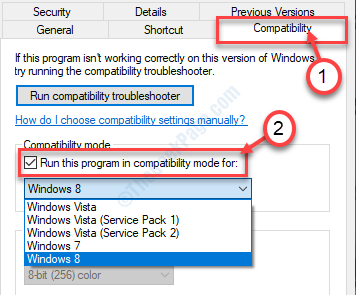
- 3061
- 461
- Howard Fritsch
Alguns usuários do Windows reclamaram no fórum sobre uma mensagem de erro que estão testemunhando enquanto tentam acessar uma variedade de aplicativos em seus computadores. Se você também está vendo “Um problema impediu o programa de funcionar corretamente”Mensagem tentando iniciar um aplicativo, opte por essas correções fáceis.
Índice
- Corrigir 1 - Executar no modo de compatibilidade
- Correção - 2 Atualize o driver gráfico
- Correção - 3 Desativar dep
Corrigir 1 - Executar no modo de compatibilidade
Executar o aplicativo com configurações de compatibilidade corretas devem resolver este problema.
1. Vá para o local do aplicativo.
2. Então, você precisa Clique com o botão direito do mouse no aplicativo e depois clique em "Propriedades““.
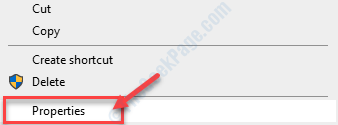
3. Uma vez o Propriedades A janela aparece na tela, clique no “Compatibilidade" aba.
4. Depois disso, você tem que verificar a opção "Execute este programa no modo de compatibilidade para:”
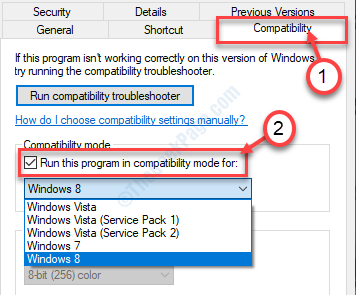
5. Em seguida, clique no suspensão.
6. Escolher "Windows 8" ou "Windows 7”Da lista suspensa.
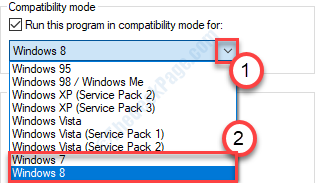
7. Verificar a opção "Execute este programa como administrador““.
8. Finalmente, clique em “Aplicar”E clique em“OK““.
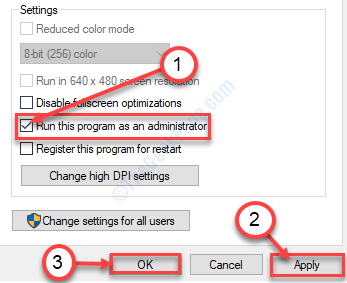
Tente abrir o aplicativo novamente.
Correção - 2 Atualize o driver gráfico
Atualizando gráficos e driver de monitor pode resolver esse problema no seu computador.
1. Imprensa Chave do Windows+R.
2. Escrever "devmgmt.MSc”E depois clique em“OK““.
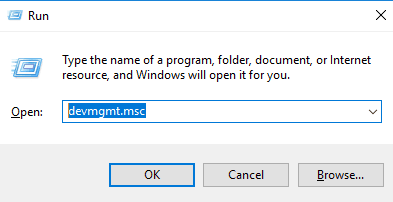
3. Depois que o gerente de dispositivo aparecer, você deverá clicar no “Adaptadores de vídeo““.
4. Depois disso, clique com o botão direito do mouse no seu driver gráfico e clique em "Driver de atualização““.
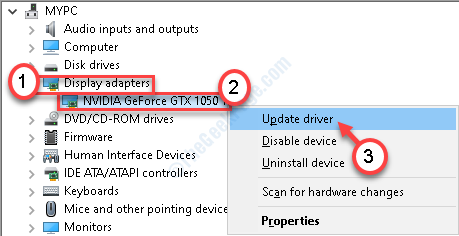
5. Em seguida, clique em “Pesquise automaticamente por drivers““.
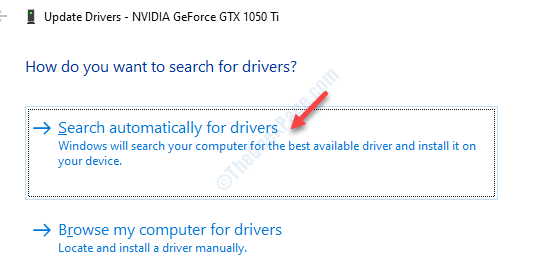
O Windows agora procurará o driver mais recente e o instalará no seu computador.
Correção - 3 Desativar dep
A prevenção de execução de dados (DEP) protege seu computador de possíveis malware e rootkits. Às vezes, o DEP pode proibir alguns aplicativos para executar.
1. Imprensa Chave do Windows+S. Comece a digitar “cmd”Na caixa de pesquisa.
2. Depois disso, clique com o botão direito do mouse em “Prompt de comando““. Em seguida, clique em “Executar como administrador““.
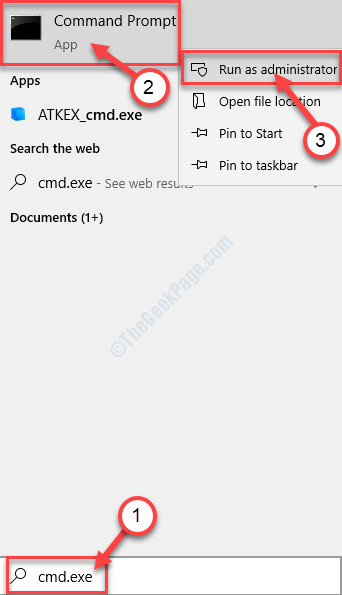
3. Depois que o terminal CMD aparecer, tipo este código e acertar Digitar Para desligar a prevenção de execução de dados.
bcdedit.exe /set Current nx sempre
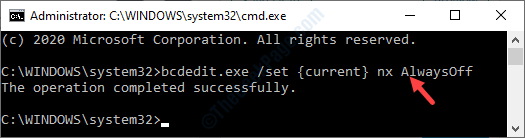
Feche o terminal depois de ver 'A operação foi completa com sucesso.'Mensagem surgiu no terminal.
Reinicie o sistema e após a reinicialização da verificação se o aplicativo funciona ou não.
[[OBSERVAÇÃO-
Como detalhamos, o DEP protege seus arquivos do sistema de filhotes, vírus, etc. Desativando -o não recomendado.
Depois de testar a correção no seu computador, você precisa definir novamente o DEP para 'Sobre'.
1. Abra o terminal da CMD logo após a etapa anterior.
2. Depois disso, execute este código no terminal para alternar o DEP para.
bcdedit.exe /set Current nx semprenon
 Você verá que 'a operação concluída com êxito apareceu' no terminal.Fechar o terminal e reinício seu computador.
Você verá que 'a operação concluída com êxito apareceu' no terminal.Fechar o terminal e reinício seu computador.
- « Atualizar o código de erro 0x80240fff no Windows 10 correção
- Atualmente, este dispositivo de hardware não está conectado ao código de erro do computador 45 FIX »

