Não é possível desinstalar a barra de jogos Xbox no Windows 11 [FIX]
![Não é possível desinstalar a barra de jogos Xbox no Windows 11 [FIX]](https://ilinuxgeek.com/storage/img/images/cannot-uninstall-xbox-game-bar-in-windows-11-[fix].png)
- 4299
- 1093
- Enrique Gutkowski PhD
O Xbox Game Bar é um benefício para todos os jogadores que desejam capturar, gravar a tela e conversar com outros amigos jogadores enquanto jogam seus jogos favoritos. Muitos usuários relataram que estão achando irritante que a barra de jogos do Xbox captura consistentemente a tela gravando -a até que os jogadores joguem seus jogos.
Também está consumindo a maior parte do espaço do sistema para armazenar todos os clipes de jogo gravados, que nem todos são necessários para os usuários. Na verdade, é um trabalho tedioso para os usuários continuarem verificando qual dos clipes eles precisam e quais precisam ser descartados. Isso está deixando -os frustrados.
O que é mais irritante é quando eles vão desinstalar a barra de jogos do Xbox em seu sistema, eles não conseguem ver nenhum botão de desinstalação para removê -lo. Depois de pesquisar algumas informações sobre esse assunto, reunimos uma solução para remover ou desativar a barra de jogos Xbox no sistema Windows 11 usando as etapas explicadas abaixo neste artigo.
Como desinstalar o Xbox Game Bar no Windows 11 usando o PowerShell
Verificou -se que não existe um método direto de desinstalar a barra de jogos Xbox em qualquer sistema Windows. Em vez disso, podemos remover a barra de jogos do Xbox usando a ferramenta de linha de comando como o PowerShell executando o comando que a desinstala.
Aqui estão as etapas de como desinstalá -lo usando o comando PowerShell.
Etapa 1: Primeiro, pressione o janelas e EU teclas juntas para abrir o Configurações aplicativo.
Etapa 2: no Configurações aplicativo, clique no Jogos opção no painel esquerdo.
Etapa 3: depois selecione o Barra de jogos Xbox opção na página de jogo.
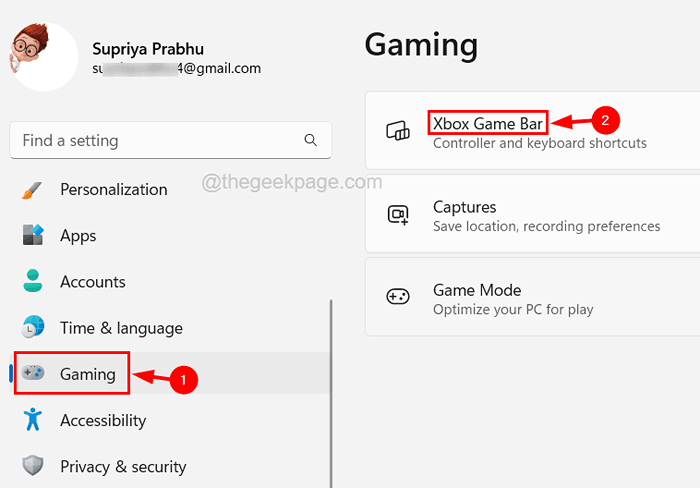
Etapa 4: Em seguida, clique no Abra o Xbox Game Bar usando este botão alternar o botão para girar Desligado Como mostrado na imagem abaixo.
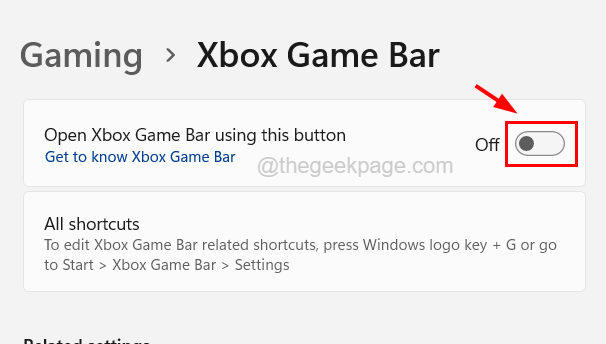
Etapa 5: Depois de terminar, feche a janela de configurações.
Etapa 6: agora abra a página de aplicativos instalada pressionando o janelas chave e digitação Aplicativos instalados e então pressionando o Digitar chave.
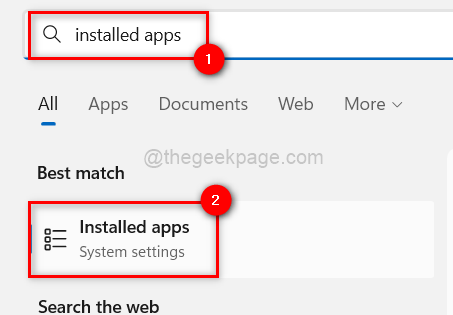
Etapa 7: Depois que a página de aplicativos instalada abrir, digite Barra de jogos Xbox na barra de pesquisa e clique no três pontos menu do Barra de jogos Xbox A partir dos resultados da pesquisa, como mostrado na captura de tela abaixo.
Etapa 8: selecione o Opções avançadas Da lista de menus.
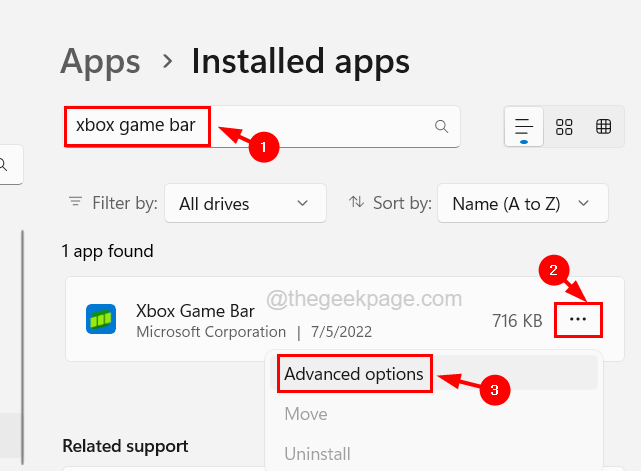
Etapa 9: Na página de opções avançadas, role para baixo e selecione o Nunca opção do menu suspenso de Permissões de aplicativos de segundo plano.
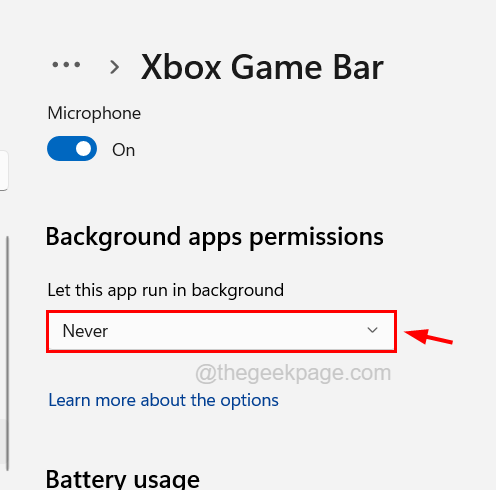
Etapa 10: depois clique no Rescindir Botão que você pode encontrar sob o Rescindir seção.
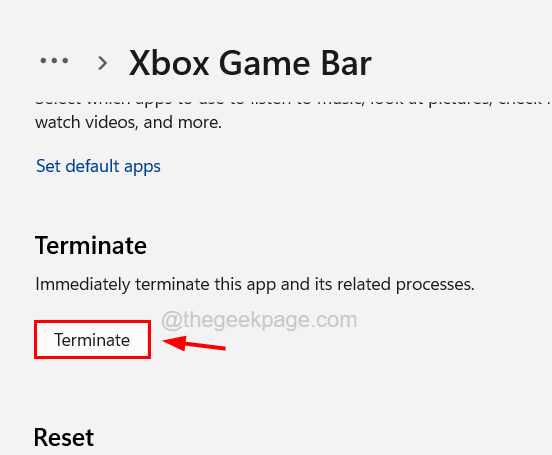
Etapa 11: Isso garantirá que a barra de jogos do Xbox nunca será executada em segundo plano e também encerrará os processos da barra de jogos do Xbox, que ainda estão sendo executados atualmente no sistema.
Etapa 12: Depois disso, você precisa abrir a janela do PowerShell.
Etapa 13: para fazer isso, pressione o janelas e R Teclas juntas e digite Powershell na caixa de texto do correr caixa de comando.
Etapa 14: depois pressione o Digitar chave que abre o Powershell janela em seu sistema.
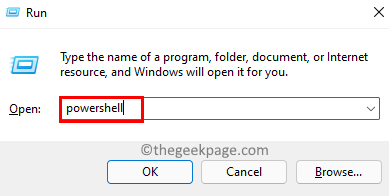
Etapa 15: agora digite a linha abaixo na janela PowerShell e pressione o Digitar chave.
Get-AppxPackage Microsoft.Xboxgamingoverlay | Remover-AppxPackage
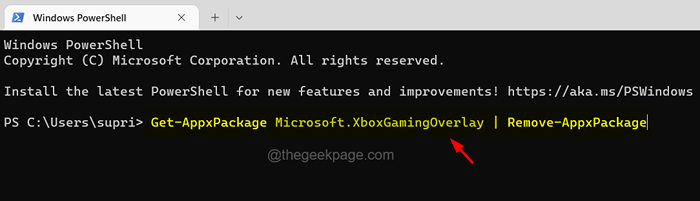
Etapa 16: Depois de executar este comando, a barra de jogos do Xbox será removida do sistema.
Etapa 17: Feche a janela do PowerShell quando terminar.
Etapa 18: No futuro, se você precisar instalá -lo de volta, poderá ir ao aplicativo Microsoft Store no seu sistema e procurar a barra de jogos Xbox no console e instalá -lo a partir daí.
Espero que este artigo tenha sido informativo! Informe -nos na seção de comentários abaixo.
- « Hulu não está trabalhando na questão do Chrome [Solução]
- CSGO Crashing congelando e preto problemas de tela no Windows 10/11 »

