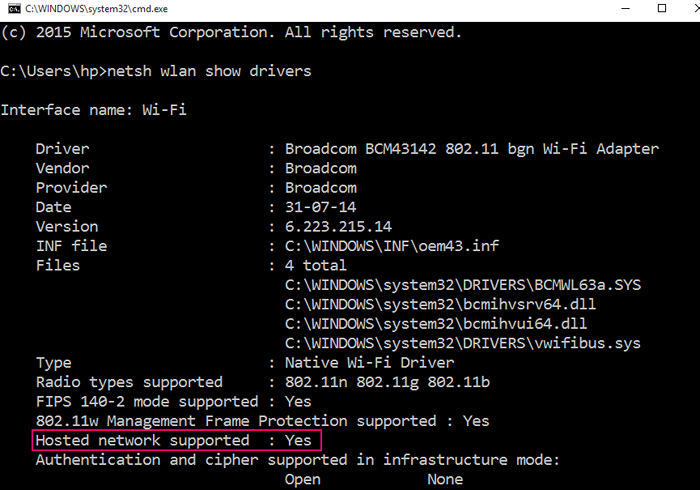Crie conexão de internet ad hoc de wifi ad hoc no Windows 10
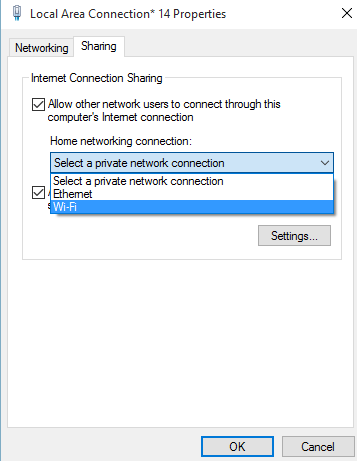
- 2421
- 625
- Enrique Gutkowski PhD
Todas as pessoas experientes em tecnologia em todo o mundo provavelmente sabem tudo o que há para saber sobre hotspots Wi -Fi e conexões Ethernet, mas aqui está um artigo para aqueles que precisam de uma pequena ajuda para descobrir como criar e acessar pontos de acesso wifi ad hoc, bem como como Desative -os quando terminar o seu trabalho.
Primeiro de tudo, Ethernet refere -se a um sistema de um número, ou melhor, um grupo de sistemas de computador conectados para formar uma LAN (rede local da área) e às vezes mans (rede metropolitana de área), juntamente com os protocolos que monitoram a transferência e troca de informações, e tentando evitar a interferência cruzada na transmissão por dois ou mais sistemas. Assim como a Internet é uma rede mundial, a Ethernet é basicamente uma LAN, permitindo uma fácil transferência de arquivos à distância.
Recomendado: 5 softwares de acesso Wi-Fi gratuitos
Uma conexão Ethernet é realmente útil para criar e usar um ponto de acesso wifi ad hoc. Existem dois tipos básicos de conexões wifi- permanente e temporário. Enquanto a maioria das redes Wi-Fi é permanente- ou seja, elas são executadas em modo de infraestrutura, algumas conexões são melhor como ad hoc, i I.e. temporário, porque as redes ad hoc não precisam de um ponto de acesso central, e isso pode ser realmente conveniente quando se não estiver em casa ou quando um ponto de acesso centralizado não está disponível.
Índice
- Como criar um ponto de acesso wifi ad hoc para Windows 10
- Processo passo a passo para criar ponto de acesso wifi ad-hoc
- Como parar o Wi-Fi ad-hoc no Windows 10
- Como corrigir o erro "A rede hospedada não poderia ser iniciada"
- Como verificar se o seu PC suporta conexão ad-hoc ou não
Como criar um ponto de acesso wifi ad hoc para Windows 10
Um requisito chave para executar um wifi ad hoc é que o dispositivo do usuário deve estar executando o Windows 10.Além disso, é claro, é necessária uma conexão Ethernet.
Ao longo disso, certos motoristas podem ser necessários, sem os quais a instalação ad hoc não será fornecida ao usuário. Isso pode ser verificado através do centro de compartilhamento de rede e vendo se a rede Adhoc foi escrita junto com "Configurar uma banda larga, dial-up ..." sob o título "Configurar uma nova conexão ou rede". Se o adhoc não estiver presente, os motoristas necessários precisam ser instalados.
A criação de wifi ad hoc funcionará em PCs, tablets, laptops e telefones com Windows. Aqui está um colapso no processo de criação de um ponto de acesso wifi ad hoc para o Windows 10:
Processo passo a passo para criar ponto de acesso wifi ad-hoc
Em primeiro lugar, o usuário precisa pesquisar CMD na caixa de pesquisa da barra de tarefas e clique com o botão direito do mouse e executá -lo como administrador.
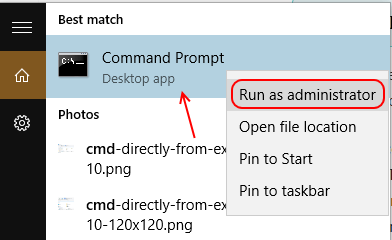
Este é o comando que o usuário deve digitar para criar conexão com internet wi-fi ad-hoc:
Netsh WLAN SET HOSTEDNETWORK MODE = ALMIT SSID = adhocname key = senha
Observe que você deve substituir adhocname Com um nome de sua escolha, este será o nome com o qual outros dispositivos visualizarão a conexão Wi-Fi disponível para se conectar. O senha deve ser substituído uma senha de sua escolha, que será usada para se conectar com a conexão Wi-Fi ad-hoc.
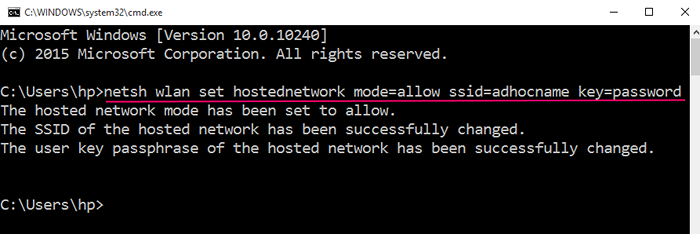
Substituindo adhocname por um nome da escolha do usuário e senha por qualquer senha que o usuário queira definir. (Naturalmente, as aspas usadas aqui para demarcar a extensão do comando não farão parte do próprio comando).
O próximo e o último comando será: “Netsh WLAN START HOSTEDNETWORK”.

Agora vá para o centro de rede e compartilhamento, então o usuário precisa clicar com o botão direito do mouse na conexão Ethernet e escolha Propriedades.
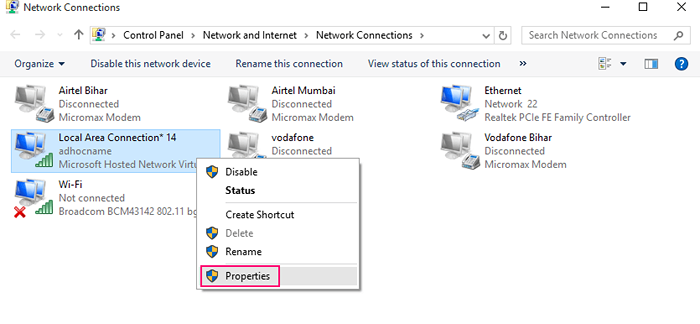
A partir daqui, o usuário pode abrir a guia de compartilhamento, sob a qual duas caixas de seleção serão exibidas: “Permitir que outros usuários de rede se conectem através da conexão com a Internet deste computador” e “permita que outros usuários de rede controlem ou desativem a conexão com a Internet compartilhada”.
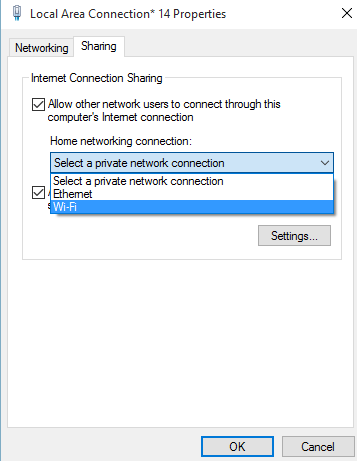
Também haverá uma lista suspensa sob um título chamado Home Networking Connection. Depois de verificar as caixas de seleção (mais importante, o primeiro), o usuário pode eleger a conexão recém -criada do menu suspenso e clicar em OK, ativando e executando a conexão wifi ad hoc ad hoc.
Agora você pode ir e se conectar com seu telefone ou qualquer outro dispositivo que suporta Wi-Fi para a conexão ad-hoc recém-criada.
Como parar o Wi-Fi ad-hoc no Windows 10
Desativar a conexão é ainda mais simples. O usuário pode simplesmente abrir o prompt de comando (admin) mais uma vez e digitar este comando:
Netsh WLAN Stop HostedNetwork
Os mesmos métodos de ativação e desativação de redes wifi ad hoc se aplicam às versões 8 e 8 do Windows.1 também, então usuários com dispositivos executando o Windows 8 e 8.Eu posso relaxar e seguir as etapas acima. No entanto, os drivers necessários para o procedimento funcionar podem diferir em outras versões.
Uma palavra de cautela para os usuários que configuram o ponto de acesso WiFi ad hoc: se o usuário compartilha sua conexão com a Internet depois de criar a rede, qualquer outro usuário efetuando login nesse dispositivo usando a troca rápida de usuário, obterá acesso à rede por padrão , portanto, seria prudente desconectar -se da rede ad hoc depois que ela foi usada para a satisfação do usuário.
Como corrigir o erro "A rede hospedada não poderia ser iniciada"
Se você está tentando se conectar com o comando Netsh WLAN START HOSTEDNETWORK, Às vezes, uma mensagem de erro é exibida no Windows, como mostrado abaixo.
- A rede hospedada não pôde ser iniciada
- O grupo ou recurso não está no estado correto para executar a operação solicitada.
Para corrigir este erro, basta pressionar Chave do Windows + R e depois digite devmgmt.MSc nele e pressione Enter.
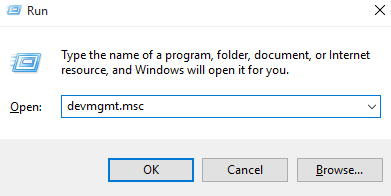
Depois que o gerenciador de dispositivos for aberto, basta clicar em exibir e verifique a opção de dispositivos ocultos.
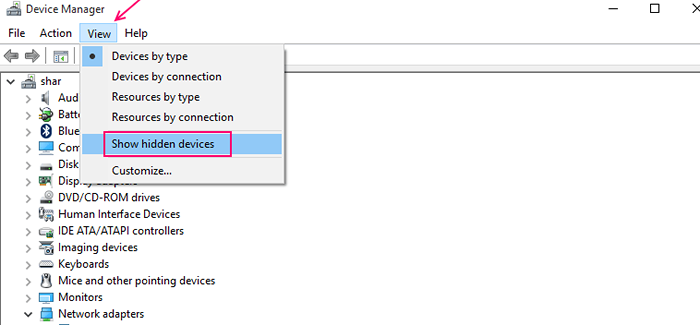
Agora, clique nos adaptadores de rede da lista e encontre Adaptador virtual de rede hospedado na Microsoft.
Clique com o botão direito do mouse nele e clique em Ativar.
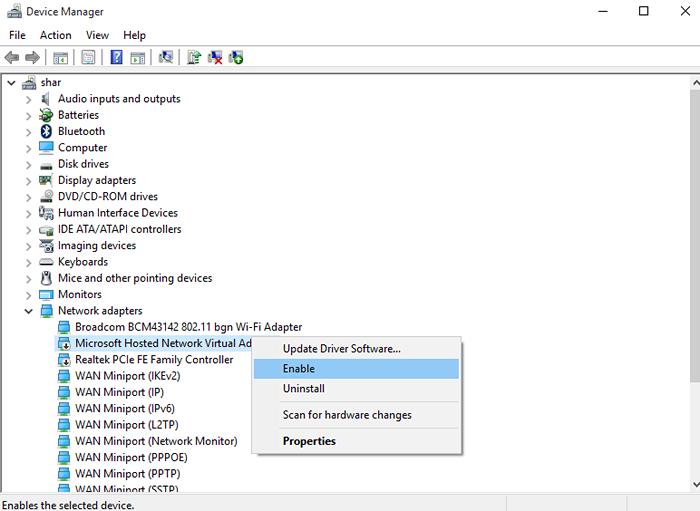
Agora, relaxe, você resolveu o problema. Basta abrir o ganho do CMD e inserir o mesmo código Netsh WLAN START HOSTEDNETWORK. Vai começar sem nenhum problema.
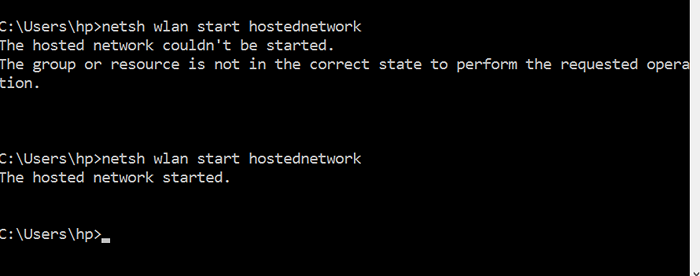
Como verificar se o seu PC suporta conexão ad-hoc ou não
Primeiro de tudo o prompt de comando aberto e entre na linha dada abaixo.
Netsh Wlan Show Drivers
Agora, nos resultados obtidos, encontre a linha que diz, hospedado em rede suportado. Se diz sim, seu computador suporta conexão ad-hoc.