Como ativar / desativar e usar o Wake na LAN
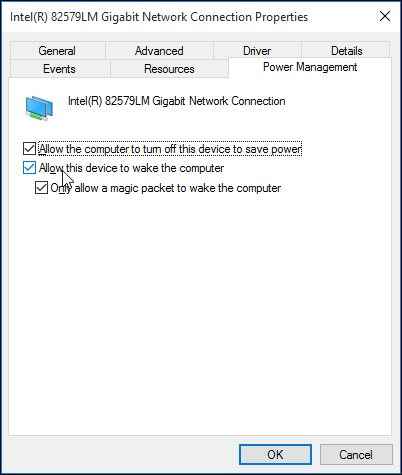
- 4212
- 878
- Leroy Lebsack
O Wake-on-LAN (abreviado como Wol; LAN referente à rede local da área), também chamado de despertar remoto, é uma tecnologia pela qual se pode levar remotamente em um computador, essencialmente "acordando" do modo de sono ou hibernação. Isso é realmente benéfico, pois, ao usar essa tecnologia, o usuário não precisa estar fisicamente presente na frente do computador para fazê -lo executar determinadas tarefas. Wol funciona essencialmente através do envio de uma mensagem de rede, também conhecida como pacote mágico, para acordar o computador. Esta mensagem pode ser enviada através de outro computador operando na mesma LAN.
Como ativar / desativar o Wake na LAN
Etapa 1 - Pressione Chave do Windows + R Juntos para abrir a corrida.
Etapa 2 - Escreva devmgmt.MSc nele e clique OK.
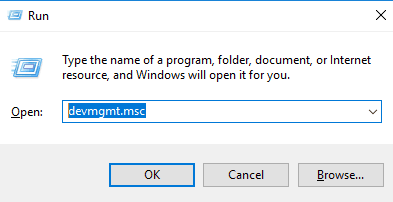
Etapa 3 - Agora, clique duas vezes em Adaptador de rede para expandi -lo. Localize e clique com o botão direito no seu adaptador LAN.
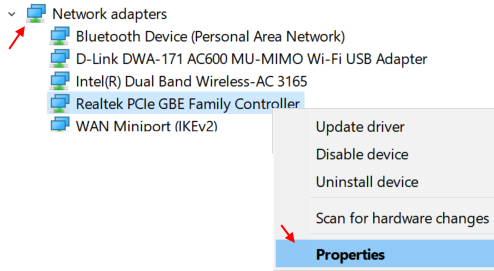
Observação: - Se você não conhece seu adaptador LAN, pressione Chave do Windows + R novamente e escreva NCPA.cpl nele e clique em OK.
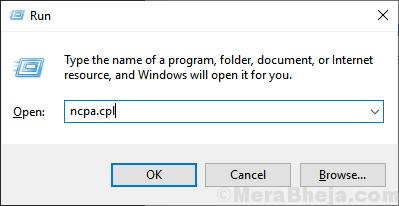
Agora, localize sua LAN e passasse o mouse para ver o nome do adaptador LAN.
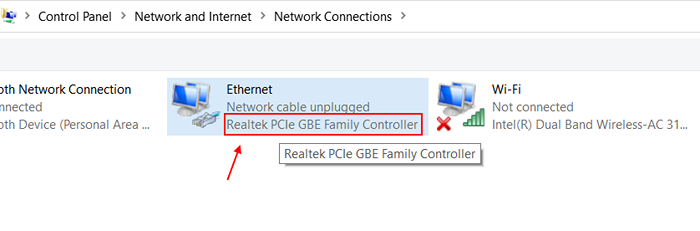
Etapa 4 - Na janela de propriedades do adaptador de rede, você acabou de abrir. Clique em Configure.
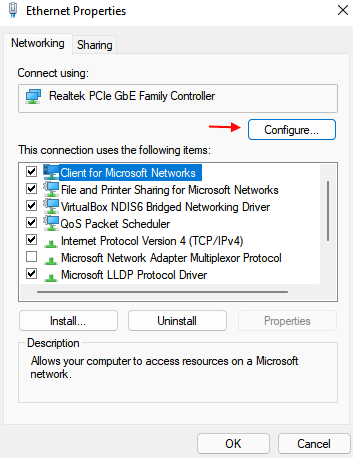
Etapa 5 - Agora, clique em gerenciamento de energia Aba.
Agora, verifique todas as opções se quiser Habilitar Acorde na LAN
Se você quiser desativá -lo desmarcar todas as opções.

Etapa 6 - Feche a janela depois de clicar em OK.
Requisitos -chave para o WOL
- A primeira coisa necessária é uma conexão Ethernet ao vivo.
- Você também precisa de uma rede de colegas para pares entre os computadores envolvidos no processo. Uma rede par de pares é uma rede criada pela conexão de dois ou mais computadores para compartilhar recursos diretamente, sem passar por um servidor separado. Esse tipo de rede é absolutamente ideal para o WOLS por causa da razão acima mencionada- que não precisa de um servidor separado.
- O computador deve estar no modo de suspensão ou no modo de hibernação. Nenhum outro modo funcionará para isso.
Aqui estão as etapas para ativar o WOL para o Windows 10:
- Você pode clicar com o botão direito do mouse no botão Iniciar ou usar as teclas de atalho Win+X e, em seguida.
- No gerenciador de dispositivos, você deve clicar em adaptadores de rede e selecionar seu adaptador Ethernet na lista.
- Depois que o adaptador Ethernet foi clicado, você precisa clicar com o botão direito do mouse e escolher propriedades.
- Em seguida, clique na guia Gerenciamento de energia. Três caixas de seleção serão exibidas nesta guia: “Permita que o computador desligue este dispositivo para salvar a energia”
"Permita que este dispositivo acorde o computador" e
“Somente permite que um pacote mágico acorde o computador”.
- Verifique as três caixas de seleção e clique em OK.
- Agora clique na guia Avançado e selecione Wake on Magic Packet na lista de propriedades. Na caixa de valor, verifique se a configuração escolhida está "ativada"; Caso contrário, vá em frente e altere -o para ativar.
Para configurar facilmente o WOL, pode -se utilizar Wakeonlan ou qualquer outro utilitário simples para download online.
- Você precisará encontrar seu endereço MAC agora. Mac refere -se ao controle de acesso à mídia, e um endereço MAC é simplesmente o endereço de hardware atribuído a um adaptador de rede quando é fabricado. Este endereço é exclusivo para cada adaptador de rede.
- Você deve garantir que o computador esteja conectado ao roteador através de uma conexão Ethernet com fio, a fim de localizar o endereço MAC.
- Navegue até o menu de configurações e clique na rede e no centro de compartilhamento.
- Em seguida, clique duas vezes na conexão Ethernet e, a partir daí, selecione Detalhes da janela Ethernet Status.

- O endereço físico exibido na lista é o endereço MAC necessário.
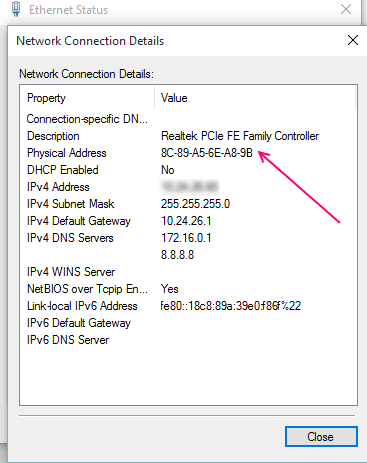
As etapas a seguir se aplicam apenas aos usuários que baixaram o utilitário wakeonlan.
- Inicie o Wakeonlan e clique no novo host em arquivo.
- Clique na guia Propriedades de exibição e digite o nome da máquina. O nome do grupo é opcional.
- Agora, na guia Wake Up, digite o endereço MAC, escolha "Broadcast IP" de Send Wol para e deixe a transmissão padrão permanecer.
- Próximo tipo no nome do host da máquina. Para quem precisa de ajuda para encontrar esse nome, basta clicar com o botão direito do mouse no botão Iniciar e clicar no sistema, depois vá para o nome do computador.
- Na caixa IPv4, escolha seu adaptador Ethernet e clique em OK.
- Para acordar o computador, abra o utilitário, clique com o botão direito do mouse no nome do computador e escolha a primeira opção, acorde.
Se houver um problema em fazer o WOL funcionar:
- Verifique se o recurso está ativado tanto no BIOS quanto no sistema operacional.
- Pode ser que seu driver NIC precise atualizar. Os drivers da NIC são drivers de cartão de interface de rede que permitem que o cartão de hardware funcione.
- A inicialização rápida pode criar problemas para o funcionamento adequado do WOL, para o qual você pode ter que desativar o primeiro. Clique com o botão direito do mouse no botão Iniciar ou usar as teclas de atalho Win+X e escolha Opções de energia.
- Em seguida, selecione Escolha o que os botões de energia fazem e clique em Alterar configurações que estão atualmente indisponíveis.
- Vá para as configurações de desligamento e desmarque ligue a inicialização rápida (recomendado) e salve as alterações.
Se o seu computador continuar ligando sem nenhuma ação de sua parte, provavelmente se deve ao tráfego ou conectividade da rede, o que pode acordar o computador por engano. Se você quiser impedir que o problema seja recorrente:
- Vá para o gerente de dispositivos. Assim como você fez para ativar o WOL, clique com o botão direito do mouse no seu adaptador Ethernet sob os adaptadores de rede de título.
- Selecione Propriedades depois de clicar com o botão direito do mou.
- Se você deseja desativar o WOL, desmarcando as três caixas de seleção nas propriedades da sua conexão Ethernet, fará o trabalho perfeitamente.
- « Crie conexão de internet ad hoc de wifi ad hoc no Windows 10
- Como alterar o tamanho e a cor do ponteiro do mouse no Windows 10 »

