Como desativar a tecla Windows no Windows 10/11
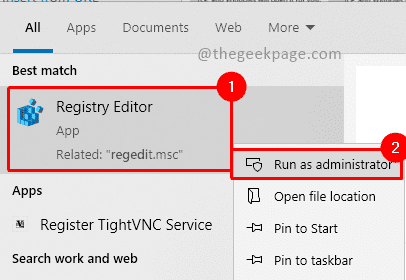
- 3128
- 736
- Mrs. Willie Beahan
Quando você pressiona a tecla Windows, ele abrirá o menu Iniciar para você. Além disso, a tecla Windows combinada com outras chaves como X e eu é usada como atalhos para abrir configurações e opções. Existem muitos atalhos valiosos relacionados à tecla Windows. Mas se você é um jogador e estava jogando o jogo no modo de tela cheia e pressiona a tecla Windows, ele minimizará a tela do jogo sem sair. Esta deve ser uma experiência irritante para os jogadores. A maioria de vocês deve estar procurando a opção de desativar a tecla Windows no layout do teclado, aqui está uma solução simples abaixo para corrigir seu problema.
Etapas para desativar a tecla Windows
Etapa 1: Tipo Regedit Na barra de pesquisa perto do botão Iniciar e selecionar Editor de registro, Abra -o com privilégios de administrador, selecionando a opção Executar como administrador.

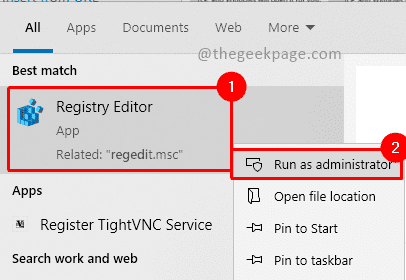
Etapa 2: No editor de registro, vá para o caminho abaixo por digitando na barra de pesquisa e pressione Digitar.
Hkey_local_machine \ System \ currentControlset \ Control \ Layout do teclado
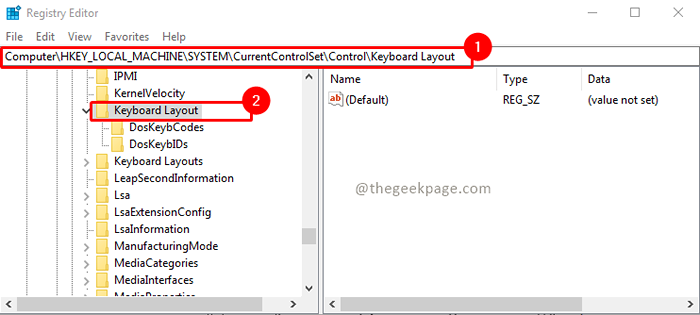
Etapa 3: sob a tecla de layout do teclado, adicione um valor Mapa de Scancode por Clique com o botão direito do mouseing e selecionando Novo seguido pela Valor binário opções.
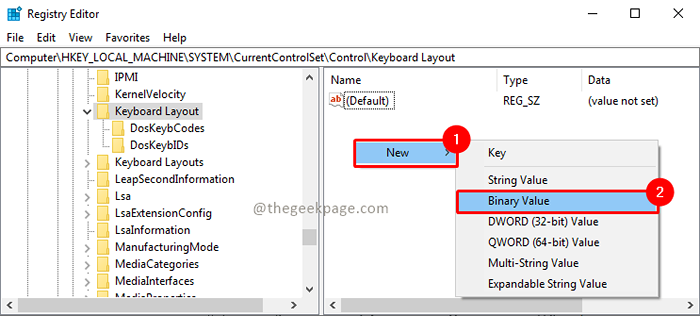
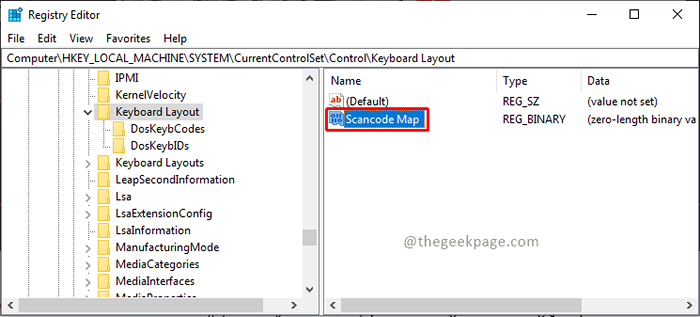
Etapa 4: selecione o valor do mapa de Scancode, Clique com o botão direito do mouse e selecione Modificar. Digite o abaixo valor no campo de dados e clique OK.
00 00 00 00 00 00 00 00 03 00 00 00 00 00 5B E0 00 00 5C E0 00 00 00 00
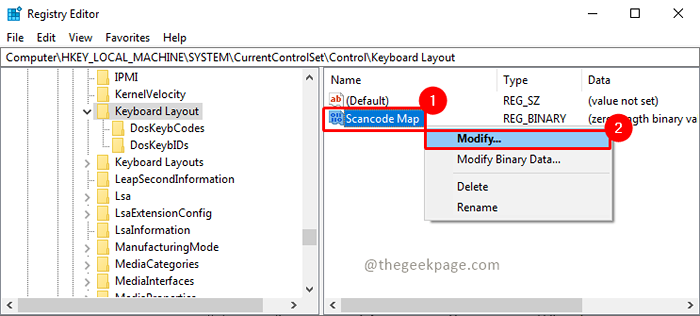
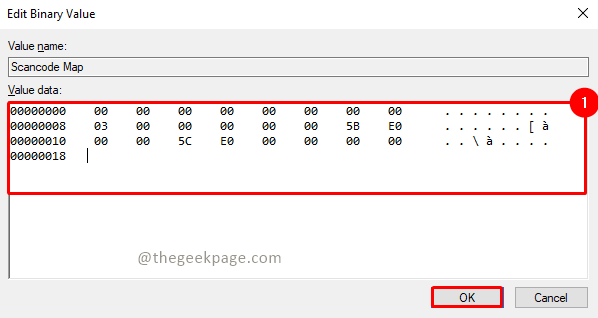
Etapa 5: agora reiniciar Seu sistema e checar a tecla Windows devem estar desativados até agora.
Etapas para ativar a tecla Windows
Etapa 1: Editor de registro aberto com privilégios administrativos. Para fazer isso, vá para a barra de pesquisa e digite Regedit e selecione a opção Executar como administrador.

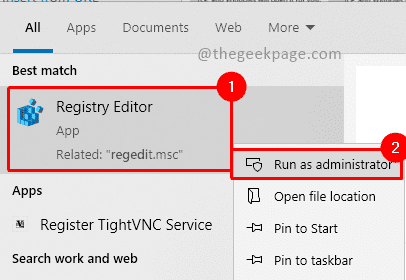
Etapa 2: vá para o abaixo caminho digitando -o na barra de pesquisa e pressionando Digitar.
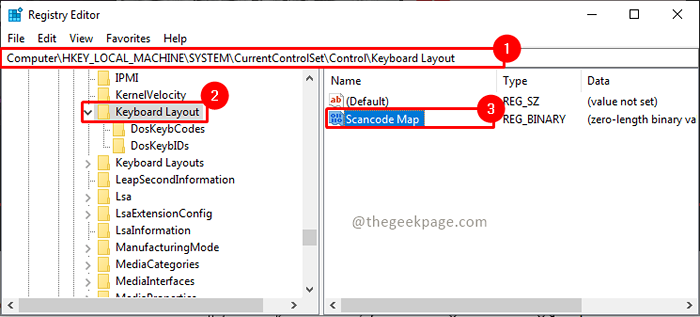
Etapa 3: Exclua o Mapa de Scancode valor por Clique com o botão direito do mousee selecionando a opção Excluir.
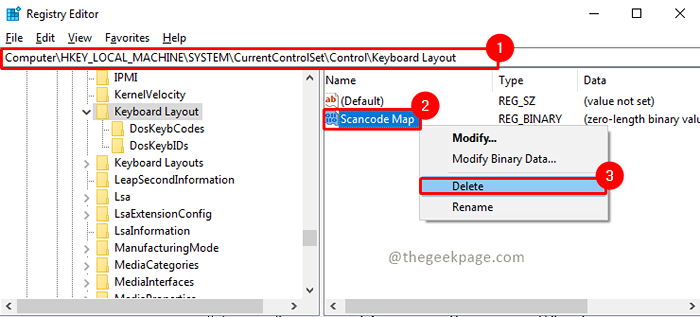
Etapa 4: agora reiniciar Seu sistema e verifique, sua chave do Windows deve estar de volta e funcionando agora.
Isso é tudo, pessoal. Espero que o artigo tenha sido simples e informativo. Comente e deixe -nos saber qual é a razão pela qual você queria desativar a chave do Windows e quão desativado a chave do Windows facilitou sua vida. Obrigado pela leitura!!
- « Não foi possível carregar arquivo ou montagem “Mãe.Implementação ”Correção de erros
- Esses arquivos têm propriedades que não podem ser lidas corretas »

