Teclado e mouse não funcionam depois de ativar o computador do modo de suspensão FIX
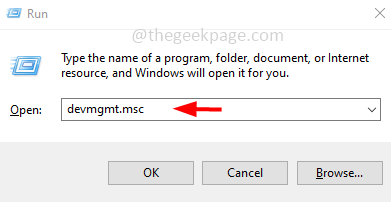
- 1536
- 384
- Mr. Mitchell Hansen
Se você é um usuário do Windows e o mouse e o teclado que você está usando, não funcione quando você liga o computador do modo de suspensão, então não fique perturbado aqui é o artigo que explica os diferentes métodos para resolver esse problema que é mais simples e fácil. Deixe-nos começar!
Método 1: Alterar as configurações de gerenciamento de energia
Etapa 1: Abra o prompt de execução usando Windows + r teclas juntas.
Etapa 2: Tipo devmgmt.MSc no prompt de corrida e acertar digitar
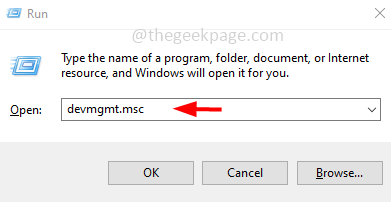
Etapa 3: Isso abrirá o Gerenciador de Dispositivos janela. Expandir o Teclados opção clicando no suspenso ao lado.
Passo 4: Clique com o botão direito do mouse no nome do seu driver de dispositivo de teclado e selecione propriedades
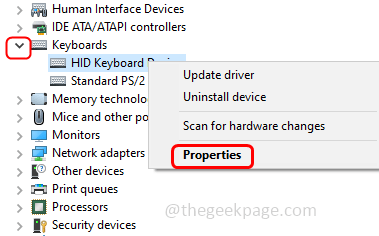
Etapa 5: Na janela Propriedades, clique no Gerenciamento de energia guia e certifique -se de desmarque A caixa de seleção ao lado de permitir que o computador desative este dispositivo para salvar a opção de energia.
Etapa 6: Clique em OK.
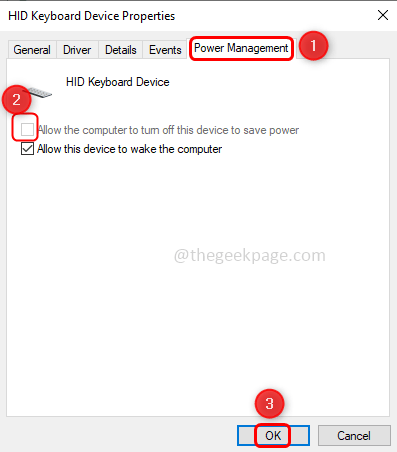
Etapa 7: Expandir o Mouses e outros dispositivos apontadores opção clicando no suspenso ao lado.
Etapa 8: Clique com o botão direito do mouse Sobre o nome do driver do dispositivo de mouse que você está usando e selecione propriedades
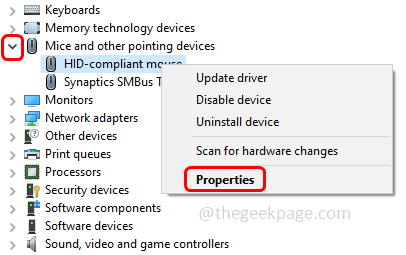
Etapa 9: Na janela Propriedades, clique no Gerenciamento de energia guia e certifique -se de desmarque A caixa de seleção ao lado de permitir que o computador desative este dispositivo para salvar a opção de energia. Clique em OK.
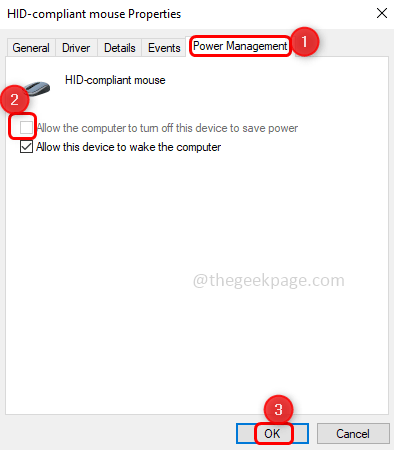
Etapa 10: Reiniciar Seu computador e o problema devem ser resolvidos.
Método 2: Desative as atualizações automáticas do driver
Etapa 1: Abra o Execute o prompt usando Windows + r teclas juntas.
Etapa 2: Tipo ao controle no prompt de corrida e acertar digitar. Isso abre o painel de controle.
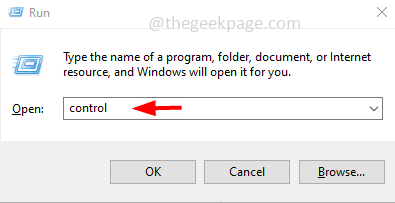
Etapa 3: à direita, do Visto por SOPDOWN SELECT Categoria.
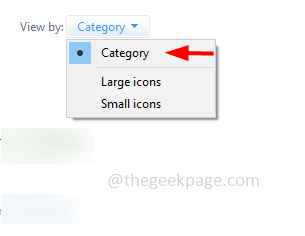
Etapa 4: Clique em Sistema e Segurança.
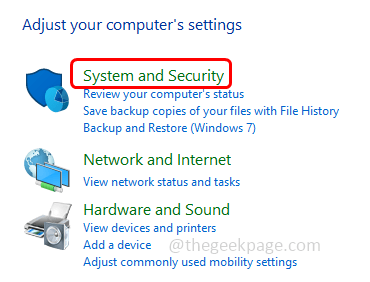
Etapa 5: à direita, clique em Sistema.
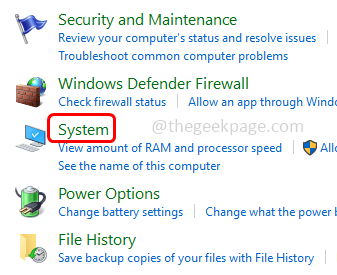
Etapa 6: depois clique em Configurações avançadas do sistema
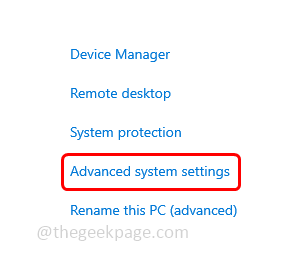
Etapa 7: do Propriedades do sistema janela clique no Hardware aba.
Etapa 8: clique no Configurações de instalação do dispositivo botão.
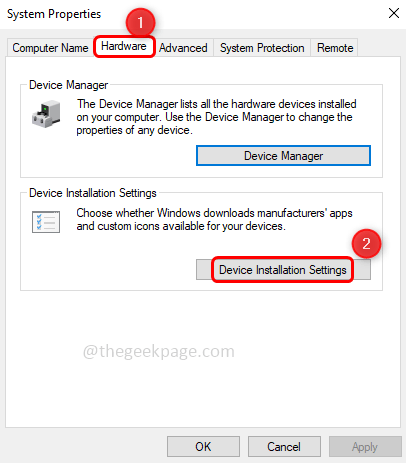
Etapa 9: a partir da janela aparecida, escolha Não Ao clicar no botão de rádio ao lado de não e salvar as alterações feitas, clique no Salvar alterações botão.
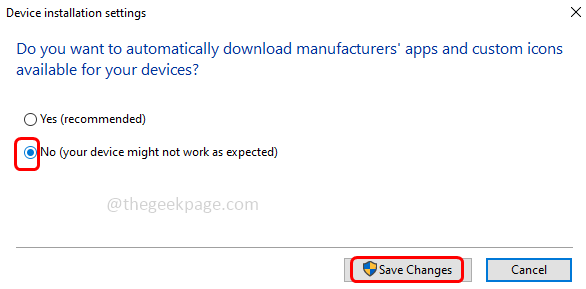
Etapa 10: Concluído! Agora reinicie seu sistema e seu problema deve ser resolvido.
É isso! Espero que este artigo seja útil, comente e deixe -nos saber quais dos métodos acima funcionaram para você.
- « Não foi possível concluir sua solicitação por causa de um problema analisando o problema de dados JPEG no Adobe Photoshop
- Erro 633 O modem (ou outro dispositivo de conexão) já está em uso ou não está configurado corretamente corrigindo »

