Configure “sem senha autenticação de chaves ssh” com massa em servidores Linux
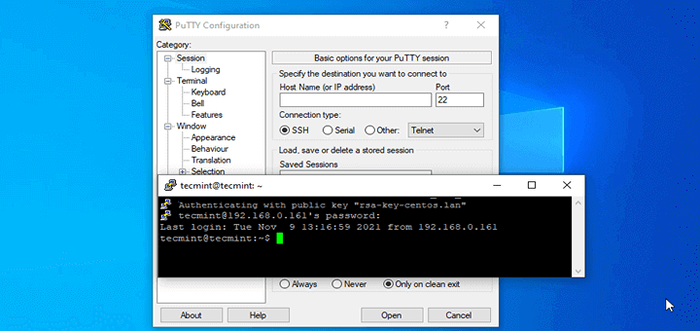
- 2474
- 523
- Ms. Travis Schumm
Ssh (Capsula segura) é um dos protocolos de rede mais usados para conectar e fazer login a servidores Linux remotos, devido ao aumento da segurança fornecida por seu canal seguro criptográfico estabelecido para fluxo de dados sobre redes inseguras e seu Autenticação pública -chave.
Enquanto o uso de senhas SSH para fazer login em servidores Linux remotos podem fornecer uma segurança do sistema menos segura, porque uma senha pode ser rachada de força bruta.
A autenticação de chave pública do SSH fornece o melhor método seguro para executar logins de distância, porque é quase impossível decifrar a chave, e a chave privada garante que o remetente é sempre quem afirma ser.
[Você também pode gostar: como proteger e endurecer o servidor OpenSsh]
Este artigo mostrará como você pode gerar e usar teclas SSH de plataformas baseadas no Windows usando o cliente Putty para executar automaticamente logins remotos em servidores Linux sem a necessidade de inserir senhas.
Etapa 1: Instale a massa e gerar pares de chaves ssh
1. A primeira etapa que você precisa dar é ir para a página oficial de download de vidros, pegue a última versão do pacote executável do Putty Windows Installer e instale -o no seu computador Windows.
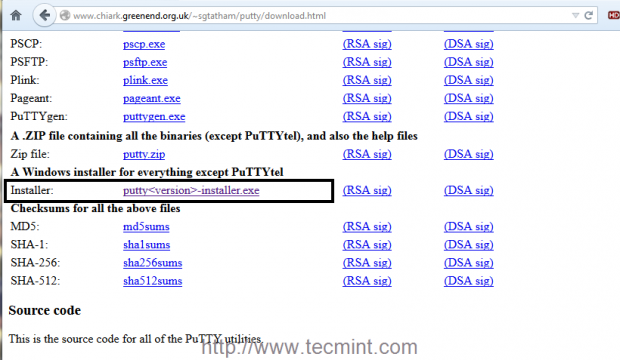 Baixe Putty
Baixe Putty 2. Depois de terminar de instalar Putty, vá para Windows Start, tipo Putty string para pesquisar o campo e abrir Puttygen programa que você usará para gerar pares de chaves.
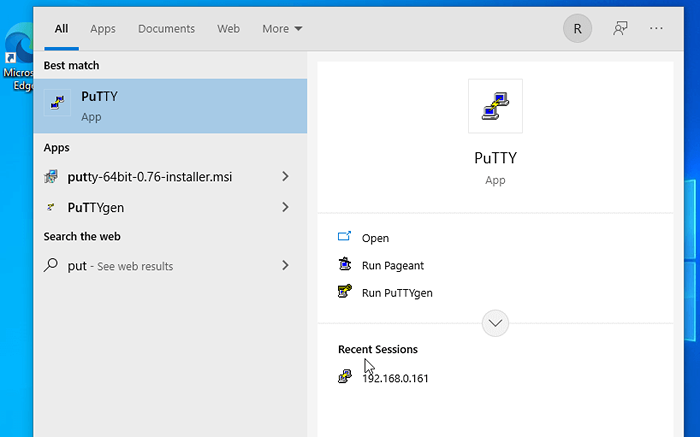 Inicie Puttygen no Windows
Inicie Puttygen no Windows 3. Depois que o programa foi aberto, é hora de prosseguir com a geração de chaves. Selecione SSH-2 RSA Chave com 2048 bits, Acerte o Gerar botão e mova o cursor aleatoriamente na janela do campo do gerador de chaves, conforme apresentado nas capturas de tela abaixo para produzir teclas SSH.
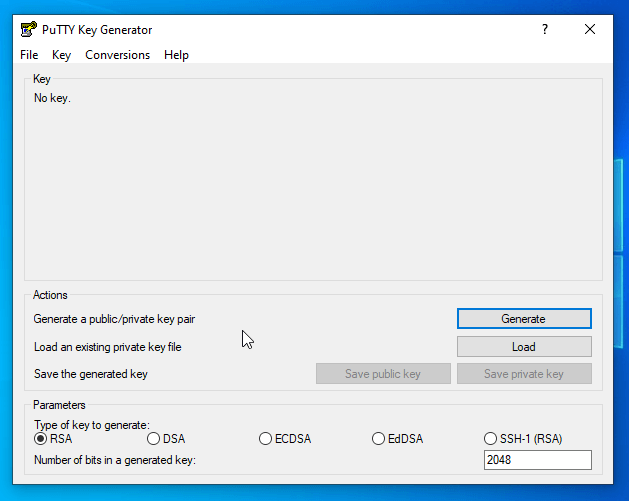 Gerar a chave SSH em massa
Gerar a chave SSH em massa 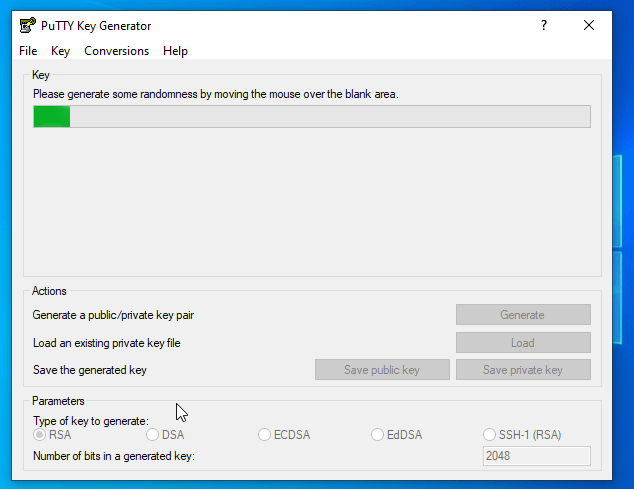 Gerando a chave SSH em massa
Gerando a chave SSH em massa 4. Depois que as chaves forem geradas, adicione um descritivo Comentário -chave para ajudá -lo a identificar facilmente sua chave e Salvar Ambas as teclas (Público e Chaves privadas) para um local seguro no seu computador.
Preste atenção extra para onde você salva o Chave privada Porque se alguém roubar essa chave, ela pode executar logins no seu servidor sem a necessidade de inserir uma senha.
[Você também pode gostar: dicas e truques úteis de configuração de massa]
Além disso, para aplicar Chaves Segurança Você pode escolher uma senha para proteger suas chaves, mas você pode evitar senhas para processos automatizados, pois solicitará que você insira a chave de senha sempre que executar o login do servidor.
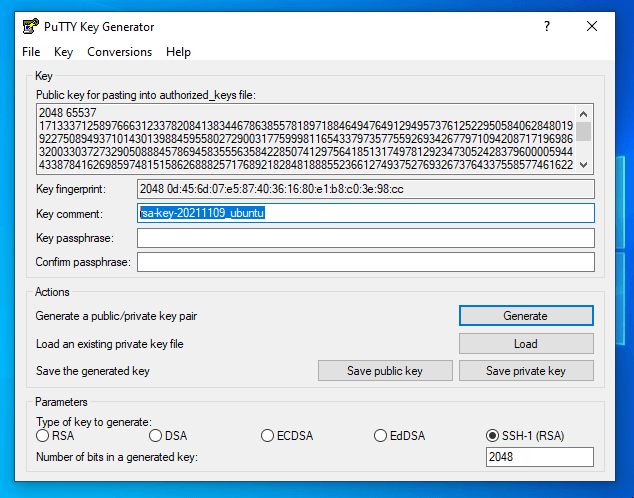 Adicione o comentário -chave
Adicione o comentário -chave 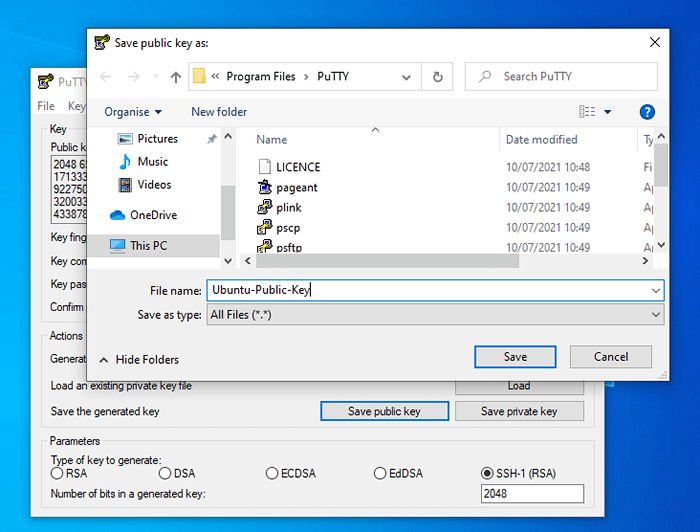 Salvar as chaves públicas ssh
Salvar as chaves públicas ssh 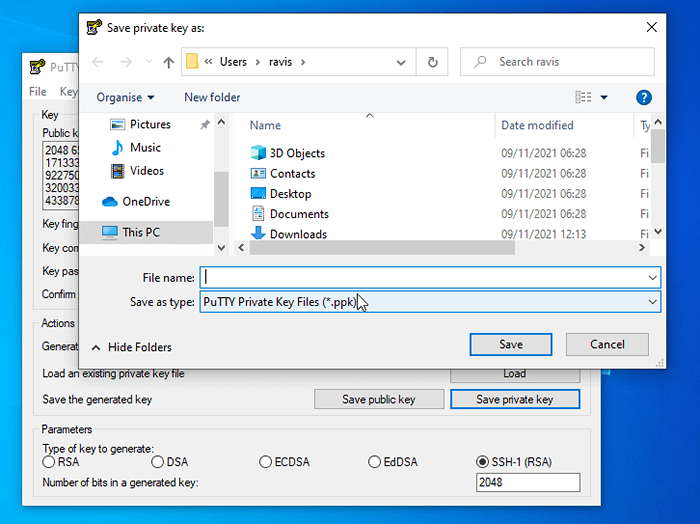 Salvar as chaves privadas ssh
Salvar as chaves privadas ssh 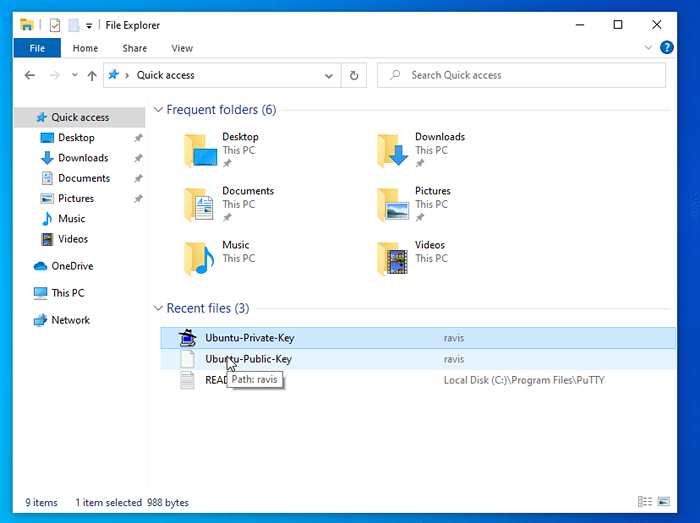 Localização das chaves ssh
Localização das chaves ssh 5. Depois de salvar as duas chaves, não feche o Putty Key Gerator Janela ainda, selecione Copiar e salvar o campo de texto da tecla pública em um arquivo de texto que será colado posteriormente no OpenSsh Autorizado_keys arquivo no servidor remoto.
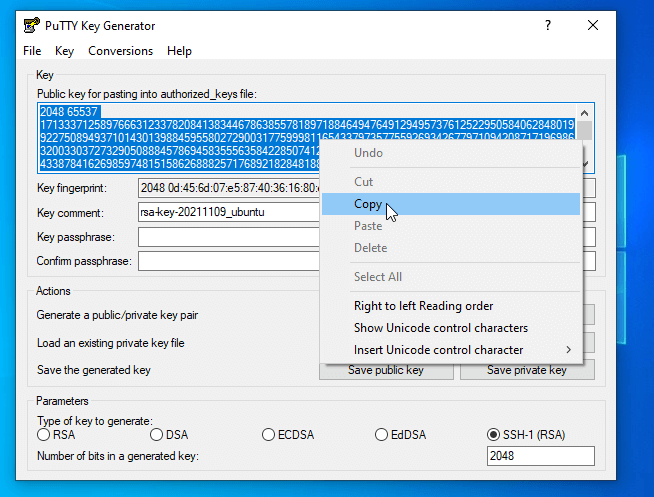 Copie a chave pública SSH
Copie a chave pública SSH 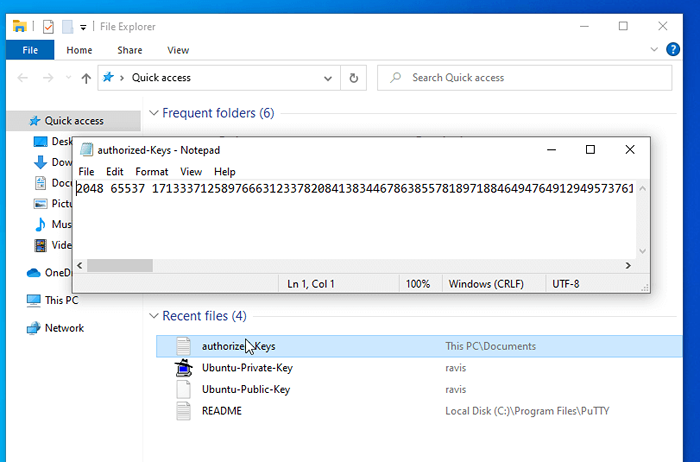 Localização das chaves autorizadas
Localização das chaves autorizadas Etapa 2: Copie a tecla SSH para executar o login sem senha usando o PuTTY
6. Agora é hora de copiar a chave para o servidor remoto de destino e executar conexões automáticas de login. Faça login no servidor com seu usuário administrativo (root ou uma conta com poderes raiz) usando massa e crie .ssh diretório e Autorizado_keys Arquive em seu caminho em casa emitindo os seguintes comandos.
# pwd ## para ver se você está no local correto $ local # mkdir .SSH # Nano .ssh/autorizado_keys
7. No Autorizado_keys Arquivo aberto para edição em Putty, cole o conteúdo do Chave pública que você copiou mais cedo Putty Key Gerator, Salve e feche o arquivo, veja o conteúdo, proteja a pasta e autorizou_keys com 700 permissões e saída do servidor.
# gato .ssh/autorizado_keys # chmod -r 700 .SSH/ # saída
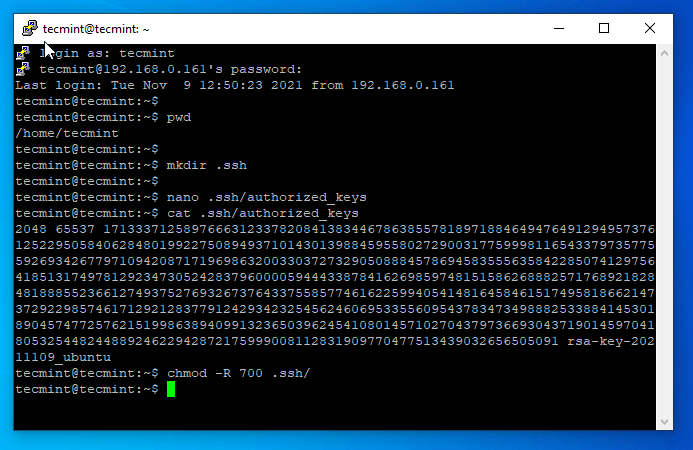 Copie a chave pública SSH para Linux remoto
Copie a chave pública SSH para Linux remoto 8. Para conectar e fazer login automaticamente ao seu servidor, você precisa adicionar o Chave privada para o cliente de massa. Abra a massa e adicione o usuário de login do servidor seguido pelo endereço IP do servidor ou FQDN no campo Nome do host na forma de [Email protegido], Digite o número da porta SSH do servidor se for alterado.
Então vá para a esquerda Categoria menu, selecione Ssh -> Auth, Acerte o Navegar botão, pesquise e adicione sua chave privada.
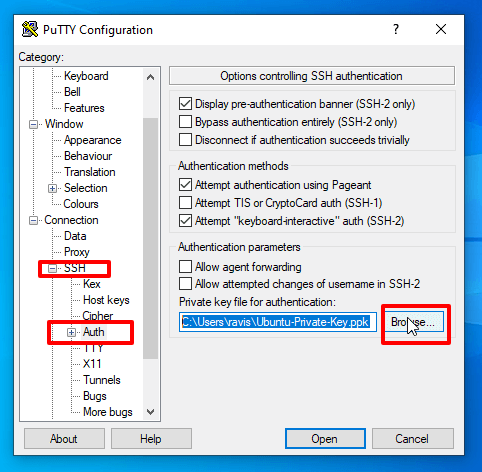 Adicione a chave privada ssh para massa
Adicione a chave privada ssh para massa 9. Depois de adicionar a chave privada, volte para o Sessão menu, insira um nome descritivo para o Sessão salva campo e atingir o Salvar botão para salvar sua sessão atual.
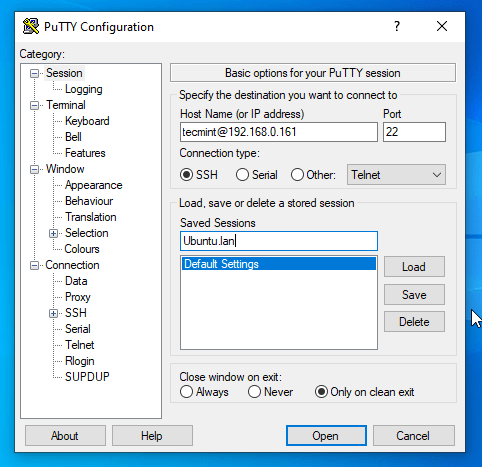 Putty Linux Login
Putty Linux Login 10. É isso! Agora você pode se conectar automaticamente ao seu servidor SSH remoto com o cliente de massa, atingindo o Abrir botão sem a necessidade de inserir senhas.
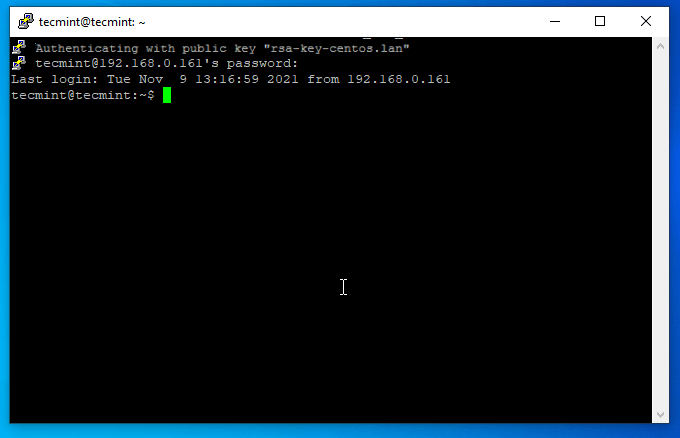 Putty SSH Login sem senha
Putty SSH Login sem senha [Você também pode gostar: Login sem senha do SSH usando o SSH Keygen]
- « Instale o Zentyal como PDC (controlador de domínio primário) e integrar o sistema Windows - Parte 1
- 22 emuladores terminais úteis para Linux »

