Windows Shell Experience Host (ShellHost.exe) correção de uso de alta CPU
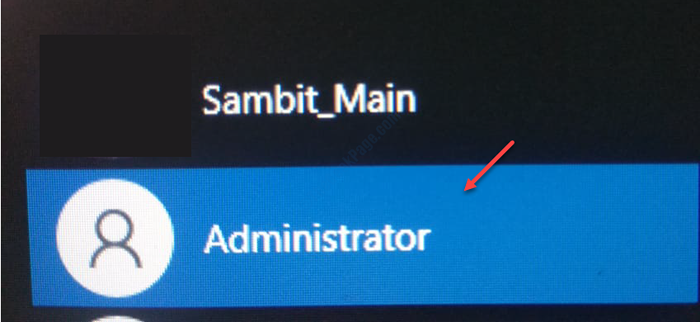
- 2285
- 153
- Howard Fritsch
É o Shellhenhost.exe consumindo uma enorme quantidade de seu poder de CPU? Se for então não se preocupe. O problema às vezes ocorre devido a aplicativos instalados corrompidos no seu computador. Siga estas correções fáceis para resolver o problema facilmente.
FIX - Renomear a pasta host ShellexCerience
Às vezes, esse problema pode ocorrer devido a uma pasta host ShelLexlexerince corrompida. Renomear isso resolverá este problema.
Etapa 1 Botte seguro seu dispositivo
1. aperte o Tecla Windows juntamente com o "R" chave.
2. Depois desse tipo este código. Para acessar o terminal CMD, pressione 'Ctrl+Shift+EnterTeclas juntas.
cmd
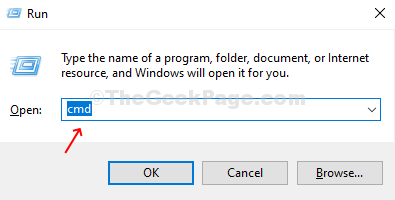
3. Para criar um novo usuário chamado como 'administrador', você precisa copiar colar esta linha no terminal e depois atinge Digitar.
Administrador de usuário da rede /ativo: sim
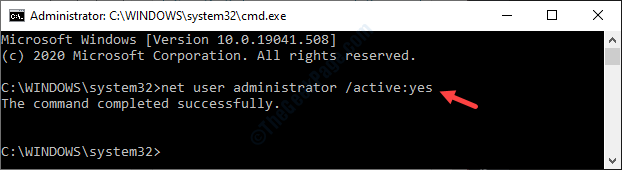
Depois de ver que 'o comando concluiu com êxito.'Apareceu na tela, feche o terminal.
4. Depois disso, digite “Configuração do sistema”Na caixa de pesquisa.
5. Clique no "Configuração do sistema”Para acessá -lo no seu computador.
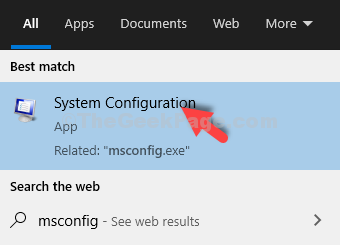
6. Quando a configuração do sistema aparecer na tela, clique no “Bota" aba.
7. Então, verifique a caixa ao lado “Botagem segura““.
8. Depois disso, você precisa clicar no botão de rádio ao lado da opção “Mínimo““.
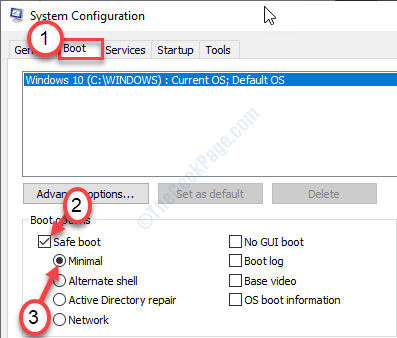
9. Para inicializar seu computador no modo de segurança, clique em “Aplicar““. Em seguida, clique em "OK““.
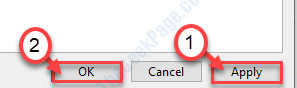
Você verá um aviso apareceu. Basta clicar em “Reiniciar”Para reiniciar seu dispositivo.
10. Você será conectado automaticamente na sua conta corrente. Para sair, clique com o botão direito do mouse no “Ícone do Windows““.
11. Em seguida, clique no “Desligue ou saia““. Em seguida, clique em "sair““.
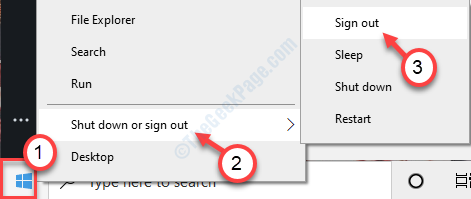
12. Você verá a lista de usuários disponíveis em seu computador.
13. Clique em "Administrador”No canto inferior esquerdo.
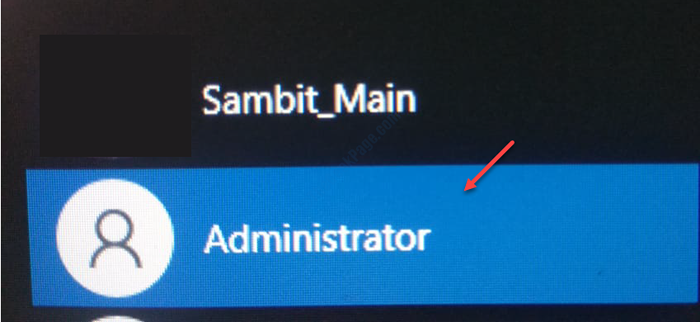
14. Depois disso, clique em “Entrar”Para fazer login na conta.
Isso levará vários minutos.
Etapa-2 renomeando uma pasta específica
1. Depois de fazer login no seu dispositivo, pressione Chave do Windows+e.
2. Depois disso, no Explorador de arquivos Janela, clique em “Visualizar““.
3. Em seguida, clique em "Opções““.

4. Quando o Opções de Pasta A janela aparece, clique no “Visualizar" aba.
5. Depois disso, role para baixo para verificar a opção "Mostre arquivos, pastas e unidades ocultas““.
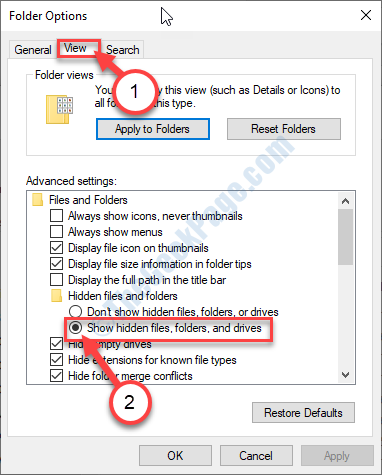
6. Finalmente, clique em “Aplicar"E então em"OK““.
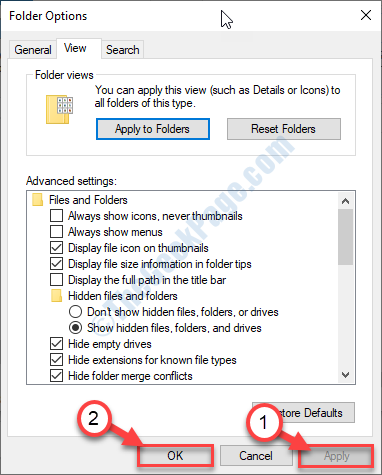
7. Agora, basta copiar colar esta linha na barra de endereços. Depois disso, pressione 'Digitar'.
C: \ Usuários \%Nome de usuário%\ AppData \ Local \ Pacotes
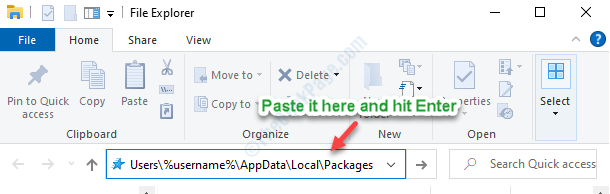
8. Quando estiver na pasta especificada, role para baixo para encontrar o “Microsoft.janelas.SHELLEXERIENCEHOST_CW5N1H2TXYEWY" pasta.
9. O que você precisa fazer é clicar com o botão direito do mouse nessa pasta e depois clicar em “Renomear”Para renomear.
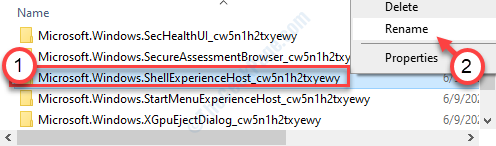
10. Anexe “.Bak”Além do nome. Então o novo nome será “Microsoft.janelas.SHELLEXERIENCEHOST_CW5N1H2TXYEWY.Bak““.
Depois de fazer isso, feche o arquivo explorador.
11. Mais uma vez, pressione Chave do Windows + R Para abrir a janela de corrida.
12. Para acessar o menu de configuração do sistema, escreva este código e pressione Digitar.
MSCONFIG
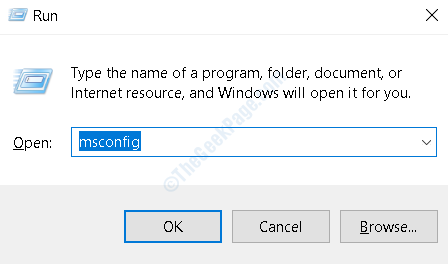
13. A princípio, no 'Em geralguia, clique no botão de rádio ao lado do “Startup normal““.
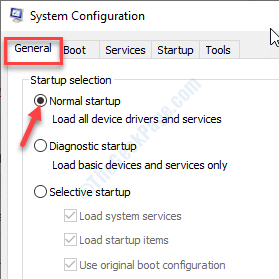
14. Depois disso, vá para o “Bota" seção.
15. Então, desmarque o “Botagem segura"Caixa de seleção.
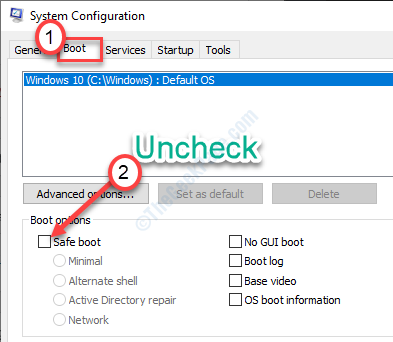
16. Finalmente, para salvar a nova configuração de inicialização, clique em “Aplicar"E em"OK““.
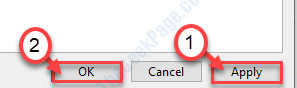
Assim que você salvou as configurações, um prompt aparecerá. Você precisa clicar em “Reiniciar”Para reiniciar seu computador.
Etapa 3 - Volte para sua conta
Depois de reiniciar o dispositivo, você estará de volta à conta 'Administrador'.
1. Clique com o botão direito do mouse No ícone do Windows, que fica no canto inferior esquerdo e clique em “Desligue ou saia““.
2. Depois disso, você precisa escolher o “sair”Da lista de opções.
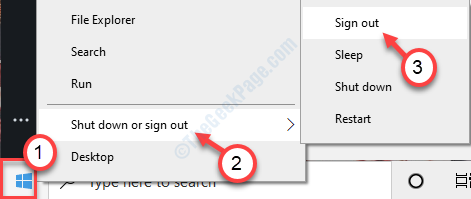
3. Agora, escolha sua conta principal para fazer login no seu sistema.
4. Depois de fazer login no seu sistema, digite “cmd”Na caixa de pesquisa.
5. Em seguida, clique em “Executar como administrador”No painel direito.
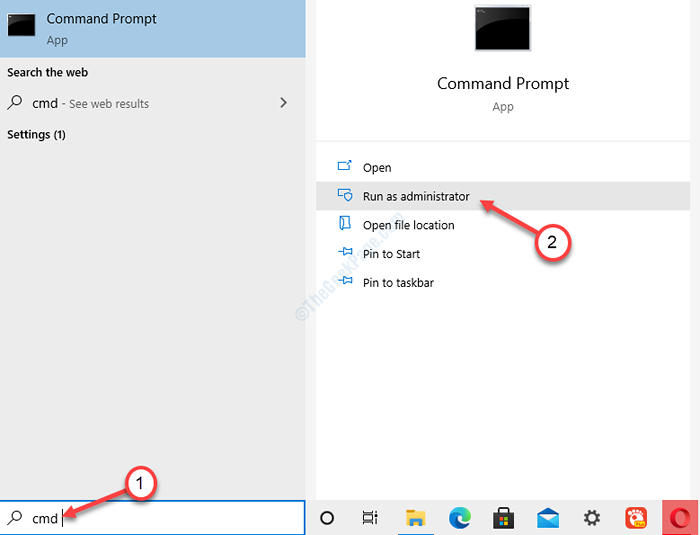
6. É hora de excluir a conta do 'administrador' do seu computador. Para fazer isso, digite este código na janela CMD e pressione Digitar.
Administrador de usuário da rede /ativo: não
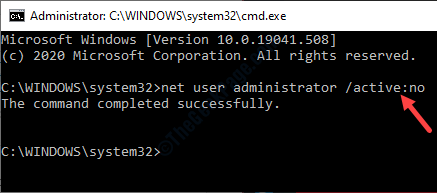
Depois de pressionar 'Enter', você verá 'o comando concluído com êxito' apareceu.
Feche o terminal CMD. A questão do ShellHost.exe comer muito da energia da CPU é resolvido.
- « Como corrigir o erro do carregador CTF no Windows 10
- O sistema de configuração falhou ao inicializar no Windows 10/11 correção »

