Como consertar o desktop fica rosa ou roxo no Windows 10
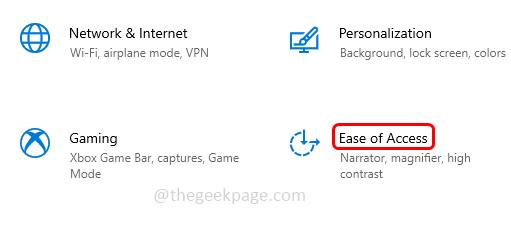
- 3136
- 142
- Enrique Gutkowski PhD
Se você estiver experimentando uma tela colorida rosa ou roxa na sua área de trabalho, isso pode ser por causa de várias razões como cabos conectados incorretamente, nenhuma instalação adequada de atualizações do Windows, drivers desatualizados ou pode precisar fazer algumas configurações de fundo. Então, neste artigo, vamos ver métodos diferentes sobre como podemos resolver este problema. Deixe-nos começar!
Índice
- Método 1: verifique se o cabo do conector está firme
- Método 2: Desligue os filtros de cores
- Método 3: Role de volta o driver para a versão antiga
- Método 4: Atualize o driver gráfico
- Método 5: Use o modo de compatibilidade
- Método 6: Execute uma bota limpa
Método 1: verifique se o cabo do conector está firme
Se o seu cabo do conector não for firme, às vezes o monitor pode causar descoloração. Portanto, verifique se você conectou o cabo corretamente e firmemente na porta. Além disso, verifique se o cabo está com defeito ou danificado, se assim for, use um novo cabo e verifique se o problema é resolvido. Tente verificar o cabo do conector em outro dispositivo e testá -lo
Método 2: Desligue os filtros de cores
Etapa 1: Abra as configurações do Windows usando Windows + i teclas juntas
Etapa 2: Clique em Facilidade de acesso
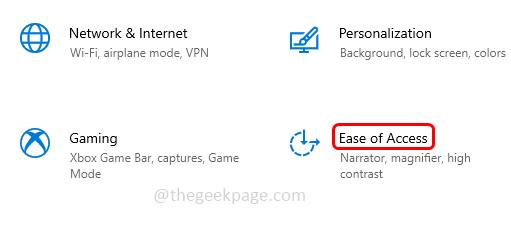
Etapa 3: À esquerda, clique em Filtros de cores
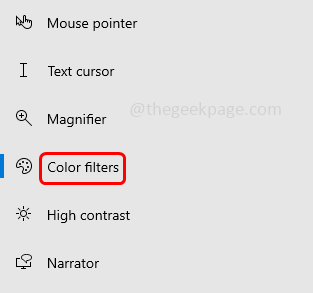
Etapa 4: no lado direito sob Use filtros de cores, Se o filtro de cores estiver ligado, isso significa se a barra de alternância estiver em cor azul, então desligar os filtros de cores. Isso pode ser feito por clicando no barra de alternância.
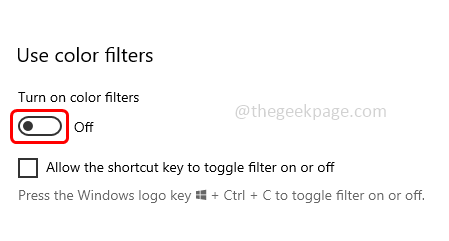
Método 3: Role de volta o driver para a versão antiga
Se você estiver enfrentando o problema após a atualização mais recente do Windows, tente voltar para a versão anterior
Etapa 1: Pressione Windows + X Teclas juntas, aparece uma lista de opções, clique em Gerenciador de Dispositivos
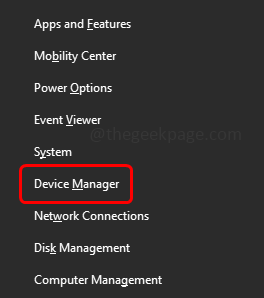
Passo 2: Expandir o adaptadores de vídeo opção clicando na flecha ao lado
Etapa 3: Clique com o botão direito do mouse no motorista e clique em Driver de atualização
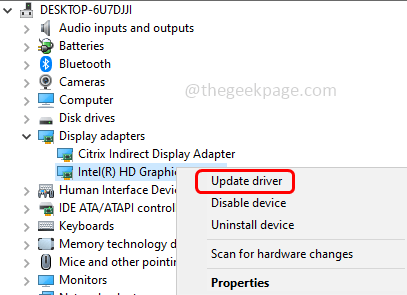
Etapa 4: clique na opção "Navegue meu computador para drivers"
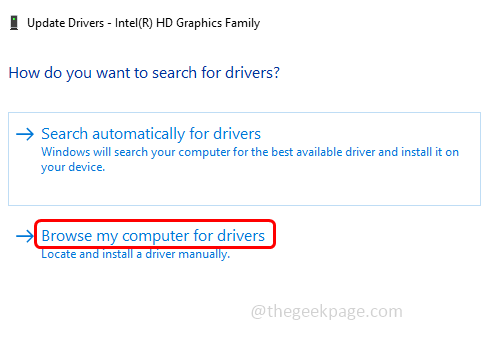
Etapa 5: depois selecione “Deixe -me escolher em uma lista de drivers disponíveis no meu computador” e clique em Próximo
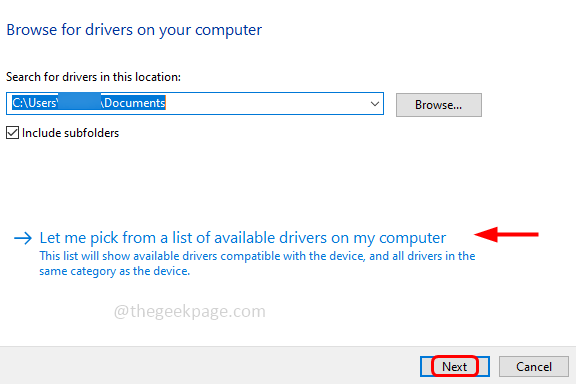
Etapa 6: Na seção Modelo, selecione o driver antigo anterior e clique em Próximo
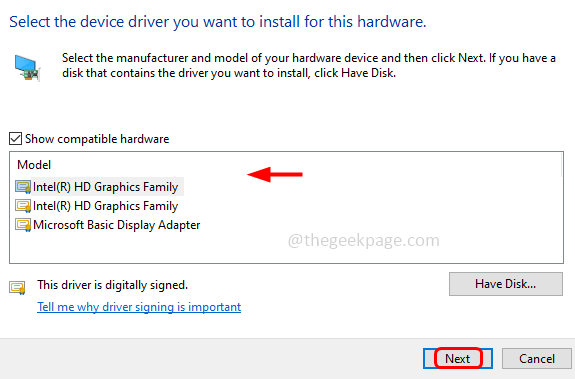
Etapa 7: Siga as instruções na tela para instalá -lo e uma vez feito reiniciar Seu sistema
Método 4: Atualize o driver gráfico
Etapa 1: Pressione Windows + X Teclas juntas, aparece uma lista de opções, clique em Gerenciador de Dispositivos
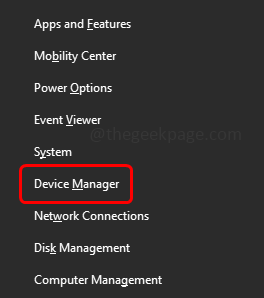
Passo 2: Expandir o adaptadores de vídeo opção clicando na flecha ao lado
Etapa 3: Clique com o botão direito do mouse no motorista e clique em Driver de atualização
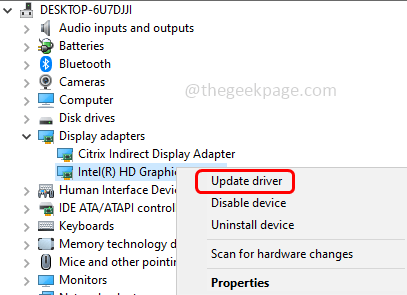
Etapa 4: selecione a opção “Pesquise automaticamente para drivers”
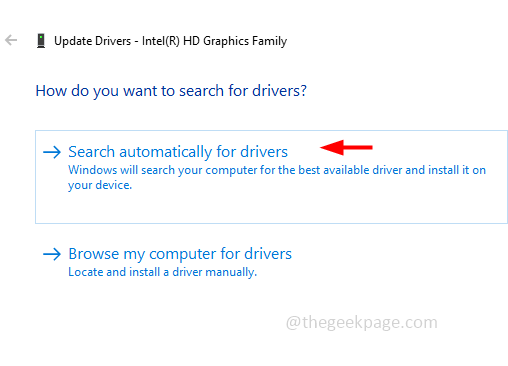
Etapa 5: Siga as instruções na tela para concluir o processo e depois reiniciar o sistema
Método 5: Use o modo de compatibilidade
Etapa 1: se você está enfrentando o problema enquanto joga um jogo, então Clique com o botão direito do mouse no jogo e selecione propriedades da lista
Etapa 2: isso abrirá as propriedades do jogo, irá para o Compatibilidade aba
Etapa 3: verifique se as opções Desative temas visuais e Desactivar a composição do ambiente de trabalho são selecionados. Caso contrário, selecione -os clicando na caixa de seleção ao lado deles
Método 6: Execute uma bota limpa
Etapa 1: Abra o prompt de execução usando Windows + r Teclas juntas, digite MSCONFIG, e acertar digitar
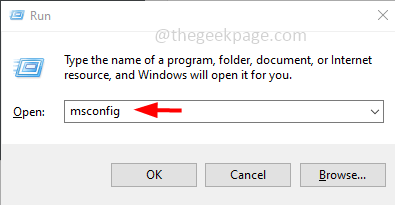
Etapa 2: Isso abrirá a janela de configuração do sistema
Etapa 3: sob o Em geral guia Escolha startup seletivo clicando no botão de rádio ao lado dele
Etapa 4: selecione o Carregar itens de inicialização opção clicando no Caixa de seleção ao lado dele
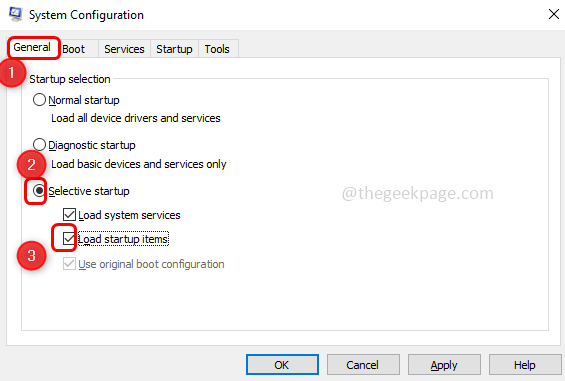
Etapa 5: clique no Serviços guia e selecione a caixa de seleção ao lado “Ocultar todos os serviços da Microsoft”
Etapa 6: selecione todos os outros serviços clicando na caixa de seleção ao lado deles. Em seguida, clique em Desativar tudo botão
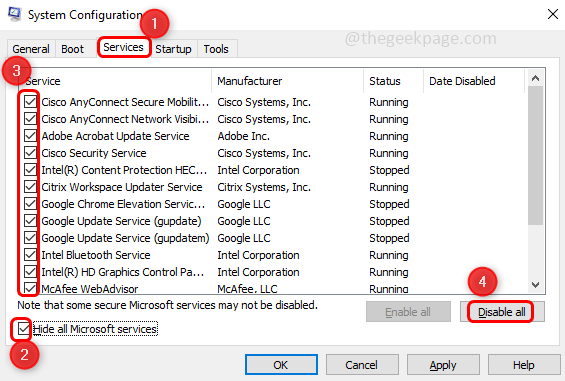
Etapa 7: selecione o Comece guia e clique em Open Task Manager que abrirá a janela do gerenciador de tarefas
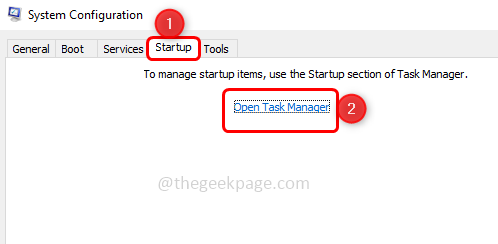
Etapa 8: Escolher Todos os itens que iniciam automaticamente e cliquem em Desativar. Por exemplo, na imagem abaixo, mostrei um aplicativo. Da mesma forma, repita para todas as outras aplicações. Feche a janela do gerenciador de tarefas
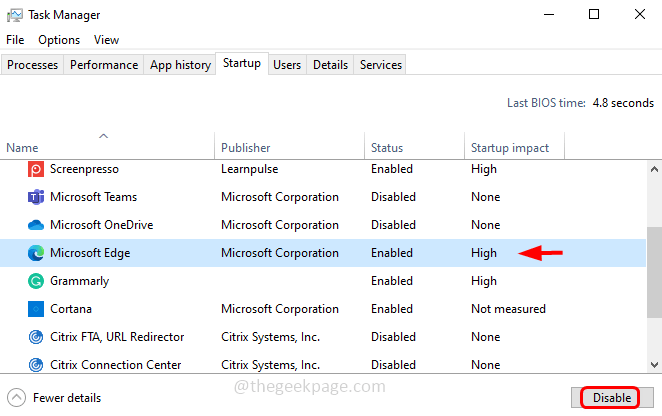
Etapa 9: para salvar as alterações, clique em Aplicar e OK
Etapa 10: Reiniciar Seu computador e isso devem limpar seu sistema. Agora verifique se a tela cor rosa desapareceu
É isso! Espero que este artigo seja útil. Compartilhe seus pensamentos sobre qual dos métodos acima resolveu seu problema.
- « Algo deu errado, tente reabrir as configurações posteriormente consertar
- O Chrome abre sites no novo Tab automaticamente [CIRL] »

