Verifique o histórico de proteção do Microsoft Defender no Windows 11/10
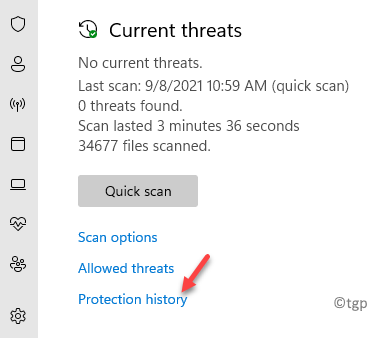
- 4501
- 228
- Enrique Crist
O Microsoft Defender Antivirus é a solução de segurança embutida para Windows que mantém seu sistema protegido de qualquer malware ou ataque de vírus. Ele protege seu PC em tempo real de todos os tipos de atividades suspeitas e você pode verificar o histórico de proteção em seu antivírus do Microsoft Defender no seu PC Windows 11. O aplicativo de segurança do Windows continua em segundo plano e notifica qualquer violações de segurança e exibe todos os relatórios na seção Histórico de proteção. Isso ajuda você a acompanhar os diferentes tipos de atividades indesejadas e as ações tomadas contra eles.
O histórico de proteção é um recurso oferecido pelo antivírus interno que exibe a lista de arquivos de malware detectados durante a varredura. A lista também inclui os detalhes relacionados ao malware, indicando se foi completamente removido até o próximo lançamento do Windows Update com a correção do bug. O histórico de proteção também é visível para o recurso de proteção de ransomware. Ele mostra quais itens foram bloqueados, para que você possa verificá-los e permitir se fosse um falso positivo.
Então, como você vê o histórico de malware no Microsoft Defender Antivirus no seu PC Windows 10/11? Podemos explicar como ..
Método 1: Histórico de proteção contra verificação através de configurações de segurança do Windows
Este método precisa que você acesse as configurações de segurança do Windows através do aplicativo de configurações. Siga as instruções abaixo para visualizar o histórico de proteção usando o Windows Security:
Passo 1: aperte o Win + i Teclas juntas no seu teclado para abrir o Configurações aplicativo.
Passo 2: No Configurações Janela, clique em privacidade e segurança no lado esquerdo do painel.
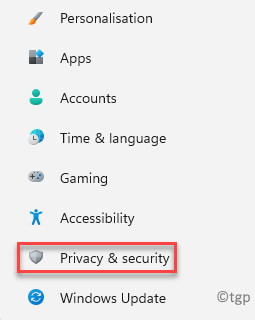
Etapa 3: Agora, navegue para o lado direito e sob o Segurança Seção, clique em Segurança do Windows.
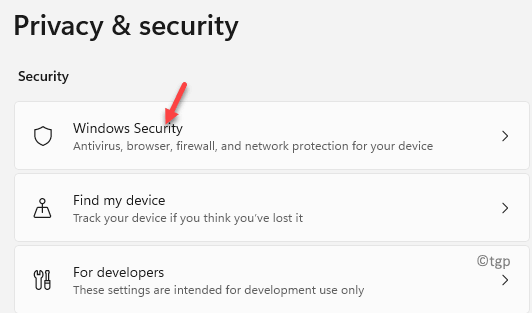
Passo 4: Em seguida, no Segurança do Windows página à direita, sob o Áreas de proteção Seção, clique em Proteção contra vírus e ameaças.
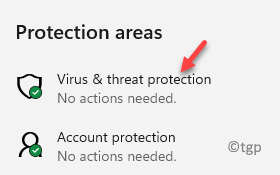
Etapa 5: Agora, no Proteção contra vírus e ameaças tela, sob o Ameaças atuais seção, clique em Histórico de proteção link em azul.
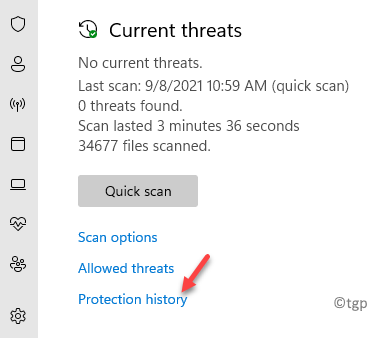
Etapa 6: Na próxima janela, você verá a lista de todas as ameaças encontradas e bloqueadas, removidas ou em quarentena pelo Segurança do Windows.
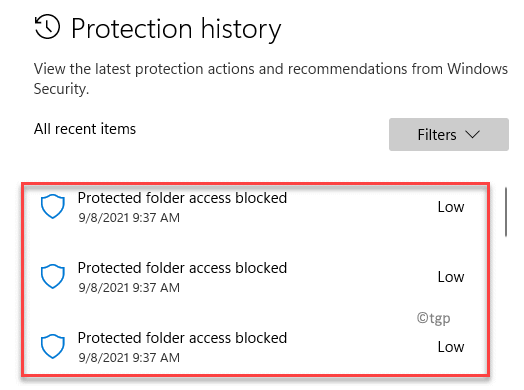
*Observação - Se você não vê nada aqui, isso significa que ainda não houve ameaças em potencial encontradas no seu PC, a serem detectadas pelo Microsoft Defender antivírus.
Etapa 7: Agora você pode clicar nos itens da lista um por um e pode ver as informações detalhadas para cada uma das ameaças em potencial. As informações incluem - o nome do aplicativo ou do processo, que o aplicativo bloqueou, qual aplicativo ou pasta foi protegida, data, etc.
Você também pode clicar no Ações suspenso abaixo de cada um dos detalhes do item e selecione Permitir no dispositivo Se você reconhecer o aplicativo ou arquivo e se tiver certeza de que não é uma ameaça.
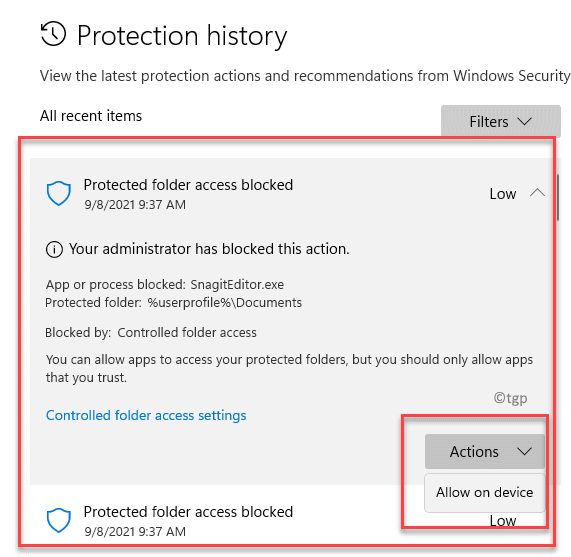
Etapa 8: Além disso, se for uma longa lista de itens, você pode clicar no Filtro Opção no canto superior direito e selecione na lista o que você deseja visualizar:
Recomendações itens em quarentena itens limpos itens removidos Itens permitidos itens restaurados Ações bloqueadas> Acesso à pasta bloqueada, itens bloqueados, gravidade do bloco baseada em regras> Severo, alto, moderado, baixo
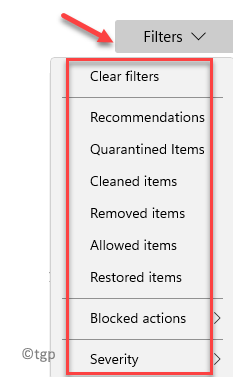
Agora que você tem uma visão clara do histórico de proteção, você sabe que seu sistema tem proteção total pela segurança do Windows.
Método 2: Histórico de proteção contra verificação usando o Windows PowerShell
Mas, se você quiser puxar o histórico de proteção para qualquer malware detectado e bloqueado, pode fazê -lo usando o Windows PowerShell elevado. Vamos ver como:
Passo 1: aperte o Win + r chaves simultaneamente no seu PC e no Comando de execução A janela é aberta.
Passo 2: No Comando de execução campo de pesquisa, tipo Powershell e pressione o Ctrl + Shift + Enter teclas de atalho no teclado para abrir o elevado Windows PowerShell.
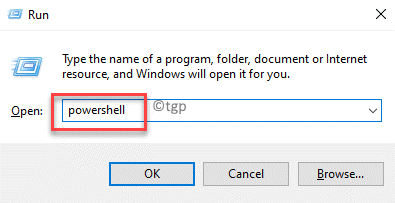
Etapa 3: No Powershell (admin) Janela, execute o comando abaixo e pressione Digitar:
Get-mpthreat
Isso puxará a lista de ameaças que foram detectadas pelo antivírus com detalhes como o status da execução da ameaça, status ativo e localização do arquivo infectado.
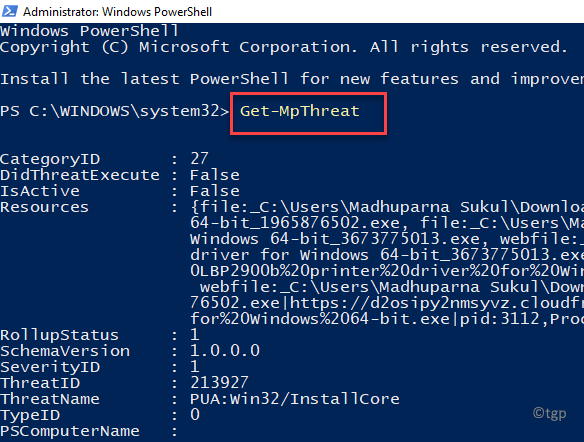
Passo 4: Você também pode executar o comando abaixo para verificar a lista de quaisquer descobertas de malware ativo ou falso:
Get-mPthreatDetection
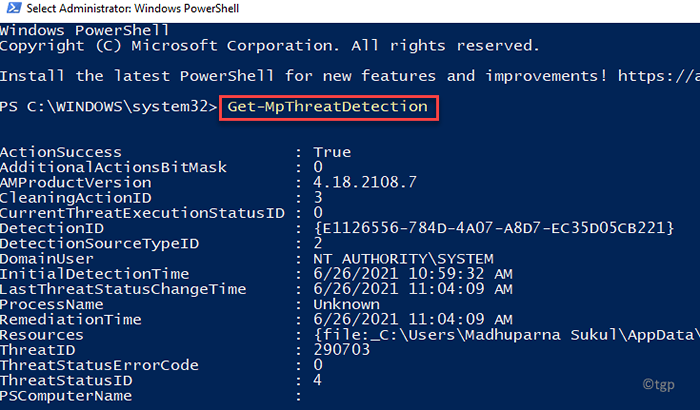
Isso vai puxar detalhes como o Tempo de detecção inicial e data, sucesso da ação: Verdadeiro falso, localização de arquivo infectada e mais.
*Observação - A diferença entre os dois comandos acima é, enquanto Get-mpthreat puxa o histórico de ameaças, o Get-mPthreatDetection O comando puxa o histórico de proteção.
Depois de executar os comandos com sucesso, você teria uma visão clara de que tipo de malware tentou invadir seu PC.
- « FIX o vapor precisa estar online para atualizar o erro no Windows 11/10
- Como alterar o navegador padrão no Windows 11 »

