Como alterar o navegador padrão no Windows 11
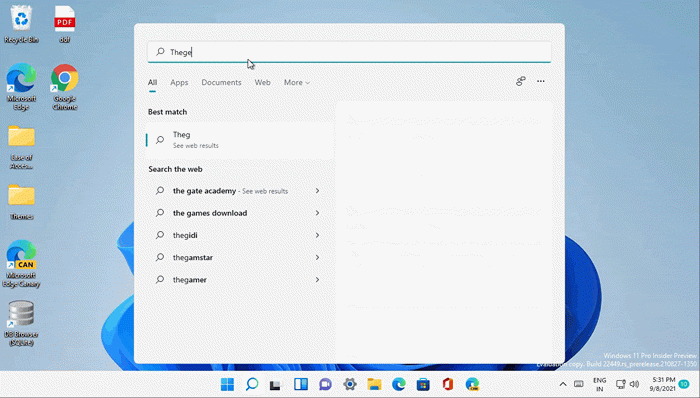
- 1914
- 472
- Mr. Mitchell Hansen
Microsoft Edge está no centro do Windows 11, 10. Você não pode pesquisar nada na web sem abrir os resultados/links na borda em uma máquina Windows. Isso é muito irritante, pois o resultado da pesquisa desejado não se abre no navegador padrão. E se eu lhe disser que você pode definir o navegador padrão para qualquer link/widgets/resultados de pesquisa? Sim. Há ajustes que você pode usar para alterar as configurações do Windows para alterar as configurações padrão universalmente no sistema operacional.
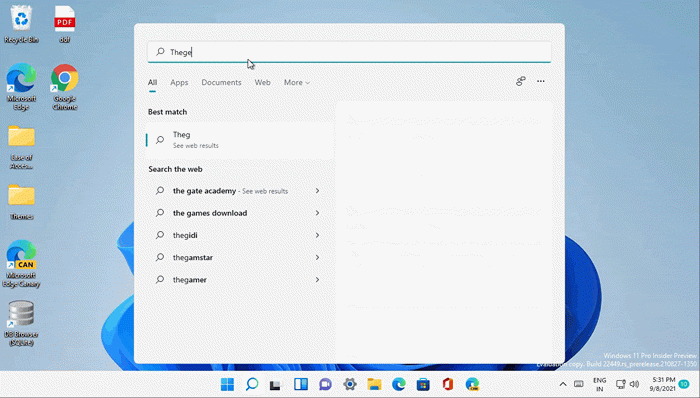
Como alterar as configurações de navegador padrão universalmente no Windows 11
Alterar o navegador padrão no Windows 11 é muito fácil. Mas alterar as configurações de pesquisa e notícias é complicado.
Alterando as configurações padrão do navegador para o Windows 11
Você pode ajustar facilmente o navegador padrão das configurações do Windows.
1. A princípio, pressione o Chave do Windows+i teclas juntas.
2. Em seguida, clique em “Aplicativos”No painel esquerdo.
3. Em seguida, toque em “Aplicativos padrão”No lado direito da mesma janela.
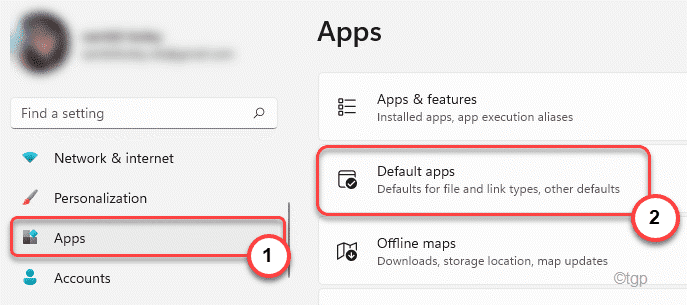
4. Agora, role para baixo pela lista de aplicativos no lado direito e clique no seu navegador preferido (no nosso caso, é “é“Google Chrome").
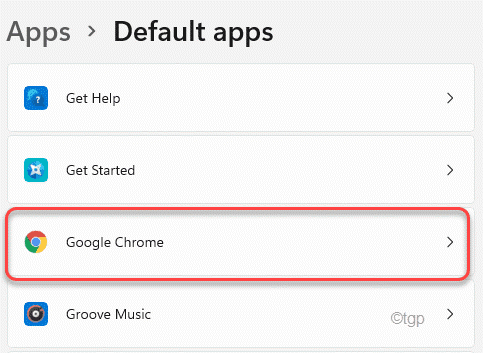
5. Então, no '.html'Arquivos, toque no “Microsoft borda““.
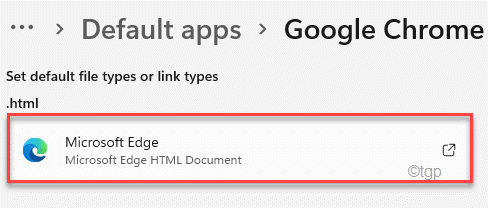
6. Agora, você verá uma lista de aplicativos. Selecione Seu navegador preferido (Google Chrome no nosso caso).
7. Finalmente, toque em “OK”Para defini -lo como padrão.
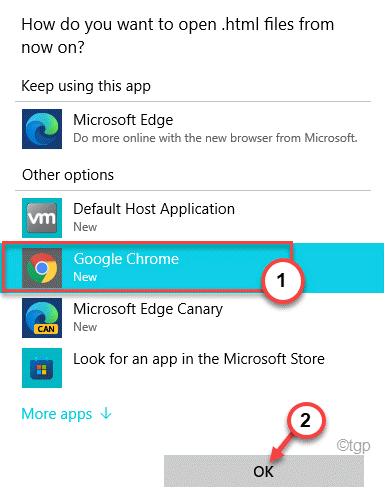
Isso definirá o navegador como o navegador padrão. Mas há alguns passos mais.
8. Agora, role para baixo e procure 'Http'.
9. Toque no “Microsoft borda”Do 'http'.
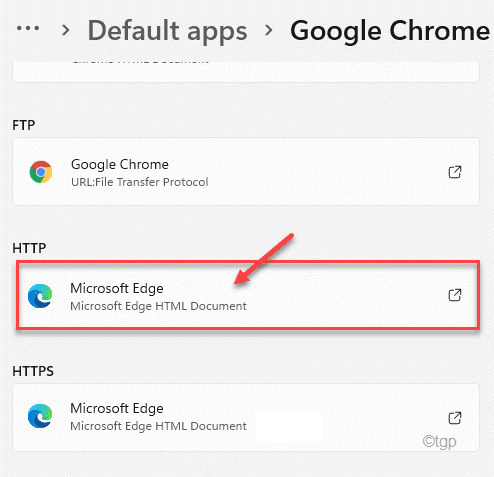
10. Em seguida, selecione novamente seu navegador preferido na lista de aplicativos.
11. Em seguida, toque em “OK”Para salvar a mudança.
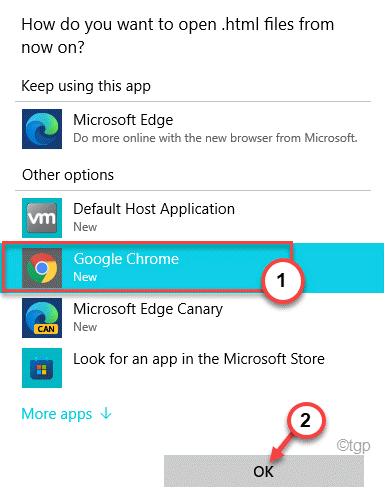
12. Isso deve alterar automaticamente as configurações de aplicativo padrão dos links 'HTTPS' para o seu navegador preferido.
13. Se isso não mudar o 'https', você pode alterá -lo manualmente da mesma maneira.
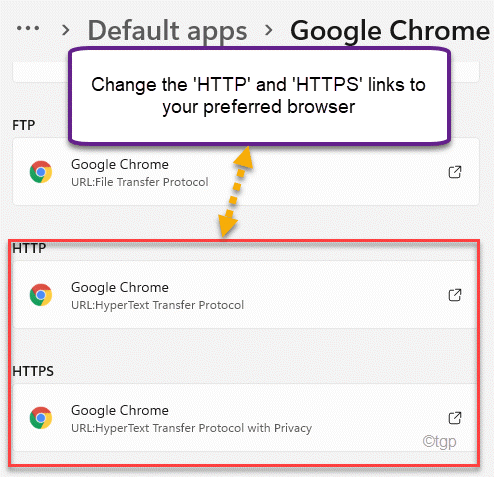
Depois de fazer isso, todos os links serão abertos no seu navegador preferido.
Alterando as configurações padrão de pesquisa e notícias
Você precisará usar uma ferramenta de terceiros para ajustar esta configuração, pois não pode ajustar diretamente as configurações.
1. Vá para o Edgeflector no Github.
2. Agora, toque no “Edgeflector_install.exe”Para baixá -lo.
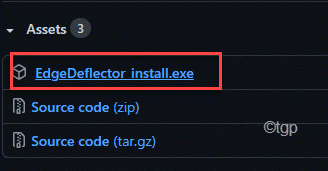
3. Depois de baixar a ferramenta, Duplo click no "Edgeflector_install”Ferramenta para instalá -lo.
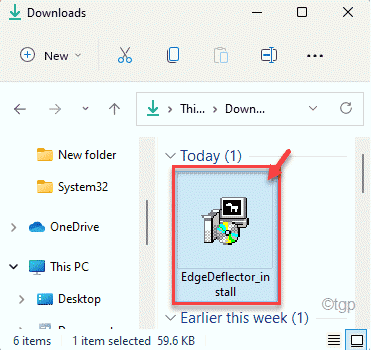
4. Em seguida, toque em “Instalar”Uma vez para instalar a ferramenta em seu sistema.
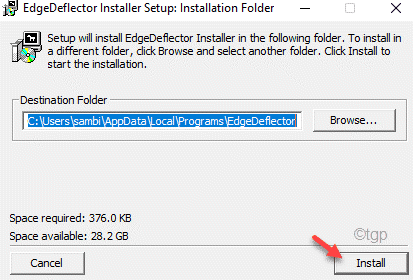
Depois de instalar o aplicativo, uma janela do navegador abrirá. Você pode simplesmente fechar.
5. Agora, abra a janela de configurações.
6. Em seguida, clique em “Aplicativos”No painel esquerdo.
7. Em seguida, clique em “Aplicativos padrão”No lado direito da mesma janela.
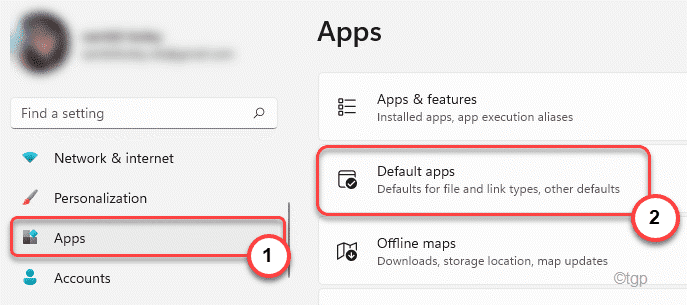
4. Agora, role para baixo e clique no “EdgedEflector”Na lista de aplicativos.
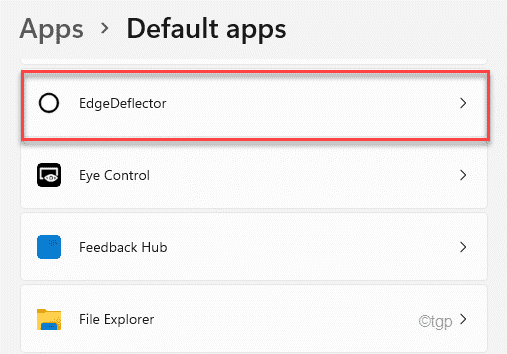
5. Agora, toque no “Microsoft Borda“Altere.
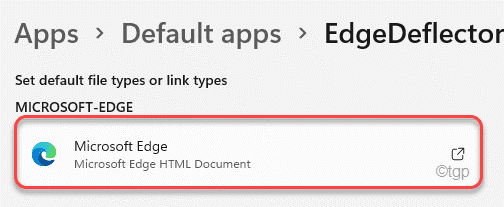
6. Selecione “EdgedEflector”Da lista de aplicativos para selecioná -lo.
7. Finalmente, toque em “OK”Para defini -lo como padrão.
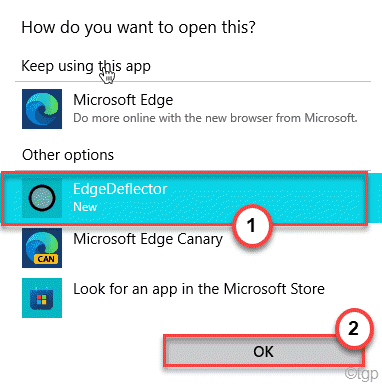
Feche a janela de configurações.
É isso! A partir de agora, todos os resultados da pesquisa, os widgets serão abertos no seu navegador preferido.
- « Verifique o histórico de proteção do Microsoft Defender no Windows 11/10
- Corrigir - OneDrive preso nas mudanças de processamento »

