Não é possível atualizar/baixar o aplicativo (código de erro 495) no Google Play Store Fix
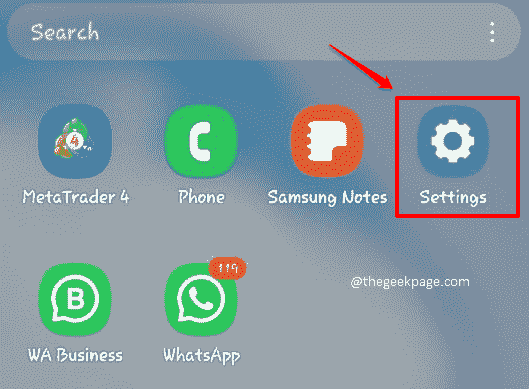
- 3489
- 720
- Enrique Gutkowski PhD
Ao tentar atualizar ou baixar aplicativos da Google Play Store, os usuários geralmente relatam que enfrentam o erro Não é possível atualizar/baixar o aplicativo (código de erro: 495). Este é um erro muito comum e pode ser corrigido com muita facilidade também. Algumas das razões pelas quais esse erro pode estar acontecendo são cache corrompida, preferências incorretas do aplicativo, configurações Wi-Fi incorretas, conexões de rede instáveis, etc. Embora a questão pareça complexa, as soluções são bastante simples.
Continue lendo, para corrigir rapidamente a questão de Não é possível atualizar/baixar o aplicativo (código de erro: 495) com a ajuda de algumas soluções simples. Sem mais delongas, vamos mergulhar direto!
Observação: O dispositivo usado para explicar as etapas deste artigo é Samsung Galaxy Note 10 Lite com Android OS versão 12. Se você não conseguir encontrar nenhuma das configurações mencionadas neste artigo, entre em contato conosco através da seção de comentários. Vamos revisar suas preocupações e entrar em contato com você.
Índice
- Solução 1: Redefinir dados e cache do Google Play Services
- Solução 2: Redefinir dados do Google Play Store e cache
- Solução 3: Verifique sua conexão de rede
- Solução 4: Redefinir preferências de aplicativos
- Solução 5: Defina servidores DNS personalizados
- Solução 6: tente instalar uma VPN
- Solução 7: Remova e adicione de volta a conta do Google
- Solução 8: Desinstala Play Store Atualizações e, em seguida, obtenha a versão mais recente
- Solução 9: Atualize o dispositivo para a versão mais recente do software
- Solução 10: Redefina o dispositivo de fábrica
Solução 1: Redefinir dados e cache do Google Play Services
Quando o aplicativo do Google Play Services Cache se acumula, isso pode levar à corrupção de dados e, assim, levar ao Não é possível atualizar/baixar o aplicativo (código de erro: 495) Problema com o Google Play Store. Vamos tentar redefinir os dados do aplicativo de serviço do Google Play e o cache de aplicativos nas etapas abaixo.
Passo 1: Inicie o Configurações Aplicação primeiro. Você pode abri -lo clicando no ícone.
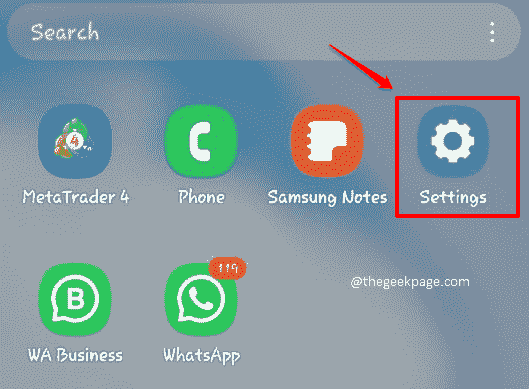
Passo 2: Role para baixo na tela Configurações e clique em Aplicativos opção de configuração.
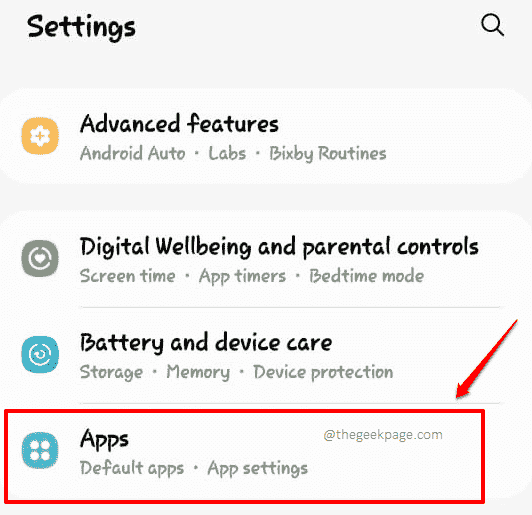
etapa 3: Clique no Serviços do Google Play aplicativo.
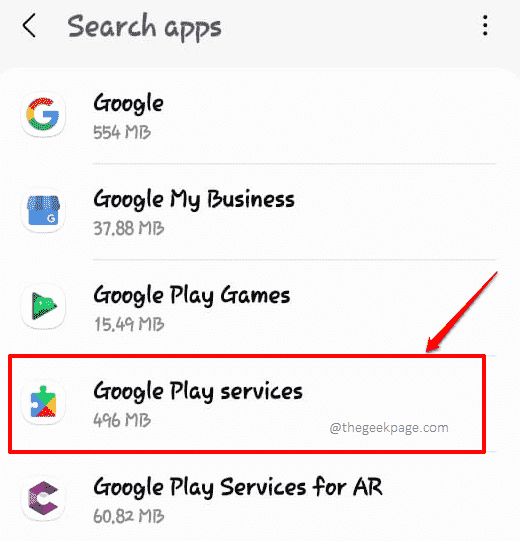
Passo 4: Role para baixo e clique no Armazenar telha a seguir.
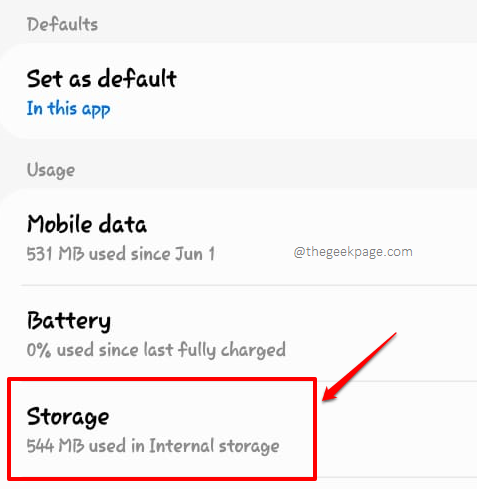
Etapa 5: No Serviços do Google Play tela, na parte inferior, clique no botão nomeado Limpar cache.
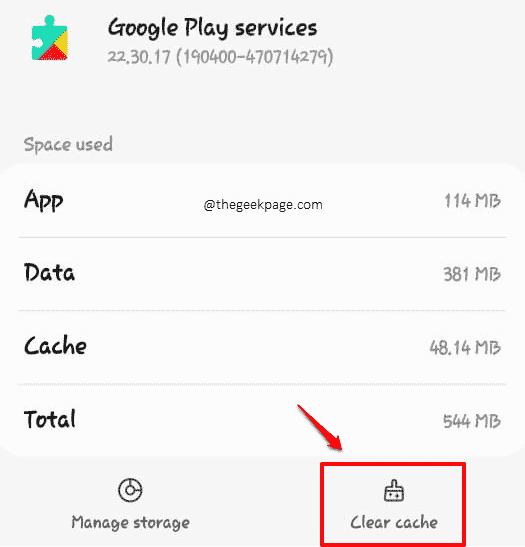
Etapa 6: Depois que o cache for limpo, clique no Gerenciar armazenamento botão que está localizado horizontalmente ao lado do Limpar cache botão.
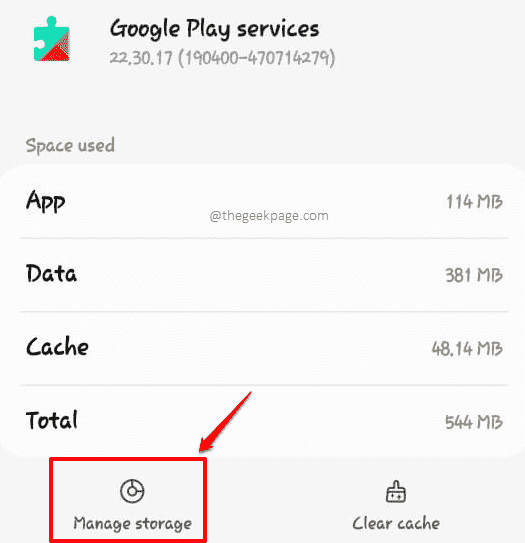
Etapa 7: Como a seguir, clique no Limpe todos os dados botão, como mostrado na captura de tela abaixo.
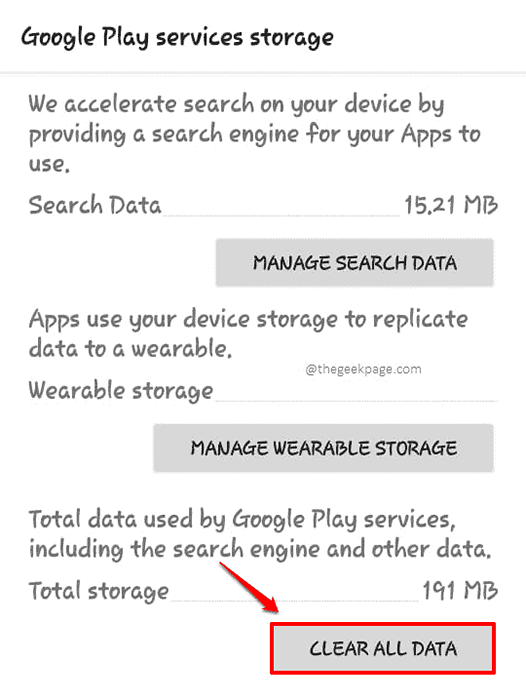
Depois de terminar com a limpeza de dados do aplicativo do Google Play Services e o cache do aplicativo, verifique se o Não é possível atualizar/baixar o aplicativo (código de erro: 495) está resolvido ou não. Caso contrário, vamos experimentar a próxima solução.
Solução 2: Redefinir dados do Google Play Store e cache
Assim como como limpamos o cache e os dados dos serviços do Google Play, agora vamos em frente e limpar os dados e o cache da Google Play Store também.
Passo 1: Mais uma vez, inicie o Configurações aplicativo.
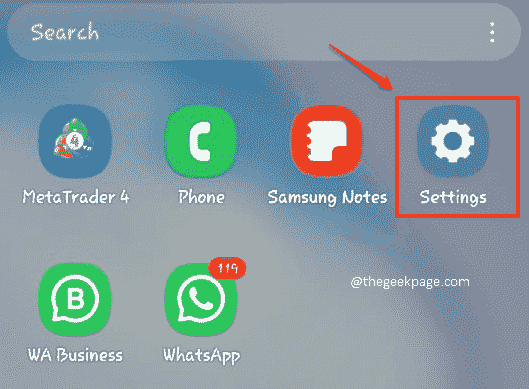
Passo 2: Sob as opções de configurações, clique no que diz Aplicativos.
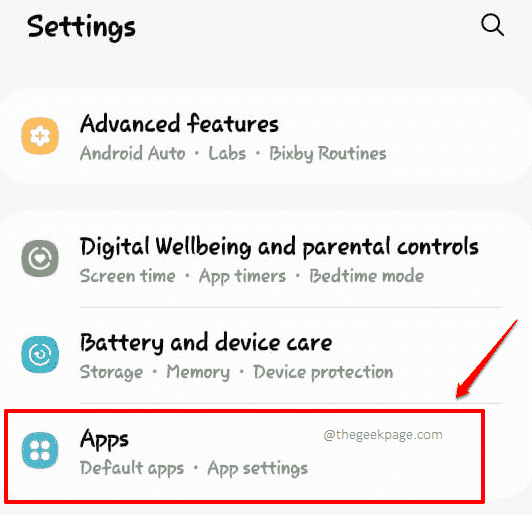
etapa 3: Role por todos os aplicativos disponíveis no seu dispositivo e clique em Loja de aplicativos do Google.
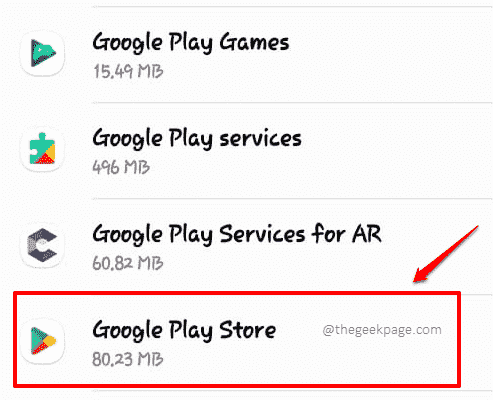
Passo 4: Clique no Armazenar ladrilho na próxima tela.
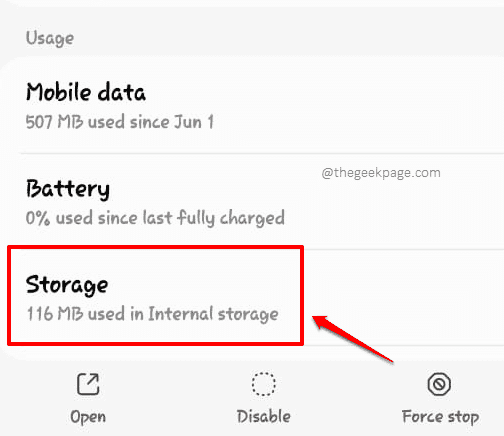
Etapa 5: Na tela a seguir, clique no Apagar os dados botão primeiro e depois limpe o cache também, usando o Limpar cache botão na parte inferior da tela.
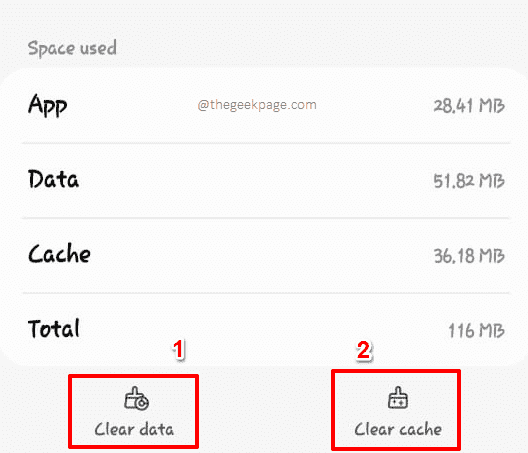
Quando terminar, verifique se seu problema foi resolvido ou não.
Solução 3: Verifique sua conexão de rede
Na maioria das vezes, o principal culpado por trás do erro Não é possível atualizar/baixar o aplicativo (código de erro: 495) é uma conexão de rede ruim. Às vezes, sua rede pode ser instável ou não ser forte. Nesses casos, você pode tentar desconectar o dispositivo da Internet, conectá -lo de volta e tentar se o erro ainda não for resolvido ou não.
Se você está conectado ao Wi-Fi, simplesmente Puxe o painel de notificação e depois clique no Wi-fi Ícone para virar desligado. Aguarde um minuto e clique nele novamente para conectar seu dispositivo de volta à Internet. Ou se você estiver conectado à Internet por meio de dados móveis, basta girar o dados móveis desligados e vire-o voltar sobre em um minuto. Depois disso, você pode tentar verificar se o problema se foi.
Se desconectar o dispositivo da Internet não resolver o problema, você pode tentar fisicamente Desligando o roteador e depois ligando -o depois de 2 minutos. Verifique se o seu problema foi resolvido agora ou não.
Solução 4: Redefinir preferências de aplicativos
Às vezes, redefinir as preferências do aplicativo para seus estados padrão resolver o problema prontamente. Nenhum dado será perdido executando as etapas nesta solução.
Passo 1: Inicie o aplicativo de configurações clicando no Configurações ícone.
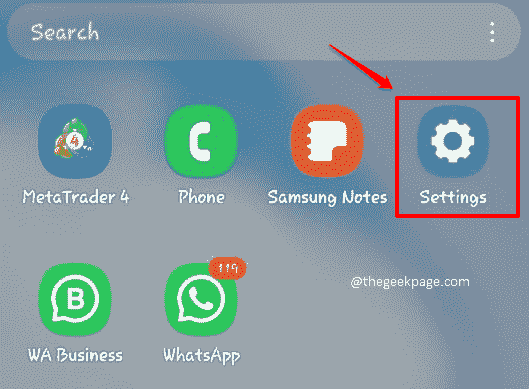
Passo 2: Role para baixo na tela Configurações e depois clique no Aplicativos opção.
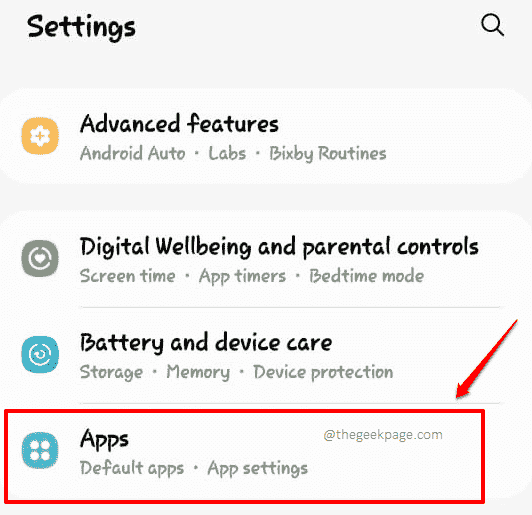
Etapa 3: No Aplicativos tela, clique no 3 pontos verticais ícone presente no canto superior direito da tela.
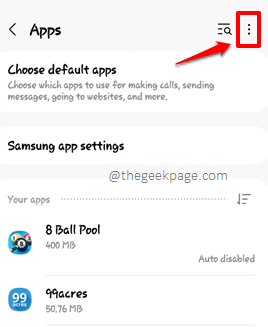
Passo 4: A partir das opções que se expandem, clique em Redefinir preferências de aplicativos.
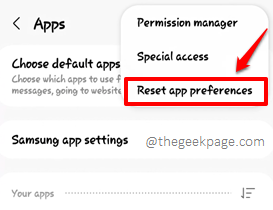
Etapa 5: Agora você receberá a seguinte janela de confirmação. Clique no Reiniciar botão para confirmar a operação de reinicialização de preferências do aplicativo. Não se preocupe, você não perderá seus dados de aplicativos existentes.
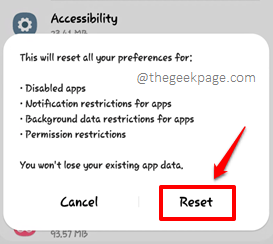
Depois que as preferências do aplicativo forem redefinidas, tente verificar se o seu problema é resolvido ou não.
Solução 5: Defina servidores DNS personalizados
Às vezes, o erro Não é possível atualizar/baixar o aplicativo (código de erro: 495) pode ocorrer devido a configurações incorretas de DNS associadas à sua rede Wi-Fi conectada. Vamos ver como podemos configurar corretamente os servidores DNS nas próximas etapas.
Passo 1: Em primeiro lugar, puxe o painel de notificação da parte superior da tela do seu telefone. Em seguida, pressione há muito tempo no Ícone Wi-Fi Para abrir suas configurações.
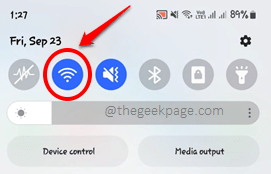
Passo 2: Agora você estará na tela que mostra todas as redes disponíveis e a rede atual à qual você está conectado.
Clique no Configurações ícone associado à sua rede conectada Para ver suas configurações.
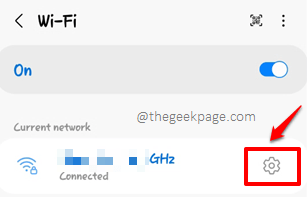
etapa 3: Quando a tela das configurações de rede conectada se abrir, clique no Veja mais texto localizado no final da tela.
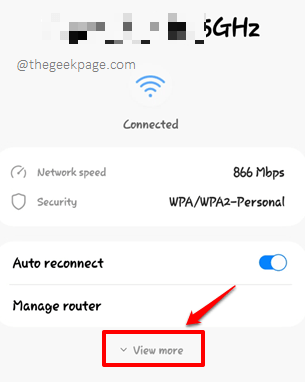
Passo 4: Como a seguir, clique no ladrilho para Configurações de IP. Seria definido como DHCP por padrão. Nós vamos mudar para Estático.
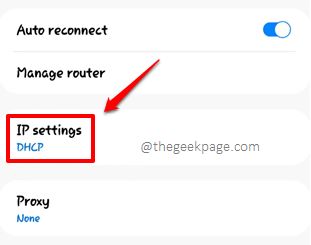
Etapa 5: Clique no item Estático Do pequeno menu suspenso.
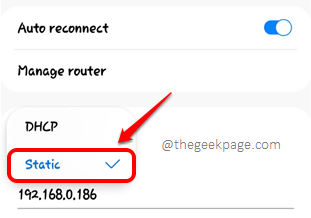
Etapa 6: Depois que as configurações de IP são definidas como estáticas, na parte inferior da tela, DNS 1 e DNS 2 campos se tornarão ativos.
Digitar 8.8.8.8 como Endereço DNS 1 e entre 8.8.4.4 como Endereço DNS 2. Você pode se referir à captura de tela abaixo para uma imagem mais clara.
Depois de terminar, acerte o Salvar botão para salvar suas alterações.
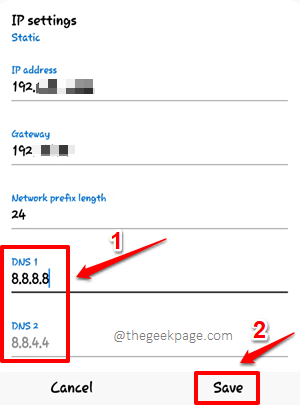
Desligue o Wi-Fi e conecte-o de volta. Verifique se o seu problema foi resolvido ou não.
Solução 6: tente instalar uma VPN
Outra razão pela qual você pode não ser capaz de atualizar ou baixar um aplicativo pode ser porque seu país de residência tem esse aplicativo bloqueado. Você pode ter instalado o aplicativo de um país onde ele é permitido e depois levado para outro país, onde está bloqueado, de onde você tentou atualizar o aplicativo. Em tais casos, Você sempre pode instalar um aplicativo VPN, Conecte -se a um país diferente e tente atualizar ou baixar o aplicativo para o qual você enfrentou o erro ultimamente.
Solução 7: Remova e adicione de volta a conta do Google
Às vezes, o problema pode ser com a conta do Google que você adicionou à sua loja de play. Na maioria das vezes, removendo a conta do Google e depois adicioná -la corrigindo o problema. Você pode até tentar adicionar outra conta do Google à sua loja de play.
Passo 1: Inicie o Configurações aplicativo.
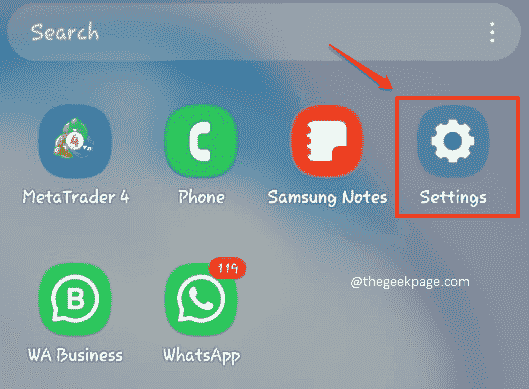
Passo 2: Na tela Configurações, clique no Contas e backup opção.
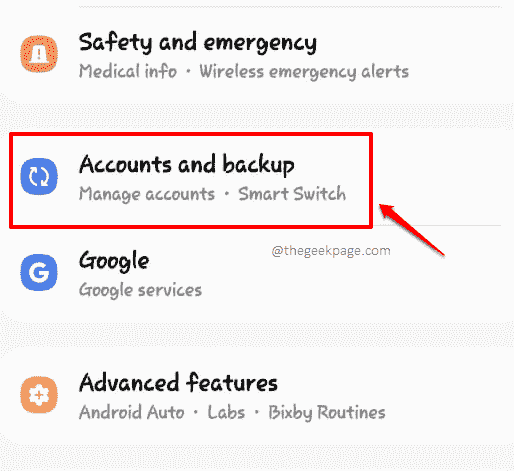
etapa 3: Então clique no Gerenciar contas opção da tela que segue.
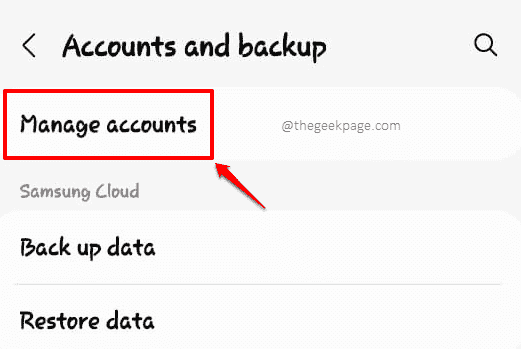
Passo 4: Como a seguir, localize e clique na conta do Google para a qual você está enfrentando o Não é possível atualizar/baixar o aplicativo (código de erro: 495) emitir.
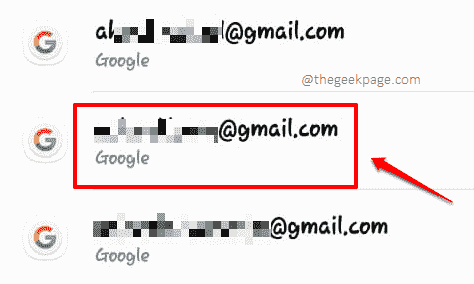
Etapa 5: Clique no Remover conta botão na parte inferior da tela a seguir.
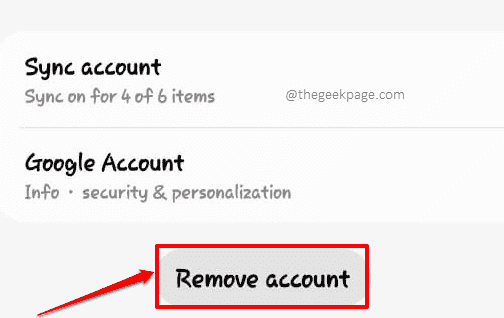
Etapa 6: Depois que a conta for removida, volte para o Gerenciar contas tela. Na parte inferior, você poderá encontrar o Adicionar Conta botão. Clique nele para adicionar a conta de volta.
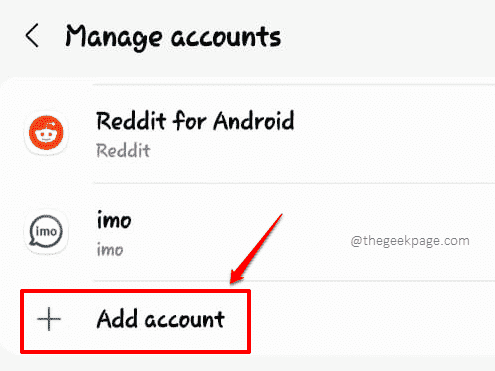
Etapa 7: Na tela a seguir, você deve clicar no tipo de conta que deseja adicionar. Clique em Google Para esta etapa.
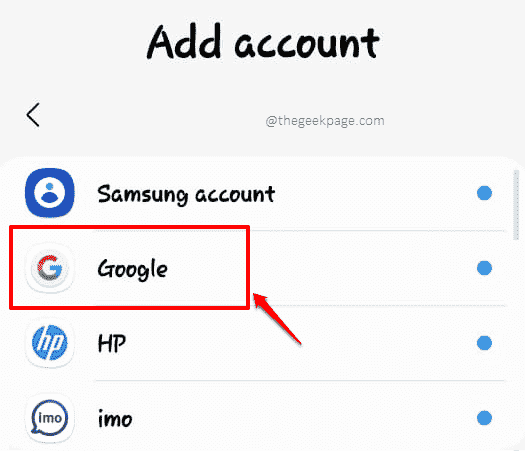
Agora você pode seguir as instruções na tela para adicionar a conta do Google de volta que você acabou de remover. No entanto, se você deseja adicionar uma conta diferente do Google em vez da antiga, você também pode fazer isso. Depois que a conta estiver configurada, tente verificar se o problema se foi ou não.
Solução 8: Desinstala Play Store Atualizações e, em seguida, obtenha a versão mais recente
Sempre novos lançamentos de software são disponibilizados para a base de usuários após rodadas rigorosas de teste. Mas em alguns casos, alguns lançamentos específicos podem ter conflitos com algumas versões/modelos específicos de telefones. Então, vamos tentar desinstalar as atualizações feitas na sua loja do Google Play e depois instalar a versão mais recente disponível para ver se o problema é causado por alguma atualização de buggy.
Passo 1: Desta vez também, inicie o Configurações Aplicação clicando em seu ícone.
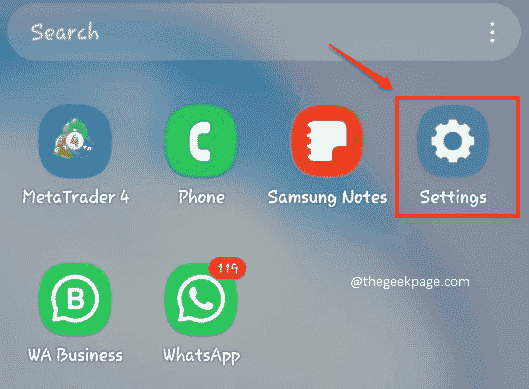
Passo 2: Como a seguir, clique no Aplicativos opção da lista de configurações disponíveis.
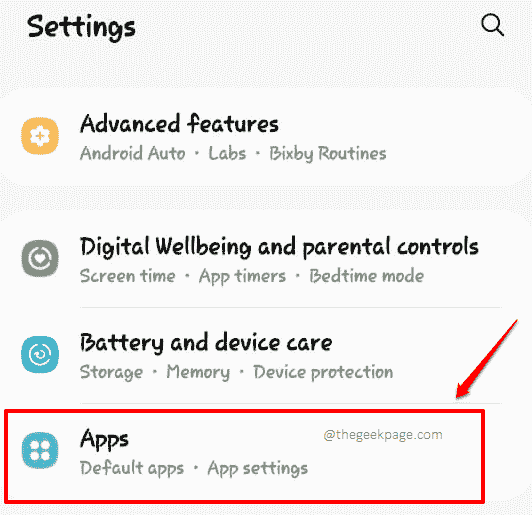
etapa 3: Role pela lista de aplicativos, encontre e clique em aquele que diz Loja de aplicativos do Google.
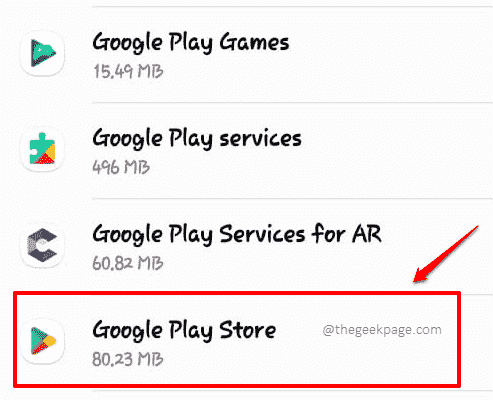
Passo 4: No canto superior direito canto da tela, clique no 3 pontos verticais ícone.
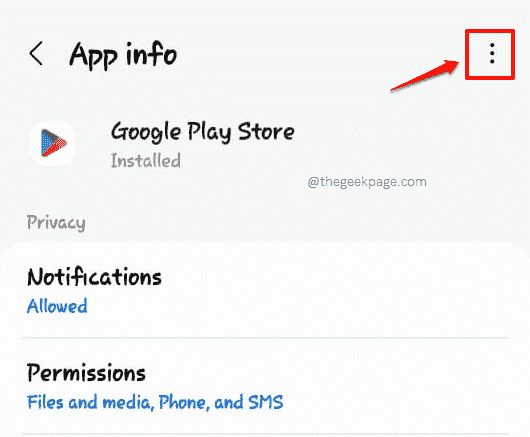
Etapa 5: E então clique no Desinstalar atualizações opção do pequeno menu que se expande.
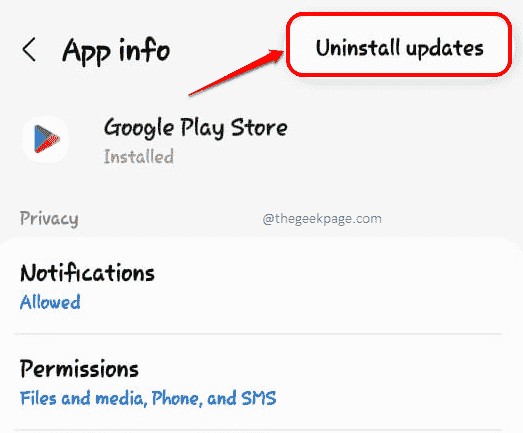
Etapa 6: Agora, vamos lançar o Loja de jogos Aplicação clicando em seu ícone.
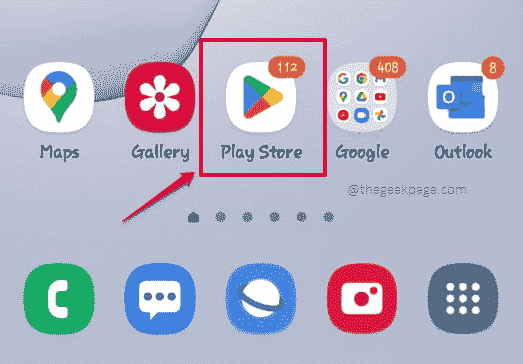
Etapa 7: Verifique se você está conectado à Play Store com qualquer conta do Google.
Na tela de aplicativo da Play Store, no canto superior direito canto, clique em seu Perfil ícone.
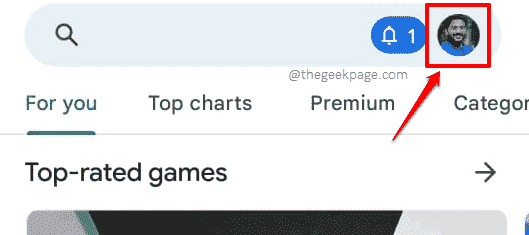
Etapa 8: Então clique no Configurações opção do menu que aparece.
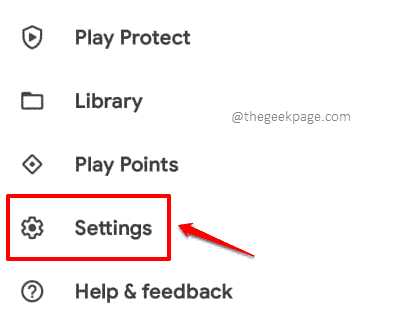
Etapa 9: Como a seguir, role para baixo e encontre a seção nomeada Atualize a Play Store. Clique nele para atualizar sua loja do Google Play para a versão mais recente que está disponível.
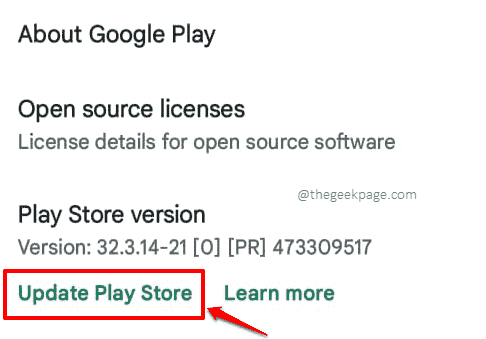
Depois que a Play Store for consertada, verifique se o seu problema é resolvido ou não.
Solução 9: Atualize o dispositivo para a versão mais recente do software
Quem não sabe que as atualizações de software melhoram a eficiência e a segurança gerais do seu dispositivo? Bugs também não são uma exceção a isso. Quando o seu dispositivo é atualizado com a versão mais recente do software, automaticamente muitos dos bugs são mortos instantaneamente. Vamos ver como você pode atualizar o software do seu dispositivo Android para a versão mais recente lançada.
Passo 1: Clique no Configurações ícone e inicie -o.
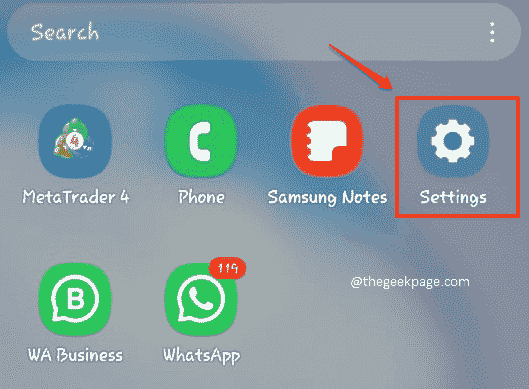
Passo 2: Depois de rolar para baixo, você poderá ver uma configuração nomeada Atualização de software. Clique nisso.
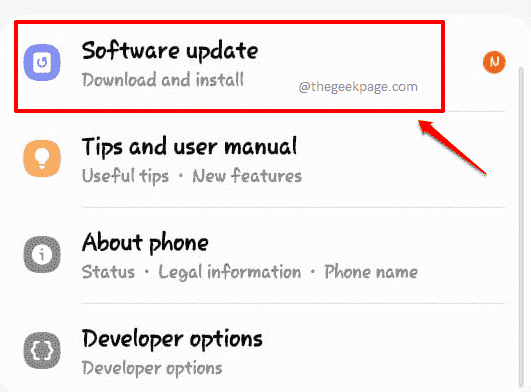
etapa 3: No Atualização de software tela, clique no Baixar e instalar opção.
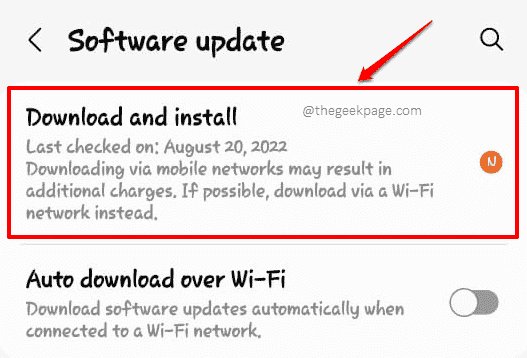
Passo 4: Na tela a seguir, se houver algum lançamento de software disponível, você poderá ver os detalhes e também clicar no Download botão para baixar esses.
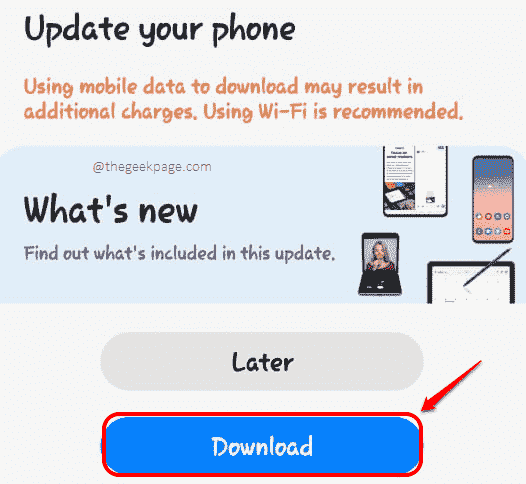
Depois que o download estiver concluído, você será solicitado uma confirmação para instalar as atualizações baixadas no seu dispositivo. Você pode dar a confirmação, após o qual seu dispositivo será reiniciado e as atualizações serão instaladas. Quando seu telefone volta à vida após a reinicialização, você pode verificar se seu problema se foi ou não.
Solução 10: Redefina o dispositivo de fábrica
O método de redefinição de fábrica é o último método que você deve tentar. Quase não há problema de software Android que o método de redefinição de fábrica não resolve. No entanto, Este método apaga todos os dados do seu telefone e o define completamente para o seu estado padrão. Isso significa que todos os seus dados serão perdidos se você tentar esta solução. Por isso, é altamente recomendável que você faça um backup de todos os seus dados valiosos antes de prosseguir com este método final.
Passo 1: Mais uma vez, inicie o Configurações aplicativo.
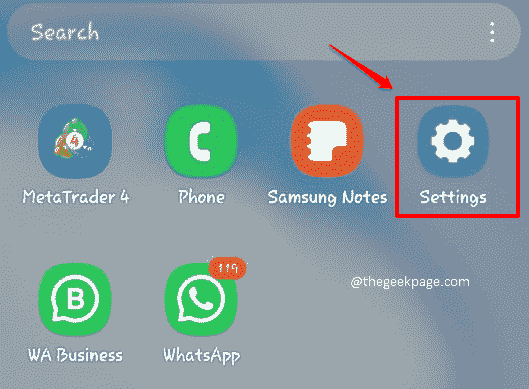
Passo 2: Na tela Configurações, role para baixo e clique na opção que diz Administração Geral.
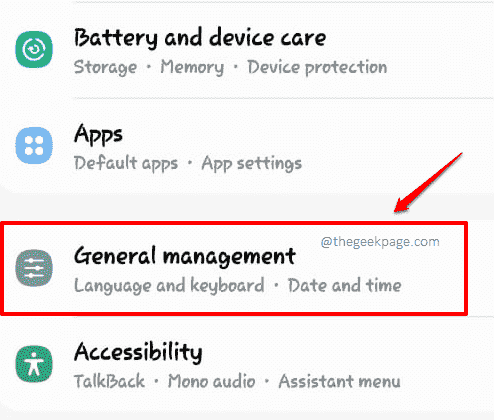
etapa 3: Na tela a seguir, clique no Reiniciar opção.
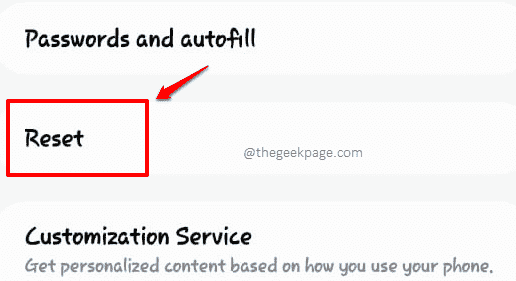
Passo 4: Antes de prosseguir com este método, verifique se você fez um backup de todos os dados necessários do seu dispositivo Android. Seu telefone será limpo com este método.
Debaixo de Reiniciar opções, clique no ladrilho que diz Redefinição de dados de fábrica. Se solicitado a confirmação, confirme a operação e é isso.
Espere pacientemente que seu dispositivo Android volte à vida. Quando isso acontecer, o problema terá 99% desaparecido.
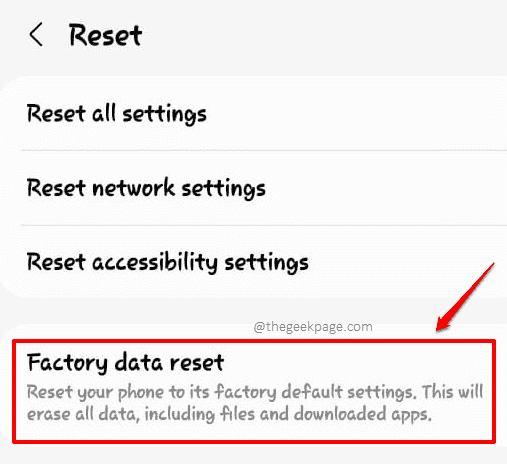
Então, qual método fez o truque para você? Somos todos ouvidos, conte -nos na seção de comentários.
Fique atento a artigos mais incríveis e super úteis sobre todos os seus tópicos técnicos favoritos.
- « Como usar a tecla Inserir em vez de Ctrl-V para colar o texto no Microsoft Word
- Application trava com o módulo de com defeito Kernelbase.dll [correção] »

