Como usar a tecla Inserir em vez de Ctrl-V para colar o texto no Microsoft Word
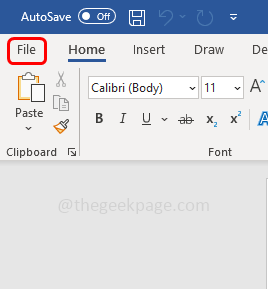
- 4198
- 396
- Randal Kuhlman
Todos nós sabemos que Ctrl V é usado para colar o conteúdo copiado. Mas também se pode usar a chave de inserção em vez de Ctrl V ou em vez de clicar com o botão direito do mouse e colar o conteúdo copiado. Esta opção não está disponível por padrão e alguém que deseja usá -la deve fazer algumas mudanças nas configurações. Isso pode ser feito em vários métodos. Neste artigo, discutiremos como ativar a chave de inserção para colar o conteúdo da Microsoft Word.
Índice
- Método 1: Altere as configurações no Microsoft Word
- Método 2: Use o editor de políticas de grupo local
- Método 3: Use o editor de registro
Método 1: Altere as configurações no Microsoft Word
Etapa 1: Abra o Microsoft Word
Etapa 2: clique no Arquivo Opção no canto superior esquerdo do documento do Word
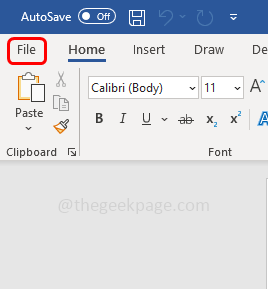
Etapa 3: role para baixo e clique em Opções que está no canto inferior esquerdo
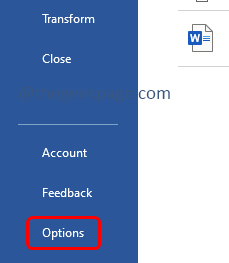
Etapa 4: Na janela aberta, vá para o Avançado aba
Etapa 5: Encontre para Corte, copiar e colar Seção no lado direito
Etapa 6: Ative o Use a chave de inserção para pasta opção clicando na caixa de seleção ao lado dela
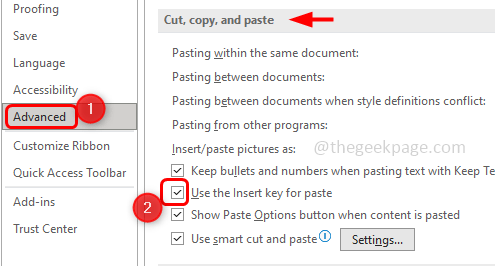
Etapa 7: para salvar as alterações, clique em OK. Agora copie o texto que deseja colar e pressionar a tecla Inserir do teclado para colar.
Método 2: Use o editor de políticas de grupo local
Etapa 1: Abra o prompt de execução usando Windows + r teclas juntas
Etapa 2: Tipo gpedit.MSc no prompt de corrida e acertar digitar. Isso abrirá a janela do editor de políticas de grupo local
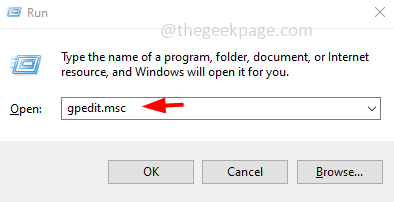
Etapa 3: À esquerda, clique na flecha ao lado Configuração do usuário para expandi -lo
Etapa 4: expandir Modelos Administrativos
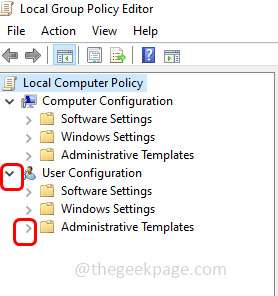
Etapa 5: então vá para Microsoft Word 2016 (a versão que você está usando) então Opções de palavras
Etapa 6: Clique em Avançado
Etapa 7: Duplo click no Use a chave de inserção para pasta
Etapa 8: agora clique em Habilitado
Etapa 9: para salvar as alterações, clique em OK
Etapa 10: Reiniciar A palavra Microsoft. Agora você pode usar a chave Inserir para colar o texto copiado.
Método 3: Use o editor de registro
Etapa 1: Abra o prompt de execução usando Windows + r teclas juntas
Etapa 2: Tipo regedit.exe no prompt de corrida e acertar digitar
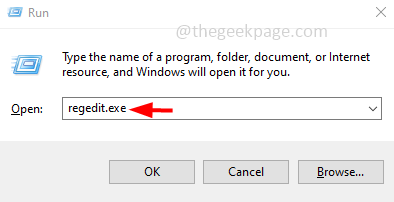
Etapa 3: Uma janela de controle de conta de usuário aparecerá clicando em sim. Isso abrirá o registro do Windows
Etapa 4: Navegue até o seguinte caminho no registro
Computador \ hkey_current_user \ software \ políticas \ microsoft \ office.0
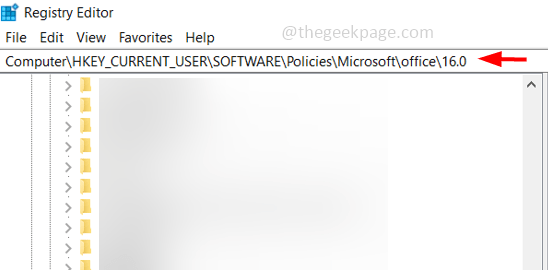
Etapa 5: Clique com o botão direito do mouse Na versão do Microsoft Office, neste caso 16.0. Clique em Novo
Etapa 6: Selecione Chave e nomeie -o como palavra
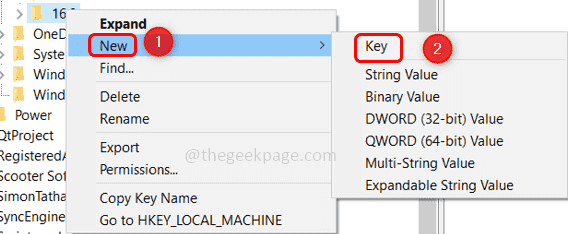
Etapa 7: Clique com o botão direito do mouse na palavra e clique em novo
Etapa 8: Selecione chave e dê o nome como opções
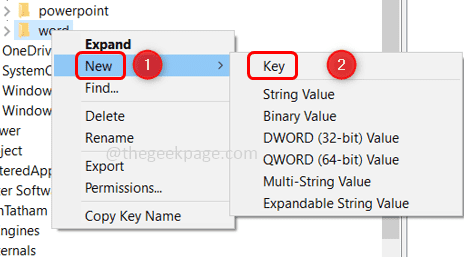
Etapa 9: Clique com o botão direito do mouse sobre opções e clique em Novo
Etapa 10: Selecione Valor DWORD (32 bits) e nomeie -o como Insertkey
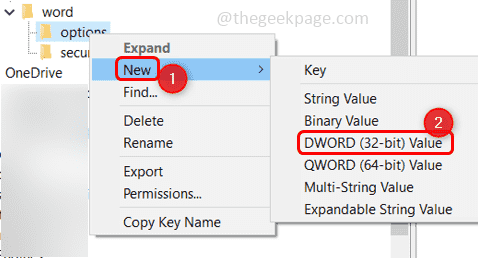
Etapa 11: Duplo click na Insertkey no lado direito
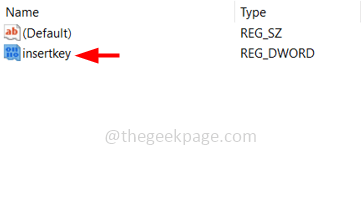
Etapa 12: nos dados do valor, insira o valor como 1
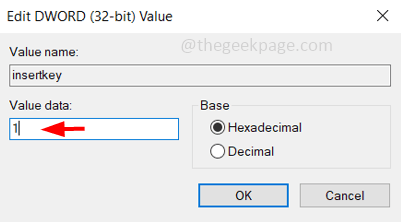
Etapa 13: Clique em OK
Etapa 14: Reiniciar o computador e você podem usar a chave de inserção para colar agora.
Observação: Se você deseja desativar esse recurso, pode alterar seu valor para zero ou até mesmo excluí -lo clicando com o botão direito do mouse na pasta de opções e clique em Excluir.
É isso! Espero que este artigo seja útil. Obrigado!!
- « Como ver a senha Wi-Fi no iPhone 14
- Não é possível atualizar/baixar o aplicativo (código de erro 495) no Google Play Store Fix »

