Application trava com o módulo de com defeito Kernelbase.dll [correção]
![Application trava com o módulo de com defeito Kernelbase.dll [correção]](https://ilinuxgeek.com/storage/img/images/application-crashes-with-faulty-module-kernelbasedll-[fix]_3.png)
- 4914
- 763
- Loren Botsford
Foi observado por muitos usuários do Windows que eles não conseguem lançar determinados aplicativos em seus sistemas. As aplicações que eles tentam lançar, travar imediatamente e isso provavelmente se deve ao módulo com defeito chamado Kernelbase.arquivo dll.
A base do kernel.O arquivo DLL que está presente na pasta System32 no sistema contém informações sobre as funções do kernel que é muito necessário para executar o sistema Windows sem erros.
Sem poder abrir algumas aplicações, está afetando enormemente a produtividade dos usuários do Windows e eles estão ficando frustrados devido a esse problema.
Ao analisar esse problema mais profundo, obtivemos um pouco mais de informação e compilamos algumas correções que são explicadas no artigo abaixo.
Índice
- Correção 1 - Registre o arquivo DLL do Kernelbase
- Corrigir 2 - Solução de problemas de compatibilidade de execução
- Correção 3 - Execute o verificador de arquivo do sistema Scan
- Fix 4 - Execute a varredura
- Fix 5 - Obtenha uma cópia do Kernelbase.Arquivo DLL de outro sistema
- Fix 6 - Baixe o Kernelbase.arquivo dll
- Corrija 7 - Desinstale o aplicativo e depois reinstale -o
Correção 1 - Registre o arquivo DLL do Kernelbase
Etapa 1: pressione o janelas e R teclas juntas no teclado que abre o Correr console.
Etapa 2: então digite cmd na caixa de texto e pressione Ctrl + Mudança + Digitar teclas juntas.
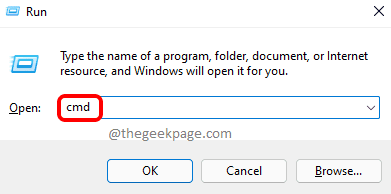
Etapa 3: você tem que clicar Sim no prompt da UAC na tela para continuar.
Etapa 4: Depois que o prompt de comando estiver aberto como administrador, digite a seguinte linha e pressione Digitar Chave para executá -lo.
Regsvr32 Kernelbase.dll
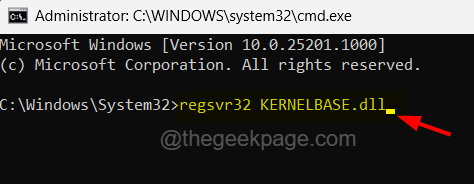
Etapa 5: isso começará a registrar novamente o kernelbase.Arquivo DLL em seu sistema.
Etapa 6: Uma vez feito, reinicie o sistema e verifique se o problema foi resolvido.
Corrigir 2 - Solução de problemas de compatibilidade de execução
Passo 1: Clique com o botão direito do mouse no Ícone do aplicativo o que é incapaz de abrir no sistema.
Etapa 2: Selecione Propriedades No menu de contexto, como mostrado na captura de tela abaixo.

Etapa 3: Na janela Propriedades, escolha o Compatibilidade guia e depois clique no Execute a solução de problemas de compatibilidade opção na parte superior.
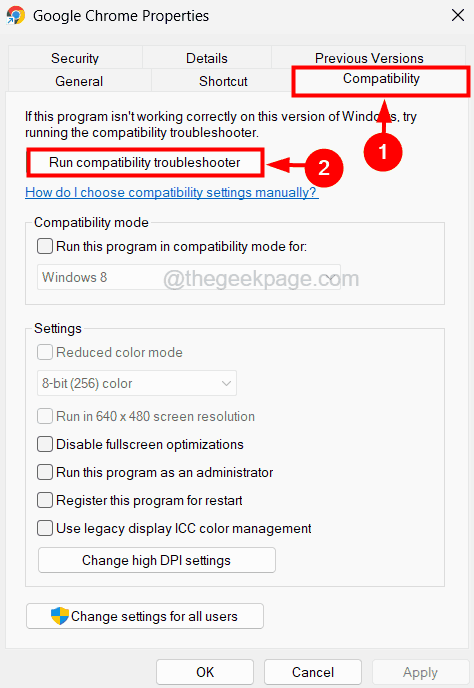
Etapa 4: Isso abre a janela Solução de problemas de compatibilidade do programa em seu sistema.
Etapa 5: selecione a opção de solução de problemas chamada Tente configurações recomendadas na janela.
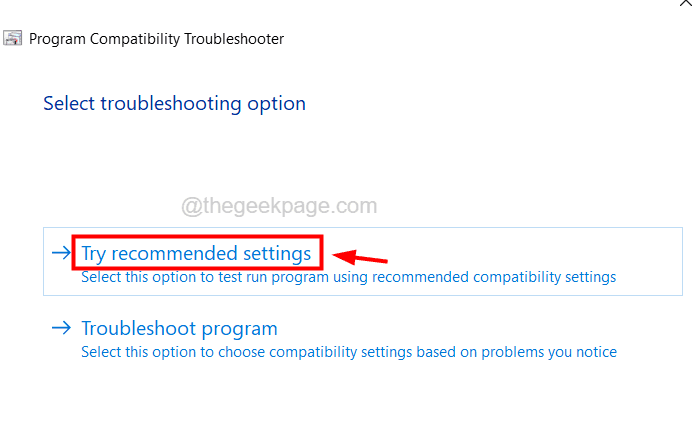
Etapa 6: isso tentará iniciar o aplicativo usando as configurações recomendadas pelo Windows.
Etapa 7: se isso não funcionar, você poderá selecionar a outra opção de solução de problemas nomeada Solucionar problemas.
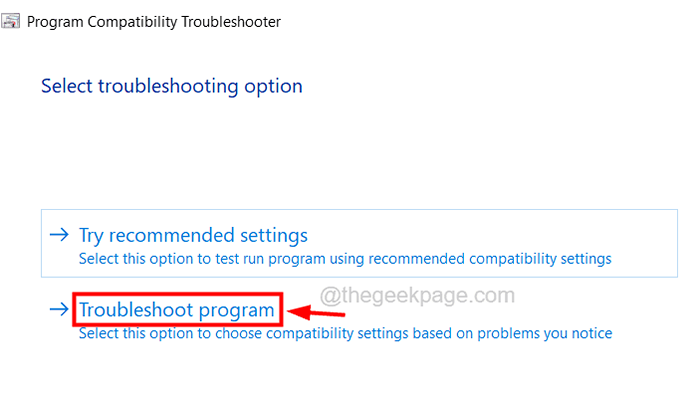
Etapa 8: siga todas as instruções na tela para concluir o processo de solução de problemas e corrija -o se algum problema for encontrado.
Correção 3 - Execute o verificador de arquivo do sistema Scan
Etapa 1: Abra o Prompt de comando aplicativo como administrador pressionando o janelas chave e digitação cmd.
Passo 2: Clique com o botão direito do mouse no App de prompt de comando dos resultados da pesquisa e clique Executar como administrador Do menu de contexto.
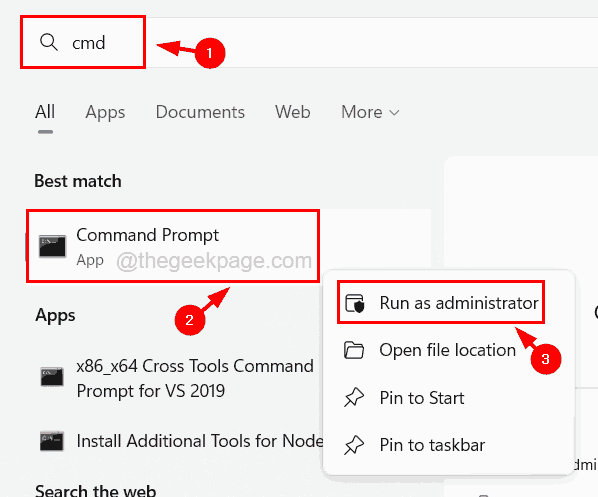
Etapa 3: você pode ter que aceitar o prompt UAC para continuar.
Etapa 4: então digite sfc /scannow no prompt de comando e acertar Digitar.
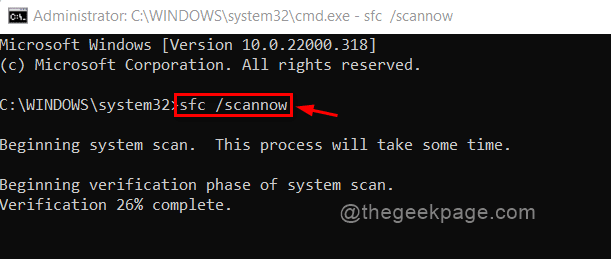
Etapa 5: isso começará a procurar qualquer arquivo corrompido presente no sistema e tentar repará -los.
Etapa 6: Uma vez feito, feche o prompt de comando e reinicie o sistema.
Fix 4 - Execute a varredura
Etapa 1: Abra o correr console pressionando o janelas e R chaves.
Etapa 2: Tipo cmd nele e depois pressione o Ctrl + Mudança + Digitar teclas juntas.
OBSERVAÇÃO - Aceite o prompt UAC na tela para prosseguir.
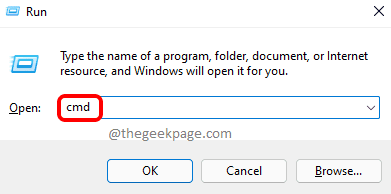
Etapa 3: agora digite as linhas abaixo e pressione Digitar chave.
DIST /ONLINE /LIMPEU-AMAGE /CHECKHealth
Dispon
Dispon
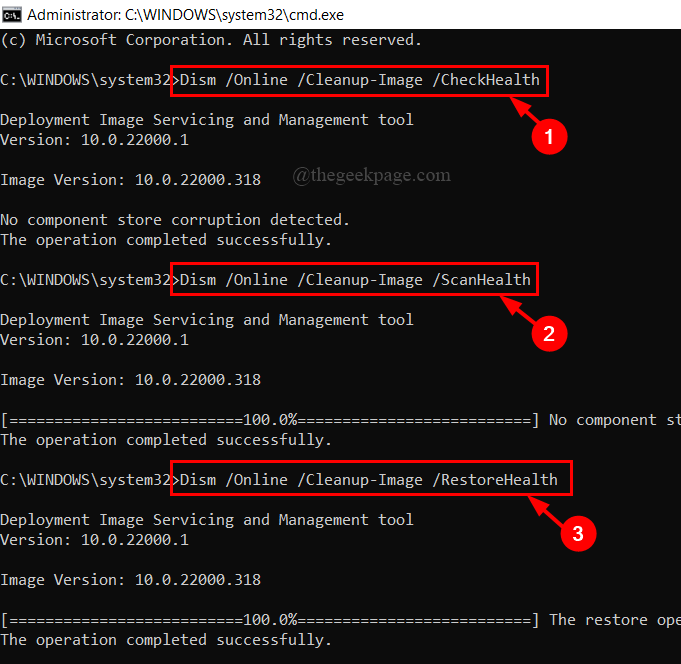
Etapa 4: isso começará a verificar, digitalizar e depois restaurar a saúde do sistema. Uma vez feito, reinicie o sistema.
Fix 5 - Obtenha uma cópia do Kernelbase.Arquivo DLL de outro sistema
Muitos usuários do Windows afirmaram que substituindo o Kernelbase.Arquivo DLL com um novo copiado de outro sistema que está funcionando perfeitamente sem erros, eles foram capazes de resolver esse problema. Então, vamos também tentar fazer isso.
Etapa 1: pressione o janelas + R Teclas juntas e digite o caminho abaixo e depois pressione o Digitar chave.
Para um sistema de 64 bits:
C: \ Windows \ System32
Para um sistema de 32 bits:
C: \ Windows \ syswow64
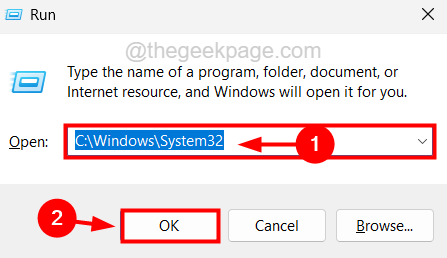
Etapa 2: agora que você tem o System32 pasta ou o Syswow64 pasta aberta, você encontrará o Kernelbase.dll arquivo nesta pasta.
Etapa 3: Apenas Selecione o arquivo e pressione o Excluir chave.
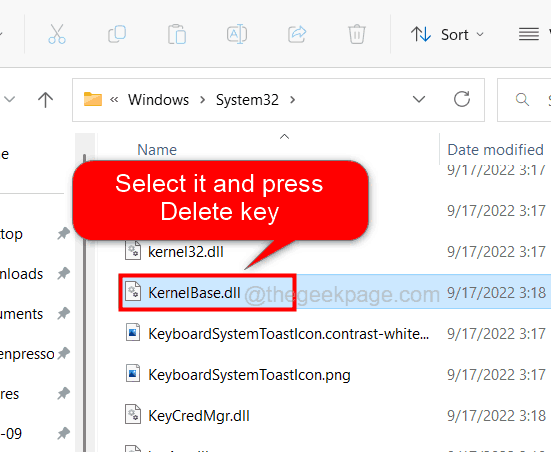
Etapa 4: Após o Kernelbase.O arquivo DLL é removido do sistema, vá para a pasta System32 ou Syswow64 em outro sistema de funcionamento perfeitamente e pesquise a base do kernel.arquivo dll.
Etapa 5: apenas cópia de este arquivo e transferir para o System32 ou Syswow64 Pasta em seu sistema.
Etapa 6: Quando terminar, reinicie o sistema.
Fix 6 - Baixe o Kernelbase.arquivo dll
Etapa 1: Em primeiro lugar, abra um aplicativo de navegador da web em seu sistema.
Etapa 2: Então, em uma nova guia, digite o abaixo-dado Url Na barra de endereço e imprensa Digitar chave.
https: // unidade.Google.com/file/d/1euvqv6j8gpflmou5jbo9jxlhg9vnblbq/view
Etapa 3: agora clique Download Para começar a baixar o Kernelbase.dll Arquivo para o seu sistema.
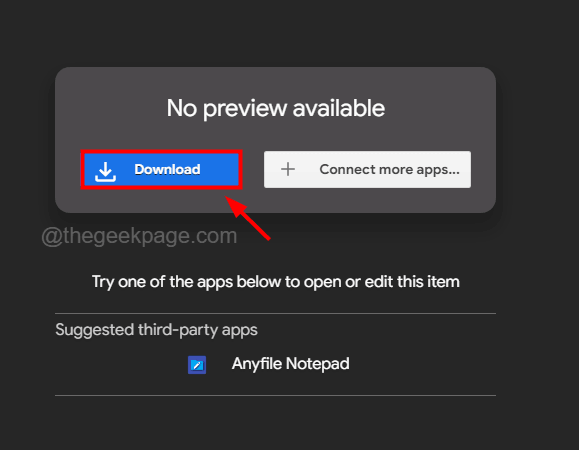
Etapa 4: Depois de terminar, copie o kernelbase baixado.arquivo dll e abra o System32 pasta em seu sistema digitando %Systemroot%\ System32 no Correr console (pressione janelas + R chaves) e pressionando o Digitar chave.
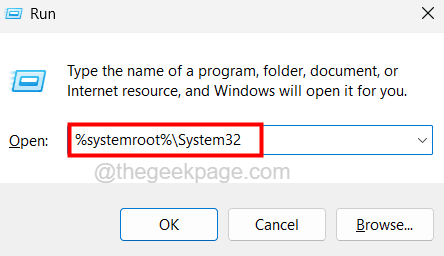
Etapa 5: agora colar no System32 Pasta em seu sistema.
Etapa 6: Reiniciar o sistema uma vez e veja se o problema é corrigido.
Corrija 7 - Desinstale o aplicativo e depois reinstale -o
Etapa 1: pressione o janelas + R teclas juntas no teclado e digite Appwiz.cpl.
Etapa 2: depois pressione Digitar chave para abrir o Programas e características mago.
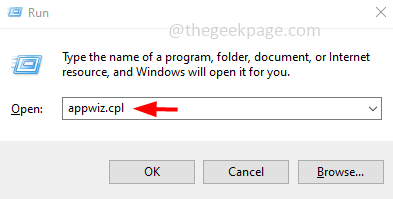
Etapa 3: agora selecione o aplicativo Da lista de programas e clique Desinstalar em cima.
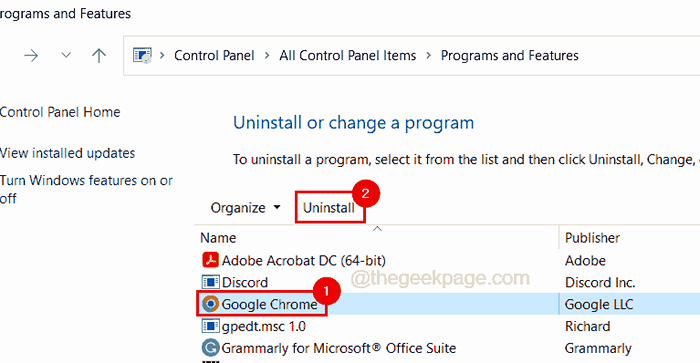
Etapa 4: isso começará a desinstalar o aplicativo selecionado do seu sistema.
Etapa 5: Depois de terminar a desinstalação, faça o download do arquivo de configuração do aplicativo da página de downloads.
Etapa 6: se você já possui o arquivo de configuração do aplicativo, por favor Duplo click nele para começar a instalá -lo em seu sistema.
Etapa 7: Siga todas as instruções na tela para concluir o processo.
Etapa 8: Uma vez feito, reinicie o sistema e verifique se o problema é resolvido.
- « Não é possível atualizar/baixar o aplicativo (código de erro 495) no Google Play Store Fix
- O computador reiniciou de um erro de bugcheck [CIRL] »

