Não consigo ver os aplicativos em destaque na Microsoft Store no Windows 10 Fix
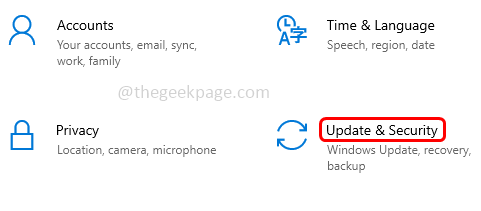
- 3775
- 628
- Wendell Legros
Você está usando o aplicativo Microsoft Store e não pode ver os aplicativos em destaque, aplicativos em destaque significam os aplicativos que eles querem que os usuários saibam. Se você é um dos usuários que deseja saber sobre os aplicativos em destaque da Microsoft e enfrentando problemas ao ver aqueles que seguem este artigo, que ajuda a resolver o problema de aplicativos que não podem ver recursos. Vamos ver os diferentes métodos em detalhes.
Índice
- Método 1: reinicie o sistema
- Método 2: Verifique a conexão com a Internet
- Método 3: Verifique a atualização do Windows
- Método 4: Redefina o aplicativo da Microsoft Store
- Método 5: Use o solucionador de problemas do Windows
- Método 6: Altere a localização
Método 1: reinicie o sistema
Na maioria das vezes, apenas uma reinicialização ajudará a resolver o problema. Se for um problema temporário, uma reinicialização ajudará. Após o reinício, cheque completo se você pode ver os aplicativos em destaque. Se não resolveu o problema, tente com os próximos métodos.
Método 2: Verifique a conexão com a Internet
Se sua conexão com a Internet estiver fraca, os aplicativos não carregarão. Verifique sua conexão com a Internet e reinicie o modem, se você ainda não puder ver os aplicativos em destaque, tente mudar sua conexão. Conecte -se a um dispositivo diferente com forte conectividade de rede e verifique os aplicativos.
Método 3: Verifique a atualização do Windows
É uma boa prática manter seu sistema atualizado. Verifique se há alguma atualização pendente.
Etapa 1: aberto Configurações do Windows usando Windows + i teclas juntas.
Etapa 2: Clique em Atualização e segurança
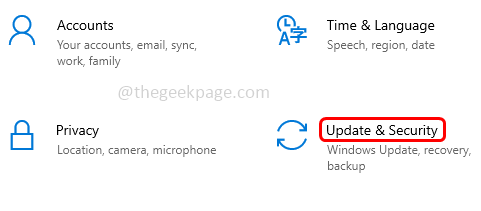
Etapa 3: No lado direito, clique em Verifique se há atualizações botão
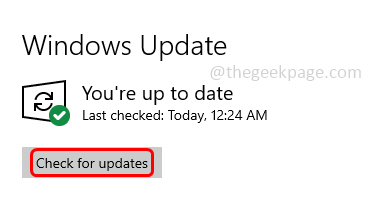
Etapa 4: se houver alguma atualização, ele atualizará automaticamente, se não dirá que seu sistema está atualizado.
Método 4: Redefina o aplicativo da Microsoft Store
Etapa 1: abra as janelas Configurações usando Windows + i teclas juntas. Clique em Aplicativos.
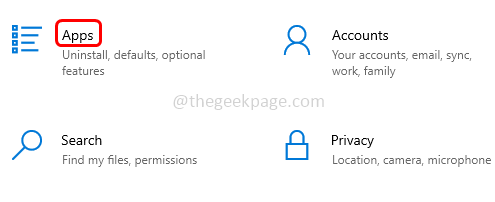
Etapa 2: à direita, em Apps & Recursos no tipo de pesquisa Microsoft Store.
Etapa 3: Selecione Microsoft Store e clique em Opções avançadas.
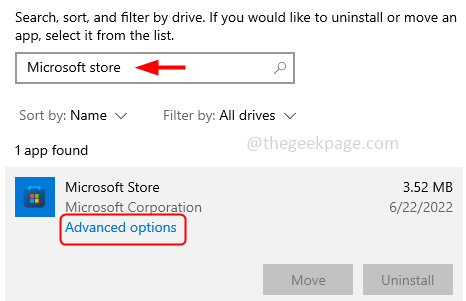
Etapa 4: role para baixo e clique no Reiniciar botão.
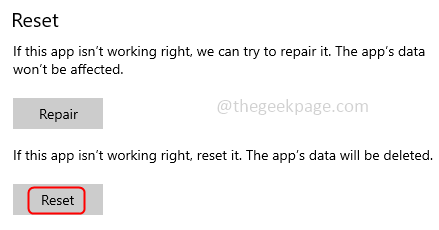
Etapa 5: um pop-up aparecerá dizendo que isso excluirá permanentemente os dados do aplicativo, clique em reiniciar
Etapa 6: isso excluirá todo o cache e redefine para o estado padrão. Deve resolver o problema
Método 5: Use o solucionador de problemas do Windows
Etapa 1: Abrir janelas Configurações usando Windows + i teclas juntas.
Etapa 2: Na barra de pesquisa, tipo loja e clique em Mostrar todos os resultados
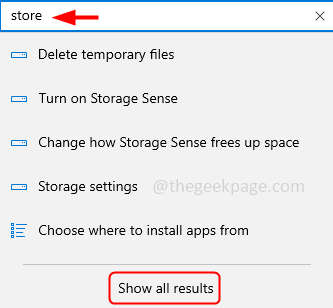
Etapa 3: Nos resultados da pesquisa, clique em 'Encontre e corrija problemas com aplicativos do Windows Store'
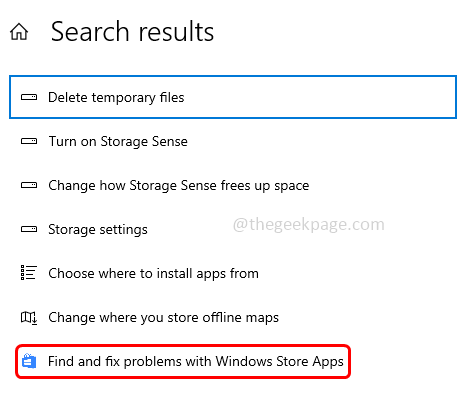
Etapa 4: a janela Solução de problemas do aplicativo Windows Store será aberta, clique em Próximo.
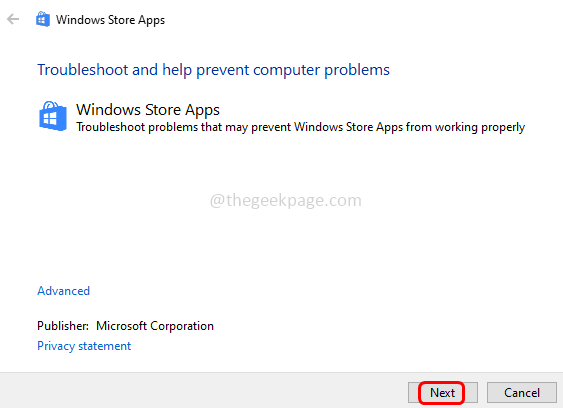
Etapa 5: isso detectará se houver algum problema e sugerir a correção necessária para aplicar. Se houver alguma correção, aplique-os e siga as instruções na tela. Agora verifique se você pode ver os aplicativos em destaque na Microsoft Store.
Método 6: Altere a localização
Etapa 1: abra as janelas Configurações usando Windows + i teclas juntas. Clique em Tempo e idioma.
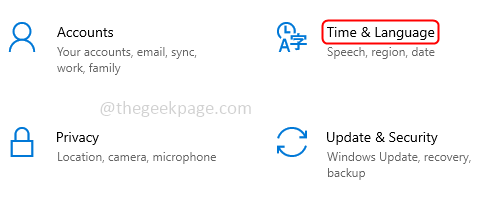
Etapa 2: a partir do clique esquerdo Região, no lado direito em país ou região, clique em suspenso e selecione a país Para mudar a região, aqui estou selecionando os Estados Unidos.
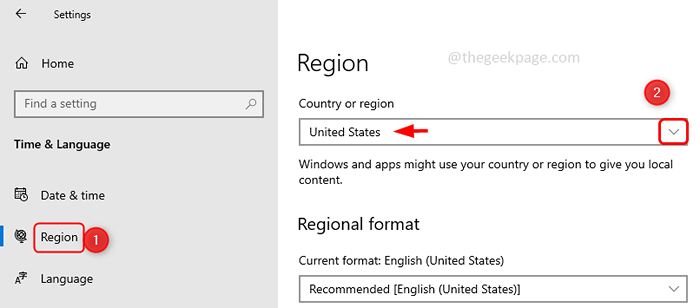
Etapa 3: agora altere o local padrão do aplicativo Microsoft Store, para fazer isso, abra o janelas configurações e clique em Privacidade
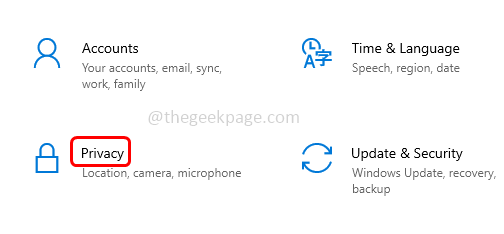
Etapa 4: No painel esquerdo, clique em Localização e na rolagem direita para baixo e clique no Conjunto padrão botão sob o local padrão
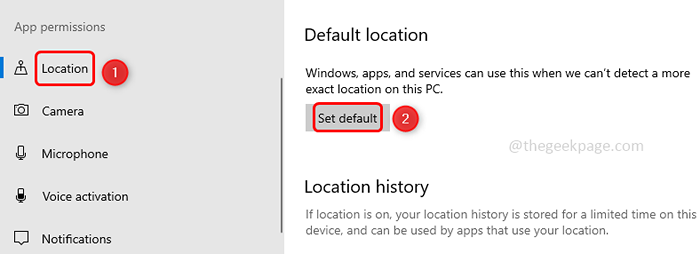
Etapa 5: isso abrirá uma janela de mapas. À esquerda, há um tipo de barra de pesquisa que a região/país é definida como padrão e selecione -a nos resultados da pesquisa.
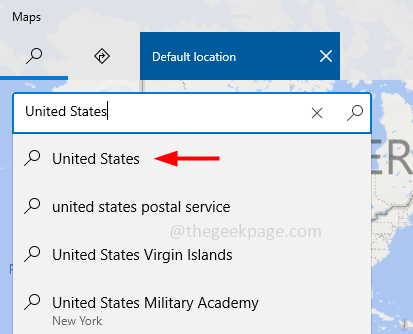
Etapa 6: Reiniciar Seu sistema. Agora o aplicativo Microsoft usará o local alterado como padrão. Verifique se o problema é resolvido e você pode ver os aplicativos em destaque no aplicativo Microsoft Store.
É isso! Espero que este artigo tenha ajudado você. Obrigado!!
- « Como corrigir a caixa de comando de execução não salva o histórico no Windows 10
- Corrigir - o aplicativo permanece minimizado na questão da barra de tarefas no Windows 11 »

