Como corrigir a caixa de comando de execução não salva o histórico no Windows 10
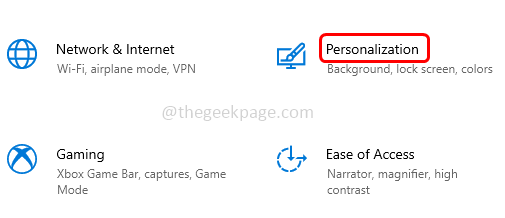
- 1350
- 342
- Mrs. Christopher Okuneva
A caixa de comando de corrida que é o aviso que você recebe ao pressionar as teclas do Windows + R simultaneamente é de grande ajuda. É usado para abrir várias aplicações usando comandos. Há um recurso que ajuda a salvar todos os comandos executados anteriormente em sua história. Não precisamos lembrar os comandos executados anteriormente nem procurá -los novamente, basta usar as teclas de seta para cima ou para baixo para obtê -las. Pense como é útil e economizando tempo. Mas poucos usuários do Windows têm esse problema em que a caixa de comando de corrida não salva o histórico. Este problema pode ser facilmente resolvido. Neste artigo, veremos os diferentes métodos para resolvê -lo.
Método 1: Use as configurações do Windows
Etapa 1: Abra as configurações do Windows usando Windows + i teclas juntas. Clique em Personalização
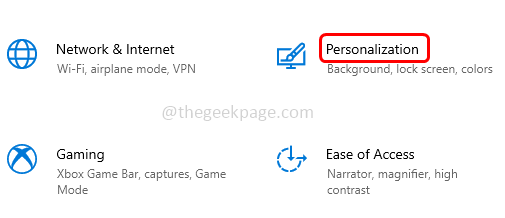
Etapa 2: Na janela apareceu, clique em Começar à esquerda e à direita habilitar o Mostre a maioria dos aplicativos usados opção ligando a barra de alternância.
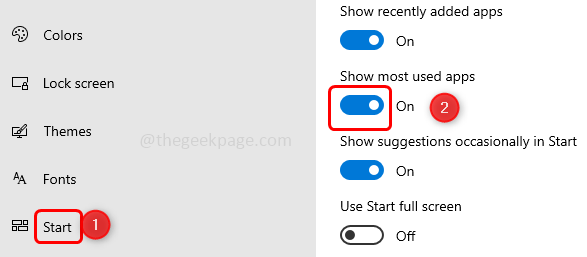
Etapa 3: no caso, se mostrar a maioria dos aplicativos usados, a opção é acinzentada para você, novamente, abra o configurações usando Windows + i chave simultaneamente.
Etapa 4: clique no Privacidade opção.
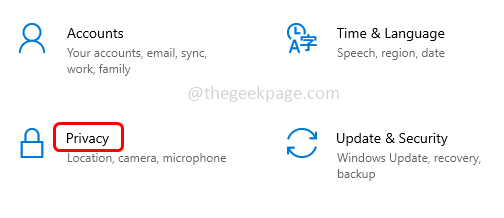
Etapa 5: à esquerda, clique em Em geral. Então da habilitação direita 'Deixe o aplicativo Track Windows inicia o aplicativo para melhorar os resultados de início e pesquisa'Clicando na barra de alternância.
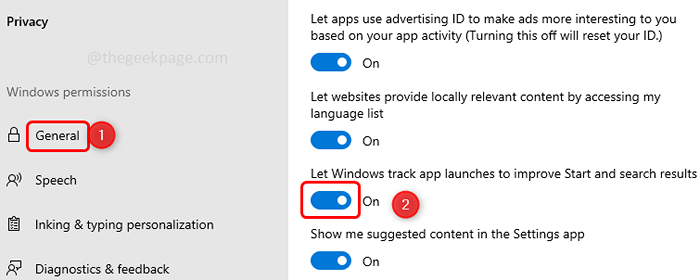
Ao fazer isso, o comando de corrida deve salvar a história. Se essa opção estiver acinzentada ou não funcionando para você, a última coisa seria alterar as chaves no registro do Windows. Experimente o próximo método.
Método 2: Use o Windows Registry Editor
Etapa 1: Abra o Execute o prompt usando Windows + r Teclas juntas e digite regedit e acertar digitar.
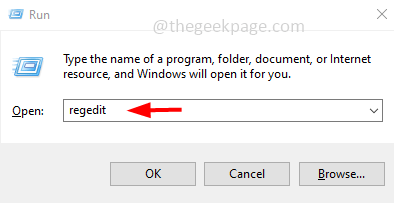
Etapa 2: Uma caixa de diálogo de controle de conta de usuário aparecerá, clique em Sim.
Etapa 3: Na janela do registro, navegue até o seguinte caminho.
Hkey_current_user \ software \ Microsoft \ Windows \ CurrentVersion \ Explorer \ Advanced
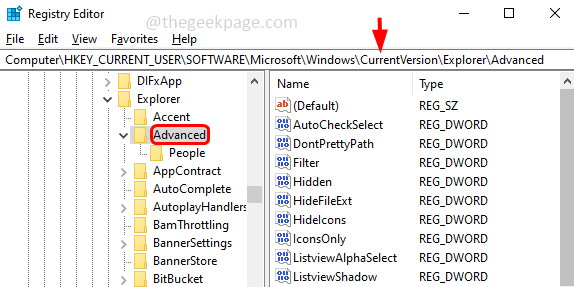
Etapa 4: no lado direito, encontre Start_trackprogs Valor DWORD, Se não estiver presente, você precisa criá -lo.
Etapa 5: para criar, Clique com o botão direito do mouse no espaço em branco Do lado direito e clique em Novo, em seguida, selecione Valor DWORD (32 bits)
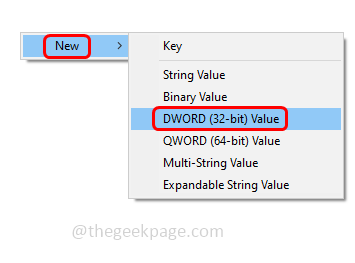
Etapa 6: Nomeie -o como Start_trackprogs
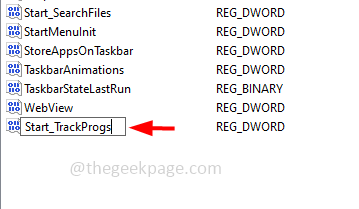
Etapa 7: Abrir o Start_trackprogs por Clique duas vezes nele.
Etapa 8: mude seu valor para 1 E para salvar as alterações, clique em OK.
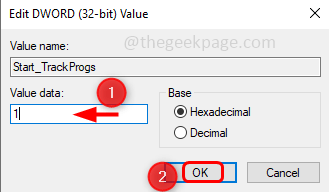
Etapa 9: Reiniciar o computador e execute alguns comandos no prompt de execução. Agora use as teclas de seta e verifique se você pode ver os comandos executados anteriormente na lista.
Seguir todas as etapas mencionadas neste método definitivamente resolverão o problema.
É isso! Espero que este artigo seja útil. Obrigado!!
- « Como desativar o estacionamento principal no Windows 10
- Não consigo ver os aplicativos em destaque na Microsoft Store no Windows 10 Fix »

