Corrigir - o aplicativo permanece minimizado na questão da barra de tarefas no Windows 11
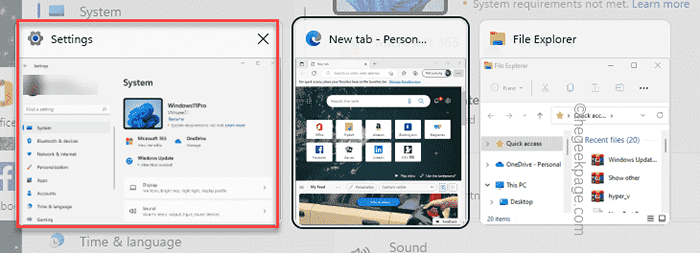
- 2387
- 630
- Arnold Murray
São os aplicativos que ficam minimizados na barra de tarefas, mesmo em um toque nela, não está maximizando, o que normalmente um aplicativo deve fazer. Se você se encontrou nesse tipo de situação e está em busca de uma resolução rápida, você está apenas no lugar correto. Experimente essas soluções alternativas e, se não forem suficientes, pule para as principais soluções.
Índice
- Soluções alternativas -
- FIX 1 - Use o turno+Ctrl
- Corrija 2- Use o comutador de tarefas
- Corrigir 3 - Use a visualização da tarefa
- Corrigir 4 - Use a tecla Alt+Space
- Corrigir 5 - Use o gerenciador de tarefas
- Corrigir 6 - Use a bota limpa e teste
- Corrigir 7 - Execute SFC, Disp scan no modo de segurança
Soluções alternativas -
1. A primeira coisa que você deve fazer é atualizar sua área de trabalho. Apenas, clique com o botão direito do mouse na sua área de trabalho e toque em “Atualizar”Para atualizar a área de trabalho. Verifique se isso ajuda.
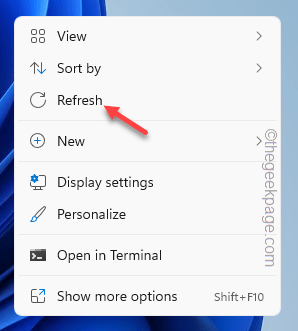
2. Minimizar todas as janelas pressionando o Chave do Windows+M. Agora, pressione o Win+Shift+M teclas juntas para maximizar todas as janelas minimizadas. Este truque funcionou para muitos usuários.
FIX 1 - Use o turno+Ctrl
Este método Shorcut é muito útil nesta situação.
1. Basta colocar o ponteiro do mouse no ícone do aplicativo na barra de tarefas e pressionar o Shift+Ctrl Teclas juntas e compra a direita do ícone.
Você notará a opção Maximizar, Minimize e Restauração apareceu logo acima do ícone do aplicativo. Tocar "Maximizar" ou "Restaurar”Para abrir o aplicativo.
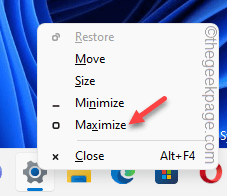
Se esse truque não funcionar, vá para a próxima correção.
Corrija 2- Use o comutador de tarefas
Você pode usar o comutador de tarefas para abrir a página do aplicativo. Este é um dos truques mais antigos, mas muito útil.
1. Pressione e segure o Alt+guia ↹ Combinações de chaves juntas para acessar a lista completa de tarefas.
2. Agora, basta pressionar o Tab ↹ chave enquanto segura o Alt Chave para se mover entre os aplicativos abertos.
3. Apenas levante o dedo do dedo TAB ↹ Tecla Para abrir o aplicativo com o qual você estava enfrentando problemas.
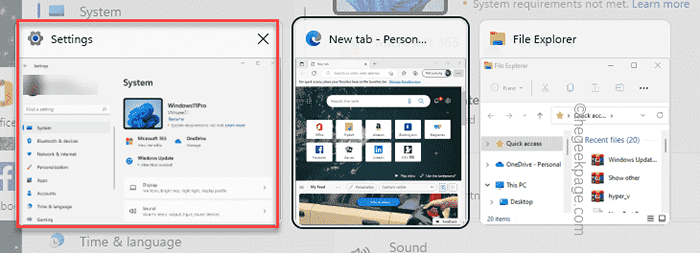
Se a janela do aplicativo ainda estiver lhe causando problemas, vá para a próxima solução.
Corrigir 3 - Use a visualização da tarefa
Visualização de tarefas é outra ferramenta que você pode usar para visualizar e acessar as tarefas abertas.
1. aperte o ⊞ Chave de ganha+guia ↹ Teclas juntas para abrir a página de visualização da tarefa.
Você verá a lista de aplicativos abertos na sua tela.
2. Apenas tocar a tela de aplicativo específica para abri -la.
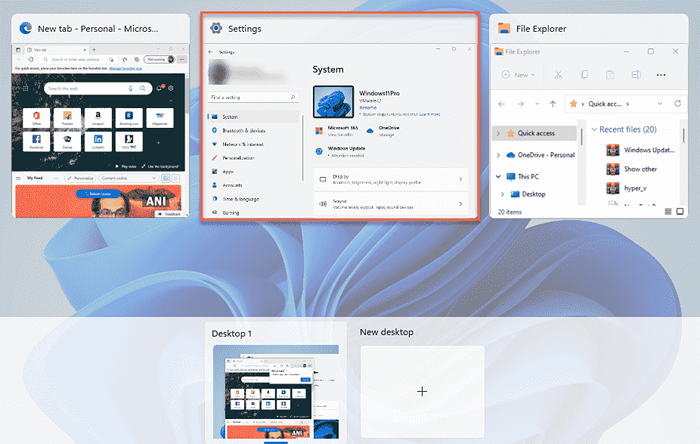
Dessa forma, você pode ver a tela do aplicativo em seu sistema.
Corrigir 4 - Use a tecla Alt+Space
1. Basta pressionar o Alt+espaço Teclas juntas para abrir o painel de atalho.
2. Agora, você pode tocar “Maximizar”Para maximizar a janela novamente.
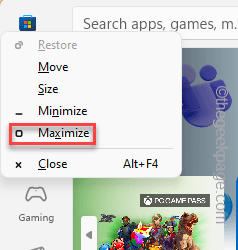
Deve abrir a tela do aplicativo.
Corrigir 5 - Use o gerenciador de tarefas
Se nada funcionar, você pode usar o gerenciador de tarefas para encerrar o processo e reabrir o aplicativo.
1. A princípio, pressione o Tecla do Windows+X teclas juntas.
2. Então, digite “Gerenciador de tarefas”Para acessar.
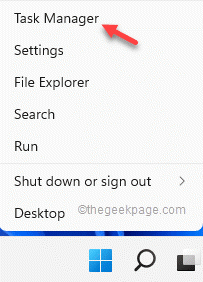
3. O gerente de tarefas pede todos os processos e aplicativos em andamento, independentemente do status atual da tela.
4. Agora, basta localizar o aplicativo que não está abrindo e tocá-lo e toque “Finalizar tarefa”Para matá -lo instantaneamente.
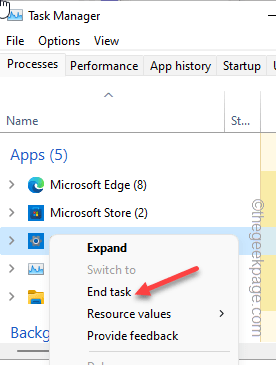
Depois disso, feche a janela do gerente de tarefas. Agora, reabre o aplicativo mais uma vez. Isso definitivamente funcionará.
Corrigir 6 - Use a bota limpa e teste
Inicialize o computador no modo de inicialização limpa e teste se os aplicativos estão minimizando maximização corretamente.
1. Você tem que abrir o terminal de execução. Então, clique com o botão direito do mouse no Ícone do Windows na barra de tarefas e clique em “Correr““.
2. Em seguida, digite este código e clique em "OK““.
MSCONFIG
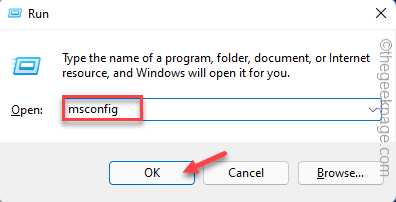
3. Em seguida, clique no “Em geral" seção.
4. Apenas, selecione o “Startup seletivo”Opção.
5. Próximo, verificar essas duas opções -
Carregar Serviços de Sistema de Carregar itens de inicialização
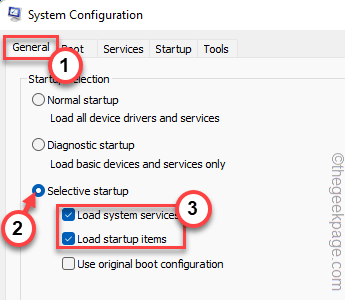
6. No "Serviços”Seção você tem que apenas verificar-marca o "Ocultar todos os serviços da Microsoft”Opção. Isso filtrará apenas serviços de terceiros.
8. Apenas, verificar Todos os aplicativos de terceiros da lista.
9. Então, toque no “Desativar tudoOpção para desativar todos esses serviços.
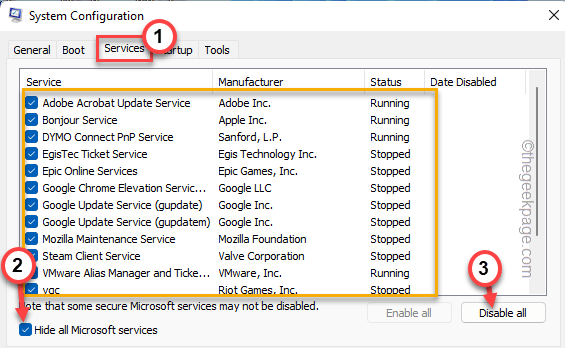
10. Na próxima etapa, visite o “Comece" seção.
11. Aqui, toque no “Open Task Manager”Para acessar o utilitário do gerenciador de tarefas.
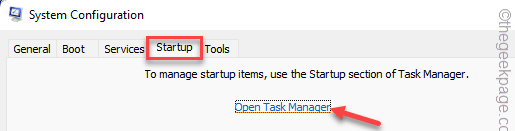
13. Na página Gerenciador de tarefas, você encontrará alguns serviços que estão definidos para o AutoStart quando sua máquina fizer.
14. Simplesmente, clique com o botão direito do mouse em cada aplicativo um por um e toque em “Desativar”Para desativá -lo.
Dessa forma, verifique se você desativou todos os aplicativos indesejados.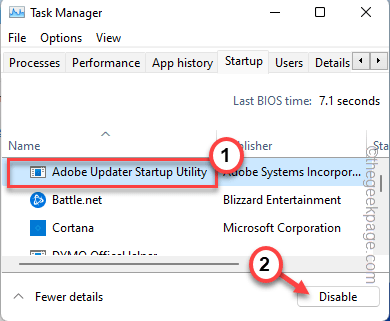
Feche a janela do gerenciador de tarefas quando terminar.
13. Finalmente, toque “Aplicar" e "OK”Para salvar esta modificação.
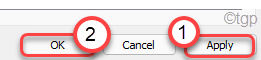
14. Se você receber um aviso para reiniciar o sistema, toque em “Reiniciar““.
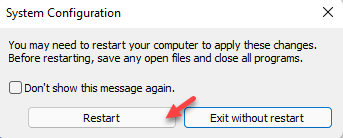
Deixe seu computador inicializar. Uma vez que ele inicialize, tente abrir um aplicativo e maximizar-se. Se isso funcionar e o aplicativo funcionar normalmente, pode haver um aplicativo recente que está causando esse problema.
Corrigir 7 - Execute SFC, Disp scan no modo de segurança
Basta inicializar o seu computador no modo de segurança e executar o SFC e descartar verificações.
Etapa 1 - inicialização no modo de segurança
1. Abrir configurações.
2. Na janela de configurações, vá para o “Sistema" configurações.
3. Basta rolar para baixo no painel da direita e tocar no “Recuperação”Opção.
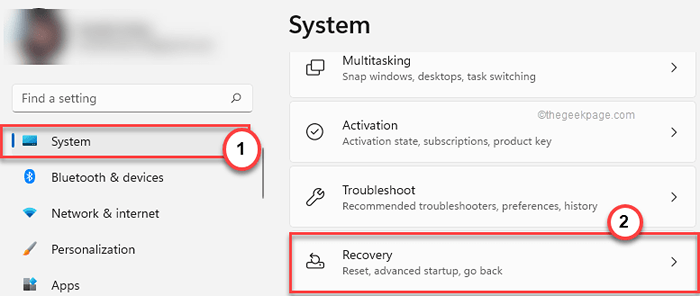
4. Agora, para iniciar o processo de recuperação, toque em “Reinicie agora““.
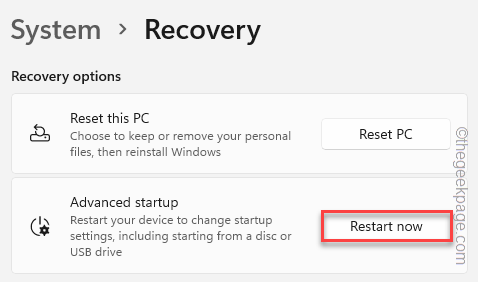
Seu sistema será reiniciado no modo de recuperação do Windows.
5. Quando chegar lá, clique no “Solucionar problemas”Para solucionar esse problema.
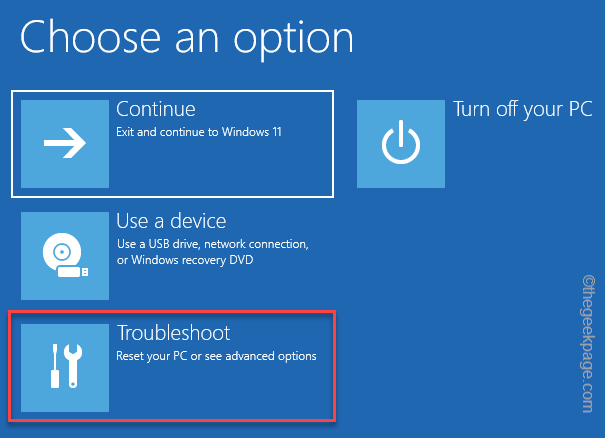
6. Apenas clique em “Opções avançadas”Na tela para acessá -la.
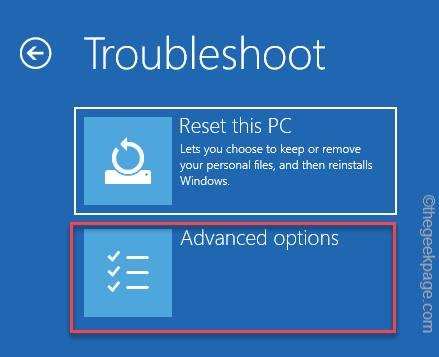
7. Haverá várias opções aqui. Você tem que clicar no “Configurações de inicialização”Para acessar.
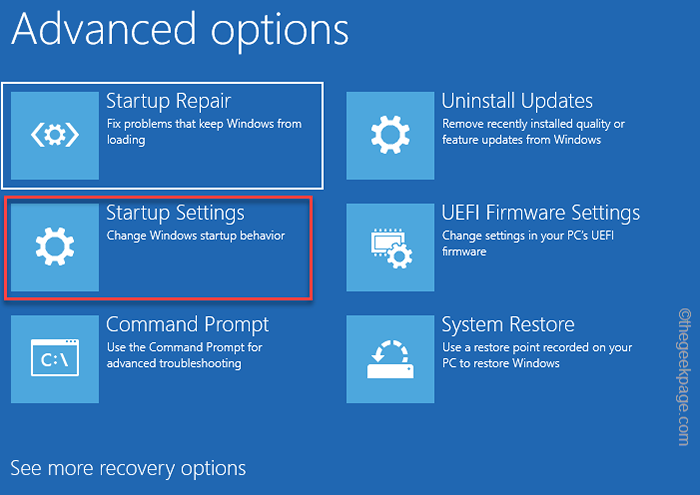
8. Agora, apenas toque “Reiniciar”Para reiniciar o sistema.
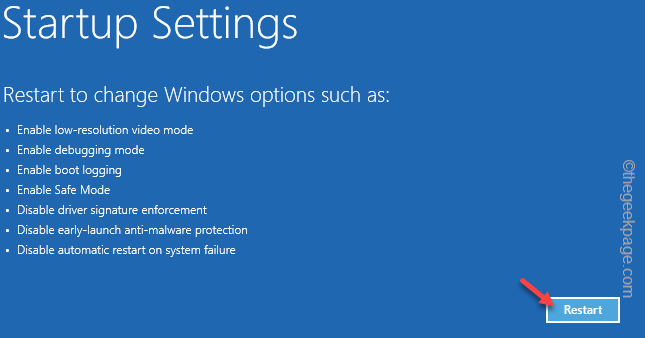
Isso reiniciará seu sistema e apresentará
9. Você tem que apenas pressionar o F4 do seu teclado para escolher o “Ativar modo de segurança”Opção.
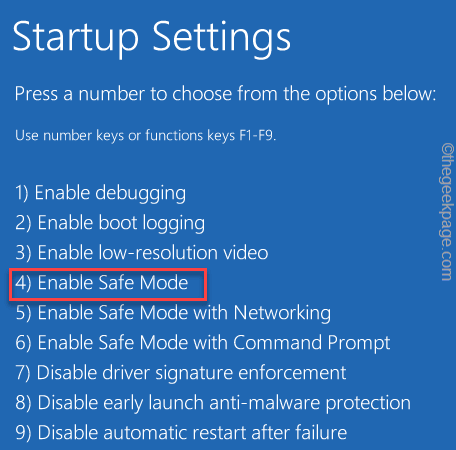
Etapa 2 - Execute as varreduras SFC
Você pode executar o SFC e descartar verificações.
1. Clique no 🔍 e digite “comando““.
2. Então, clique com o botão direito do mouse em “Comand prompt”E toque em“Executar como administrador““.
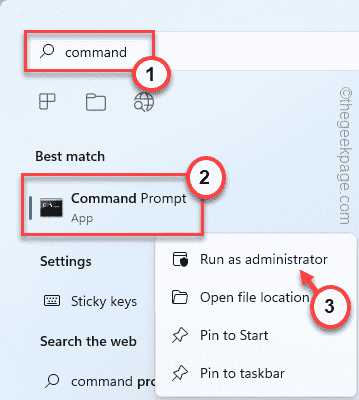
2. Então, tipo Este comando de digitalização do SFC e acertar ENTER Para executar a varredura SFC.
sfc /scannow
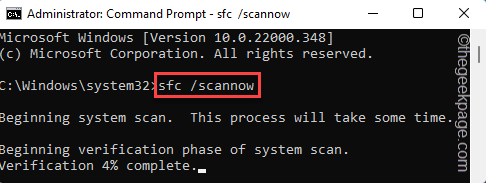
3. Depois que a varredura do SFC concluir, copie este código daqui, cole -o no terminal e atinge o Digitar chave.
Dispensar o RestauroreHealth de imagem de limpeza online
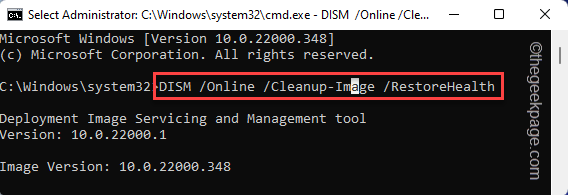
Depois disso, feche a tela do prompt de comando. Depois disso, reiniciar o sistema.
Depois de fazer isso, seu sistema reiniciará normalmente. Verifique se os aplicativos estão se comportando corretamente ou não.
- « Não consigo ver os aplicativos em destaque na Microsoft Store no Windows 10 Fix
- Como esconder uma planilha para que os outros não possam relaxar facilmente »

