Não pode se mover entre as células usando teclas de seta para cima e para baixo na correção do Excel
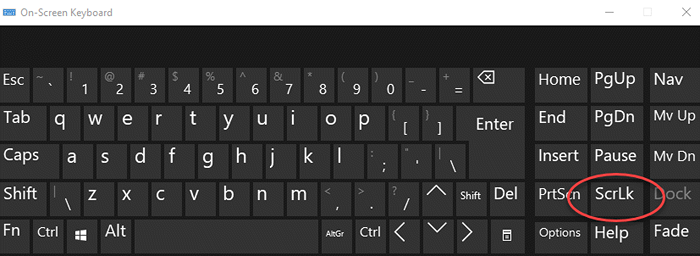
- 1019
- 73
- Arnold Murray
Ao usar o programa Microsoft Excel, geralmente movemos as células para cima e para baixo usando as teclas de seta para cima e para baixo no teclado. As chaves ajudam você a se mover em cada direção mudando de uma célula facilmente para outra pressionando a tecla apenas uma vez.
No entanto, às vezes você pode notar que, em vez de mover as células para cima e para baixo, as teclas de seta estavam rolando a planilha inteira para cima e para baixo. Isso impede que você se mova entre as células usando as teclas de seta para cima e para baixo. Pode até levá -lo para a próxima planilha e não se mudar para a próxima célula (para cima ou para baixo).
Felizmente, esse problema pode ser corrigido com muita facilidade. Às vezes, o erro pode ser corrigido apenas em uma única pressão da tecla e as teclas de seta devem estar funcionando normalmente. Vamos ver como corrigir o problema quando você não conseguir se mover entre as células usando as teclas de seta para cima e para baixo no MS Excel.
Índice
- Método 1: Desligue a trava de rolagem usando o teclado
- Método 2: Desligue a trava de rolagem usando o teclado na tela
- Método 3: Ligue as teclas pegajosas
- Método 4: Desative suplementos
Método 1: Desligue a trava de rolagem usando o teclado
Uma das principais razões para as setas não funcionarem entre as células em MS Excel é esse o Trava de rolagem está ligado. Então, até o momento em que está ligado, as setas para cima e para baixo não funcionarão como de costume.
A maioria dos teclados do computador tem um Trava de rolagem (Scrlk) chave neles e se você vê que a luz para a chave está ligada, significa que o Trava de rolagem está ligado. Agora, pressione o botão uma vez para desligá -lo. Quando você percebe que a luz do botão é desligada, significa que o Trava de rolagem também está desligado.
Agora, tente usar as teclas de seta para cima e para baixo na sua planilha e deve funcionar normalmente.
Método 2: Desligue a trava de rolagem usando o teclado na tela
Muitos PCs e laptops modernos não têm o Trava de rolagem (Scrllk) Chave em seus teclados. Isso porque o PC recente e os modelos de laptop removeram essa chave, pensando que os usuários raramente o usam. Nessas situações, você pode usar o teclado na tela que oferece todas as teclas, incluindo as que não estão presentes no teclado físico. O teclado na tela também é útil quando qualquer uma das chaves do teclado físico está danificada ou quando eles simplesmente param de funcionar.
Vamos ver como usar o teclado na tela para desligar o Trava de rolagem chave:
Passo 1: aperte o Win + r teclas de atalho no seu teclado para abrir Comando de execução.
Passo 2: No campo de pesquisa, digite Osk.EXE e acertar Digitar Para abrir o teclado na tela.
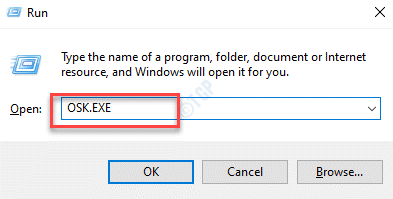
Etapa 3: Agora, você deve notar que o Scrlk botão (Trava de rolagem) é de cor azul, o que significa que está habilitado.
Clique no teclado na tela para desligá-lo e a cor azul deve desaparecer agora.
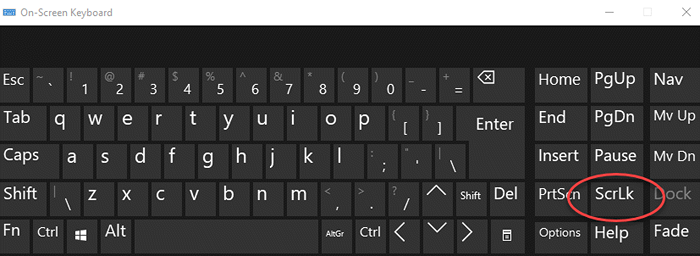
Agora, vá para sua folha do Excel e tente usar as teclas de seta. Você deve ser capaz de subir e descer as células com a ajuda das setas.
Método 3: Ligue as teclas pegajosas
Embora os métodos acima devam ser suficientes para corrigir as teclas de seta para cima e para baixo que não estão funcionando no MS Excel, se você ainda estiver enfrentando o problema, pode tentar ativar o recurso de teclas adesivas no seu sistema e ver se ele ajuda. Embora isso não esteja diretamente associado ao MS Excel Arrow não se movendo entre as células, pode valer a pena tentar ver se isso ajuda.
Passo 1: Vá para Começar, Clique com o botão direito do mouse e selecione Correr Do menu.
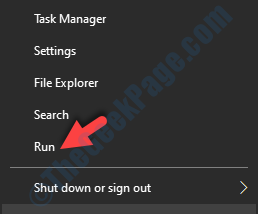
Passo 2: Enquanto o Comando de execução abre, tipo de painel de controle no campo de pesquisa e atinge Digitar Para abrir o Painel de controle janela.
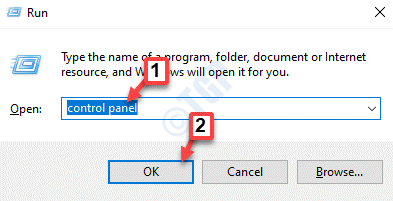
Etapa 3: No Painel de controle janela, vá para o Visto por seção e selecione Ícones grandes do suspenso ao lado dele.
Em seguida, clique em Facilidade de Access Center da lista.
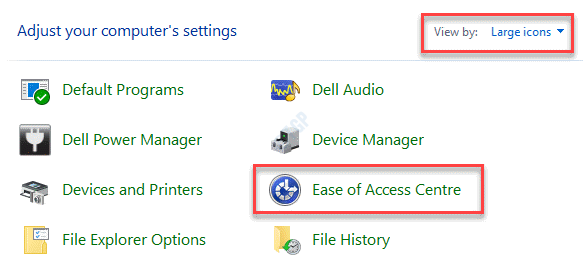
Passo 4: Na próxima janela, vá para o lado direito e Explore todas as configurações Seção, clique em Tornar o teclado mais fácil de usar opção.
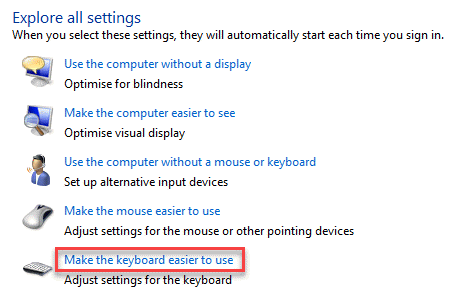
Etapa 5: No teclado Faça o teclado para mais fácil usar, vá para a seção de facilitar o digite e verifique a caixa ao lado de Ligue as chaves pegajosas.
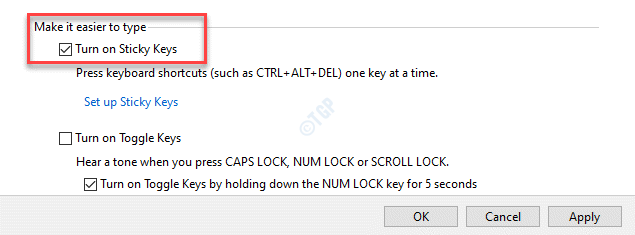
Isso ajudará você a usar as teclas de atalho, uma de cada vez, em vez de pressioná -las de uma só vez. Por exemplo, em vez de pressionar o Ctrl + alt + del Chaves de atalho juntos de uma só vez, você pode pressionar uma tecla de cada vez e ainda abrirá as opções de segurança.
Agora, tente usar as teclas de seta na sua planilha e as chaves devem funcionar normalmente.
Método 4: Desative suplementos
Às vezes, os complementos instalados no MS Excel às vezes podem interferir nas funções do aplicativo, causando um problema com as teclas de seta na planilha. Portanto, você deve desativar qualquer complemento instalado e ver se isso resolve o problema.
Passo 1: Abrir MS Excel e depois clique no Arquivo Guia no lado superior esquerdo extremo da janela.
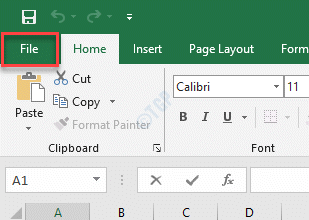
Passo 2: Agora, vá para o canto inferior esquerdo, clique em Mais e depois selecione Opções.
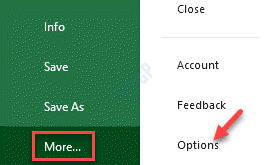
Etapa 3: No Opções do Excel janela que abre, clique em Suplementos no lado esquerdo do painel.
Agora, vá para o lado direito da janela e vá em direção ao fundo.
Vou ao Gerenciar campo e pressione o Ir Botão ao lado do suspenso.
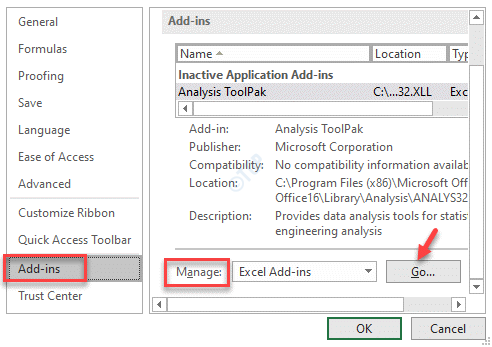
Passo 4: No Suplementos caixa de diálogo, desmarque todas as caixas ao lado do Suplementos e pressione OK para salvar mudanças e retornar ao Folha do Excel.
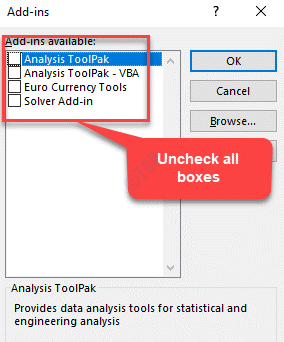
Agora, as teclas de seta devem estar funcionando e você pode se mover entre as células novamente.
- « Não pode minimizar ou maximizar os programas no Windows 10/11 FIX
- Seu servidor DNS pode estar indisponível no Windows 10 FIX »

