Seu servidor DNS pode estar indisponível no Windows 10 FIX
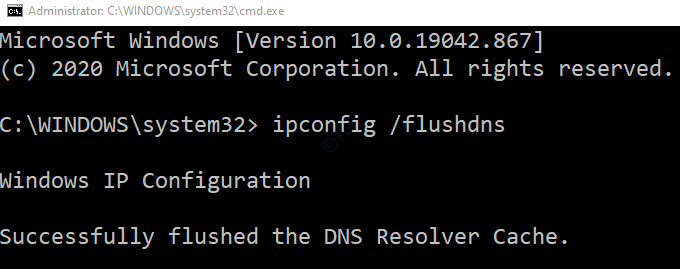
- 1348
- 95
- Randal Kuhlman
““Seu servidor DNS pode estar indisponível”É um erro comum no Windows 10 que pode ser frustrante porque você precisa da conexão com a Internet para muitas tarefas no seu PC. Quer você queira jogar, vídeos, música, conectar -se aos amigos via Skype, baixar e instalar aplicativos da Windows Store ou simplesmente desejar navegar na web, uma conexão ativa da Internet é obrigatória hoje em dia, ou seu PC é literalmente inútil.
Então, assim que você vê a mensagem de erro, quando você vê o erro do DNS Pop-up, sabe que não pode usar a Internet, até o momento em que corrigir o problema. No entanto, a maioria dos usuários não conhece o DNS (Sistema de nomes de domínio) e ter pouco conhecimento sobre isso e, portanto, pode achar difícil identificar a causa raiz. Dito isto, tudo o que você precisa saber é que, sem o servidor DNS funcionando corretamente, você não poderá acessar a Internet.
Portanto, no momento em que você encontra o “Seu servidor DNS pode estar indisponível”Erro no seu PC Windows 10, seria mais inteligente tentar corrigi -lo imediatamente, para que você possa retomar o trabalho com sua conexão com a Internet. Aqui estão alguns métodos que achamos que podem ajudá -lo a corrigir seu problema de DNS.
Índice
- Método 1: Use DNS público do Google
- Método 2: Digite seu endereço IP manualmente
- Método 3: Crie um arquivo hosts para o servidor DNS não disponível correção
- Método 4: Redefina o seu roteador e modifique algumas configurações
- Método 5: Ligue seu DNS
- Método 6: Redefinir TCP/IP
- Método 7: Desativar proxy
- Método 8: Execute o seu solucionador de problemas de rede do Windows
- Método 9: Verifique se o seu roteador está conectado ao seu modem
- Método 10: Exclua arquivos de temperatura
Método 1: Use DNS público do Google
Alterar suas configurações de DNS, mudando para o DNS público do Google por um momento, às vezes pode corrigir o erro DNS. Veja como alterar as configurações:
Passo 1: aperte o Win + X teclas de atalho no teclado e clique em Correr.
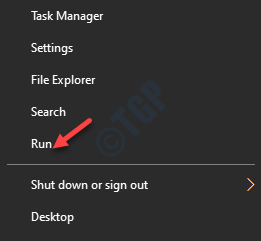
Passo 2: No Comando de execução janela que abre, escreva NCPA.cpl e pressione OK Para abrir o Conexões de rede janela.
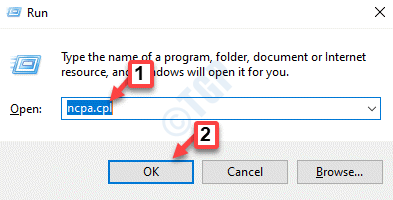
Etapa 3: No Conexões de rede Janela, clique com o botão direito em sua conexão com a Internet e selecione Propriedades.
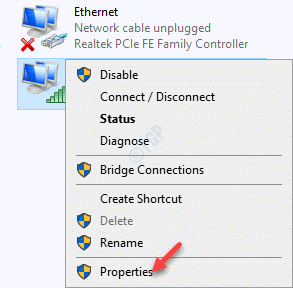
Passo 4: Em seguida, na internet Propriedades caixa de diálogo, sob o Networking guia, selecione Internet Protocol Versão 4 (TCP/IPv4) Da lista no Esta conexão usa os seguintes itens seção.
Clique em Propriedades.
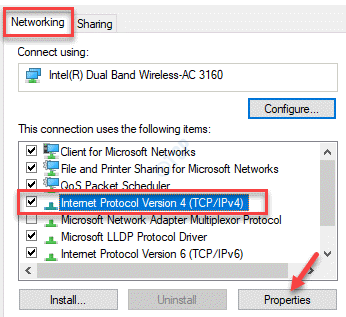
Etapa 5: Agora, no Protocolo da Internet Versão 4 (TCP/IPv4) caixa de diálogo, sob o Em geral guia, selecione o botão de rádio ao lado de Use os seguintes endereços do servidor DNS e insira os endereços do servidor DNS abaixo nos respectivos campos:
Servidor DNS preferido: 8.8.8.8 servidor DNS alternativo: 8.8.4.4
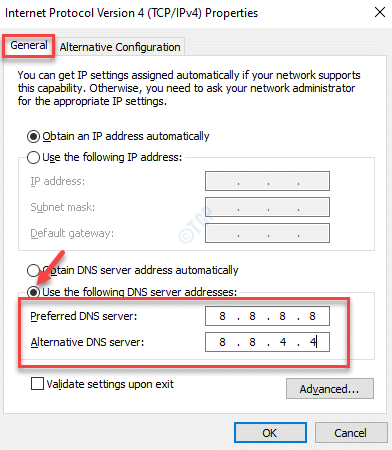
Imprensa OK Para salvar as mudanças.
*Observação - Aqueles que usam o euProtocolo Nternet versão 6 (TCP/IPv6) Em vez disso, pode usar os endereços do servidor DNS abaixo:
Servidor DNS preferido: 2001: 4860: 4860 :: 8888 Servidor DNS Alternate: 2001: 4860: 4860 :: 8844
Etapa 5: pressione OK novamente a janela Propriedades da Internet para salvar as mudanças e sair.
Feche a janela de conexões de rede e reinicie seu PC para que as alterações sejam eficazes.
Agora você deve poder usar a conexão à Internet novamente sem ver o erro.
Método 2: Digite seu endereço IP manualmente
Se o endereço IP em seu sistema estiver definido para ser obtido automaticamente, isso pode se sentir mal e causar o “Seu servidor DNS pode estar indisponível”Erro no seu PC Windows 10. Nesses casos, você pode inserir o endereço IP manualmente e ver se isso resolve o problema.
*Observação - Antes de prosseguir com as etapas abaixo, verifique o seu sistema endereço de IP, Máscara de sub -rede e a Gateway padrão. Veja como saber o endereço IP do Windows 10 PC.
Passo 1: Clique com o botão direito do mouse Começar menu e selecione Correr lançar Comando de execução.
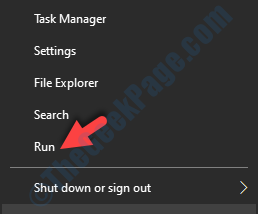
Passo 2: No Comando de execução Janela, tipo NCPA.cpl na caixa de pesquisa e acertar Digitar.
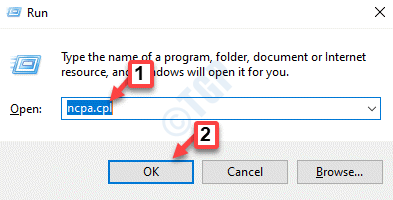
Etapa 3: Isso abrirá o Conexões de rede janela.
Aqui, clique com o botão direito em sua conexão com a Internet e selecione Propriedades.
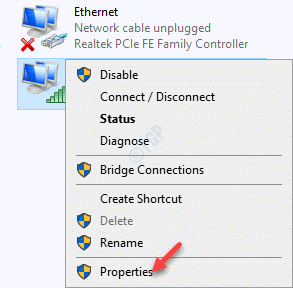
Passo 4: Na internet Propriedades janela, sob o Networking guia, vá para o Esta conexão usa os seguintes itens seção e selecione Internet Protocol Versão 4 (TCP/IPv4) da lista.
aperte o Propriedades botão abaixo.
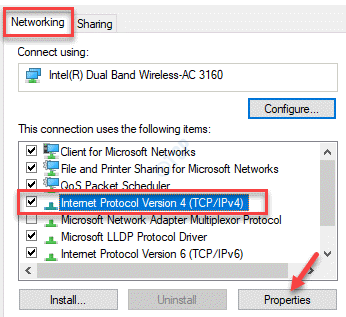
Etapa 5: No Protocolo da Internet Versão 4 (TCP/IPv4) caixa de diálogo, selecione Use o seguinte endereço IP.
Digite o seu computador endereço de IP, Máscara de sub -rede e Gateway padrão respectivamente.
Imprensa OK Para salvar mudanças e retornar à Internet Propriedades caixa de diálogo.
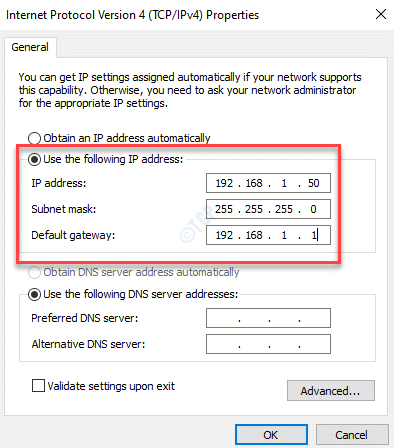
Imprensa OK novamente para salvar mudanças e sair.
Feche o Conexões de rede Janela, reinicie seu PC e sua conexão com a Internet deve estar funcionando agora sem erros.
Método 3: Crie um arquivo hosts para o servidor DNS não disponível correção
Se você estiver enfrentando o problema do servidor DNS com um site específico, poderá criar um arquivo host para o mesmo e acessar o referido site. Vamos ver como:
Passo 1: No seu explorador de arquivos, vá para o caminho dado abaixo.
C: \ Windows \ System32 \ Drivers \ etc
Etapa 2: copie o arquivo hosts de lá e cole -o para a área de trabalho.
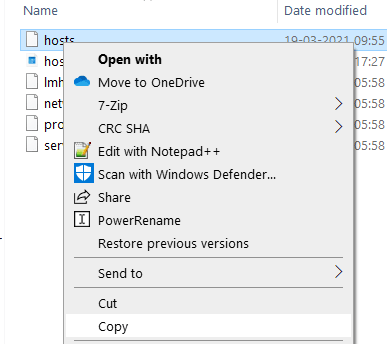
Etapa 3: Clique com o botão direito do mouse no arquivo de hosts colados e abra -o com um bloco de notas. digite o Endereço de IP e o nome de domínio do site que estava dando o erro do DNS.
Para saber o endereço IP do site, use o site online para o serviço IP.
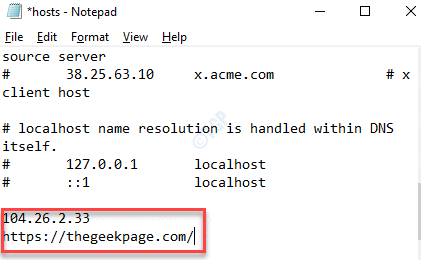
Passo 4: Clique em Arquivo guia e selecione Salvar Para salvar o arquivo usando o nome desejado.
Etapa 5: agora, copie este arquivo de hosts editado e cole -o para C: \ Windows \ System32 \ Drivers \ etc localização.
Etapa 6: Selecione substitua o arquivo no destino opção .
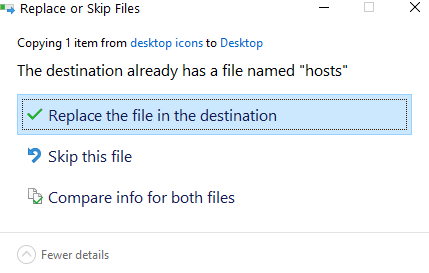
Agora, vá ao site em seu navegador e você poderá acessar o site agora.
Método 4: Redefina o seu roteador e modifique algumas configurações
Redefinir o seu roteador é a primeira etapa de solução de problemas que deve vir à sua mente e é uma etapa básica. Assim que você vê um erro do servidor DNS, a primeira coisa que você deve tentar é desconectar seu roteador e conectá -lo novamente, ou simplesmente usar o botão Redefinir na parte traseira do seu roteador. Isso deve corrigir o problema em alguns casos e você poderá acessar a Internet seu PC.
Você também pode tentar desligar o “Ativar filtragem IP”Opção nas configurações do seu roteador ou selecione o modo de segurança do AES nas configurações do roteador e veja se isso funciona. Como alternativa, verifique se as configurações do adaptador sem fio nas opções de energia estão definidas como desempenho máximo. Ao mesmo tempo, verifique se o driver do adaptador sem fio está atualizado para a versão mais recente. Às vezes, garantir tudo isso ou qualquer um deles pode ajudá -lo a corrigir o problema do servidor DNS.
Método 5: Ligue seu DNS
Ao liberar o DNS, você pode solicitar um endereço IP completamente novo do seu servidor de provedor de serviços de Internet (ISP), ajudando você a obter uma Internet de volta viável novamente. Vamos ver como:
Passo 1: Clique com o botão direito do mouse Começar e selecione Correr Para iniciar o Comando de execução janela.
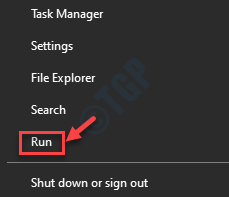
Passo 2: No campo de pesquisa, digite cmd e pressione o Ctrl + Shift + Enter teclas de atalho para lançar o elevado Prompt de comando.
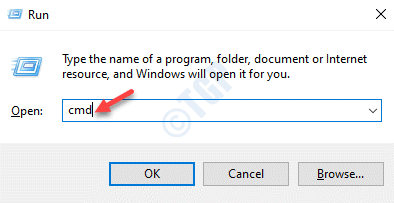
Etapa 3: No Prompt de comando janela, execute os comandos abaixo um por um e pressione Digitar Após cada comando:
ipconfig /flushdnsipconfig /releaseipconfig /renow
Depois que o processo terminar, saia Prompt de comando e reinicie seu PC. Agora você pode tentar se conectar à Internet e deve estar funcionando bem.
Método 6: Redefinir TCP/IP
Em alguns casos, executando o Netsh O comando pode ajudar a corrigir o “Seu servidor DNS pode estar indisponível”Erro em nosso PC Windows 10. Veja como executar o comando:
Passo 1: aperte o Win + r teclas juntas no seu teclado e no Comando de execução vai abrir.
Passo 2: No Comando de execução Janela, tipo cmd no campo de pesquisa e pressione o Ctrl + Shift + Enter teclas juntas no seu teclado para abrir o Prompt de comando com direitos de administrador.
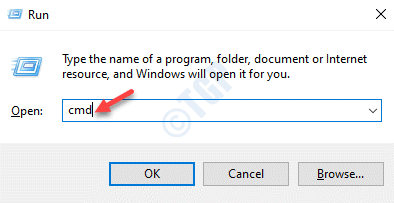
Etapa 3: No Prompt de comando (admin) Janela, execute o comando abaixo:
netsh int ip redefinir
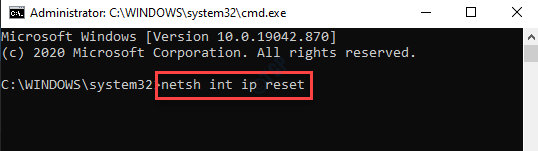
Depois que o processo estiver concluído, feche a janela do prompt de comando e reinicie seu PC. A conexão com a Internet no seu PC deve estar de volta e funcionando agora.
Método 7: Desativar proxy
Muitas vezes, o servidor proxy em sua máquina pode levar ao erro do DNS e, portanto, desligá -lo é a única solução que pode ajudar a corrigir o problema. Siga as etapas abaixo para desativar o servidor proxy em seu sistema:
Passo 1: Clique com o botão direito do mouse Começar e clique em Correr.
Isso abrirá o Comando de execução janela.
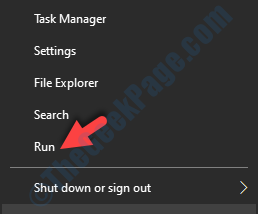
Passo 2: No Comando de execução campo de pesquisa, escreva inetcpl.cpl e pressione OK Para abrir o Propriedades da Internet janela.
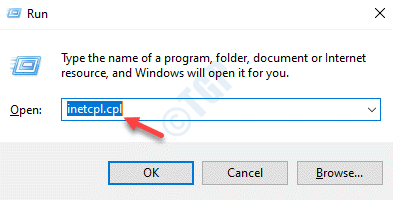
Etapa 3: No Propriedades da Internet Janela, selecione Conexão e clique no Configurações de lan botão na parte inferior.
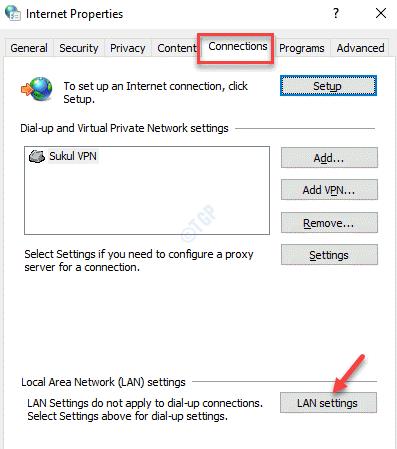
Passo 4: No Configurações de lan caixa de diálogo, vá para o Servidor proxy seção e desmarcar a caixa ao lado de Use um servidor proxy para sua LAN.
Imprensa OK para salvar mudanças e retornar ao opções de Internet janela.
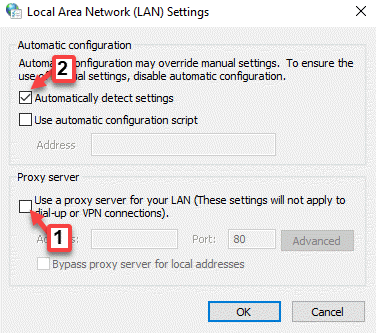
Etapa 5: Imprensa OK novamente para aplicar as mudanças e saída.
Agora, reinicie seu sistema e tente navegar usando sua conexão com a Internet. Deve estar funcionando bem agora.
Método 8: Execute o seu solucionador de problemas de rede do Windows
O sistema Windows 10 vem com um solucionador de problemas de rede embutido e você pode usá-lo livremente, caso esteja enfrentando um problema com a Internet ou quando encontrar o servidor DNS, impedindo que você acesse a Internet. Este solucionador de problemas é útil para ambos que não têm conhecimento técnico e para os especialistas. Vamos ver como executar o solucionador de problemas do Windows Network:
Passo 1: aperte o Win + i teclas de atalho para lançar o Configurações aplicativo.
Passo 2: No Configurações aplicativo, clique em Atualização e segurança.
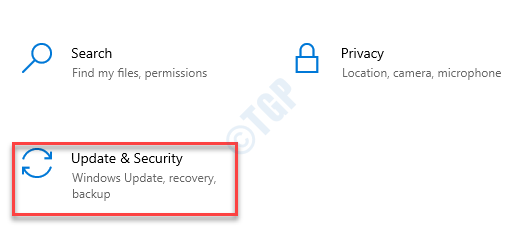
Etapa 3: Na próxima janela, clique em Solucionar problemas no lado esquerdo do painel.
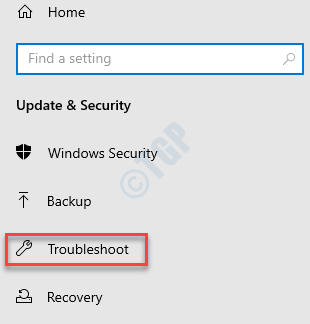
Passo 4: Agora, vá para o lado direito da janela, role para baixo e selecione Solucionadores de problemas adicionais.
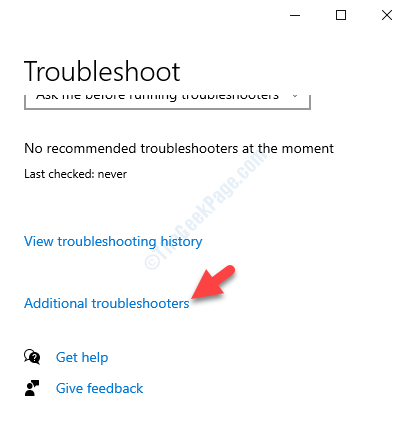
Etapa 5: Em seguida, sob o Levante -se Seção, selecione Conexões da Internet.
Clique em Execute o solucionador de problemas botão.
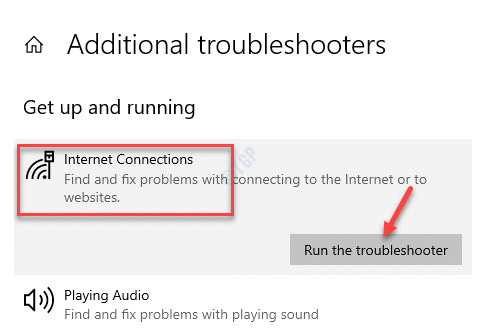
O Windows agora começará a detectar quaisquer problemas com a conexão com a Internet. Se algum problema encontrado, ele corrigirá o problema imediatamente. Agora você pode reiniciar seu PC e verificar se “Seu servidor DNS pode estar indisponível”O erro se foi e você pode acessar a Internet.
Método 9: Verifique se o seu roteador está conectado ao seu modem
Alguns usuários relataram que, quando nenhum dos métodos acima funcionou para eles e o erro DNS ainda apareceu, eles checam duas vezes se o roteador estiver conectado ao modem. Caso contrário, eles recomendam os usuários para conectar o slot WAN no roteador ao modem, porque, em algum caso o endereço do roteador), pode corrigir o problema.
Portanto, se o modem na LAN não conseguir se conectar ao servidor DNS, tente se conectar ao modem via LAN e isso deve ajudá -lo a corrigir o problema do servidor DNS.
Método 10: Exclua arquivos de temperatura
De acordo com outros usuários, a exclusão dos arquivos temp do sistema os ajudou a corrigir o problema. Vamos ver como:
Passo 1: aperte o Win + r Chave de atalho no seu teclado para abrir Comando de execução.
Passo 2: No campo de pesquisa, escreva C:/temp e acertar Digitar Para abrir o local no Explorador de arquivos.
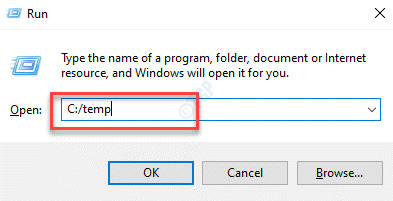
Etapa 3: Agora, selecione todos os arquivos e pastas na pasta temp e pressione Excluir.
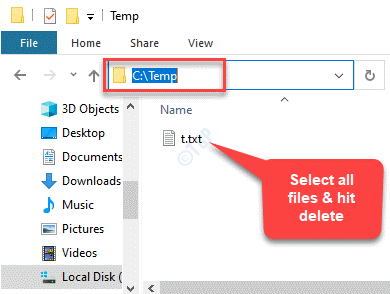
Passo 4: Saia do Explorador de arquivos Janela e reinicie seu PC.
Sua conexão com a Internet deve estar funcionando agora e você não deve mais encontrar o erro do servidor DNS.
Além disso, se você tem o avast! Software antivírus instalado no seu PC, sugere -se desativá -lo ou removê -lo completamente, porque em muitos casos, esse software antivírus parece estar causando o problema.
- « Não pode se mover entre as células usando teclas de seta para cima e para baixo na correção do Excel
- Exceção do driver de filtro de registro Erro de tela azul BSOD no Windows 10, 11 FIX »

