Não pode minimizar ou maximizar os programas no Windows 10/11 FIX
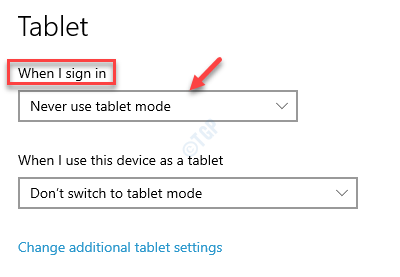
- 1444
- 443
- Arnold Murray
Embora o Windows 10 seja conhecido por sua ampla gama de recursos úteis, ele também pode criar problemas às vezes. Um desses problemas conhecidos é quando você não consegue minimizar ou restaurar os programas para baixo no seu PC do Windows 10. É quando os botões minimize, restaurar e fechar param de responder ou funcionar, por exemplo, o botão Restaurar para baixo (quadrados duplos) no canto superior direito falhar.
Então, quando você abre um programa, ele é aberto automaticamente no modo maximizado. No entanto, quando o erro ocorre, você não consegue restaurar as janelas do programa quando clicar no botão Restaurar (Double Squares) no canto superior direito. A janela do programa fica presa nesse modo de tela inteira e você não pode restaurá -lo para a janela menor.
Este problema pode ocorrer com qualquer aplicativo ou programa no Windows 10. Felizmente, se você não conseguir maximizar ou restaurar programas no Windows 10, ele pode ser corrigido. Vamos ver como:
Índice
- Método 1: Reiniciar o File Explorer
- Método 2: Selecione apenas a tela do PC
- Método 3 - Use as teclas Alt e da barra de espaço juntas
- Método 4: Solução de problemas tentando as teclas de atalho
- Método 5: Desligando o modo tablet
- Método 6: Reinstale o programa
- Método 7: Execute o SFC Scan
- Método 8: Execute o disco
- Método 9: Execute a inicialização limpa
Método 1: Reiniciar o File Explorer
1 - Abra o gerente de tarefas pressionando Ctrl + Shift + ESC Chaves juntas do teclado.
2 - agora, localize explorador de janelas da lista.
3 -agora, Clique com o botão direito do mouse e clique em reiniciar Para reiniciar o Explorer.
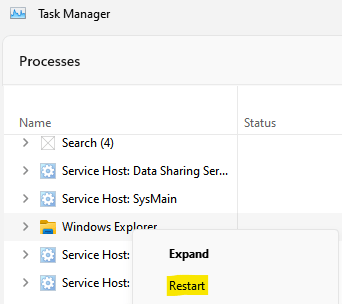
Agora, tente novamente.
Método 2: Selecione apenas a tela do PC
1 - Pressione Tecla do Windows e P Teclado no teclado PC.
2 - Selecione a tela do PC apenas na lista.
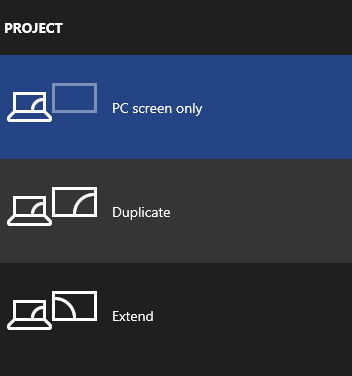
Método 3 - Use as teclas Alt e da barra de espaço juntas
Imprensa Alt e chaves da barra de espaço Juntos para trazer o menu de contexto. Tente minimizar ou maximizar a partir desse menu.
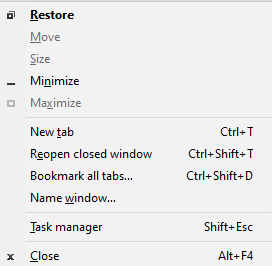
Método 4: Solução de problemas tentando as teclas de atalho
Às vezes, pressionando o Alt + Space Bar A chave de atalho pode ajudá -lo a restaurar a janela do programa para o tamanho pequeno normal.
Como alternativa, você também pode tentar usar o Win + Down Arrow para minimizar a janela do programa ou pressionar o Win + Up Arrow Teclas juntas no teclado para maximizar a janela do programa.
Para minimizar ou restaurar as janelas de todos os programas e ir ao desktop, você pode pressionar o Win + d teclas de atalho no teclado para minimizar ou restaurar todas as janelas juntas e alcançar a área de trabalho.
Ou, você pode simplesmente pressionar o Win + m Teclas juntas no teclado para minimizar todas as janelas do programa por vez. Para maximizar as janelas, agora você terá que maximizá -las individualmente.
Outra maneira de minimizar ou restaurar todas as janelas do programa juntas é pressionar o Mostrar area de trabalho botão no lado direito extremo do Barra de tarefas. Isso o levará direto para o desktop.
No entanto, a maneira mais fácil de minimizar a janela de um programa é clicando no menos (-) Símbolo no canto superior direito da janela do programa. Para restaurar a janela, você pode redimensionar manualmente a janela.
Você também pode clicar com o botão direito do mouse na barra de título da janela do programa e selecionar Restaurar Para restaurar a janela, para minimizar a janela, selecione Minimizar ou selecione Maximizar Para torná -lo tela cheia. Como alternativa, você pode colocar o cursor sobre a barra de título, clicar com o botão direito do mouse, segurar e pressionar o N Chave para minimizar a janela.
Para alguns aplicativos, como o Explorador de arquivos, Você pode ver um ícone de pasta no lado superior esquerdo extremo da janela. Clique nele e selecione Minimizar ou Maximizar ou Restaurar Para minimizar a janela, abra em tela cheia ou como uma janela de tamanho pequeno.
Você também pode ir de pé Barra de tarefas, Coloque o cursor no aplicativo ou o ícone do programa e você verá a pré -visualização da miniatura. Agora, mantendo o cursor intacto no ícone, clique com o botão direito do mouse na miniatura e selecione Restaurar ou Maximizar Do menu.
Como alternativa, você pode pressionar e segurar a esquerda Mudança Chave, coloque o cursor no ícone do aplicativo e clique com o botão direito do mouse na miniatura. Libere a esquerda Mudança chave e selecione Minimizar ou Maximizar do menu ou pressione o N chave. aperte o M Chave para minimizar várias instâncias abertas deste aplicativo.
Essas chaves de atalho devem ajudá -lo a minimizar ou restaurar as janelas do programa no seu PC Windows 10.
Método 5: Desligando o modo tablet
Agora que você tentou todas as teclas de atalho possíveis, como mostrado em Método 1 E se você ainda não conseguir maximizar ou restaurar a janela do programa, o problema parece estar em outro lugar. Muitos usuários relataram que aparentemente é o Modo de tablet função no Windows 10 que leva ao problema na maioria das vezes. O problema surge quando é ativado automaticamente no seu sistema ou depois de um Atualização do Windows. É quando todos os programas e aplicativos no seu Windows 10 por default aberto no modo maximizado.
Portanto, desativando o Modo de tablet é a única opção aqui para poder impulsionar ou restaurar as janelas do programa novamente. Aqui está como:
Através do Centro de Ação
Passo 1: Navegue até o Barra de tarefas e clique no ícone da caixa de mensagem para a direita.
Isso abrirá o Centro de Ação seção.
*Observação - Como alternativa, você também pode pressionar o Win + a Teclas juntas no seu teclado para abrir o Centro de Ação
Passo 2: Vou ao Modo de tablet azulejo e clique nele para desligá -lo.
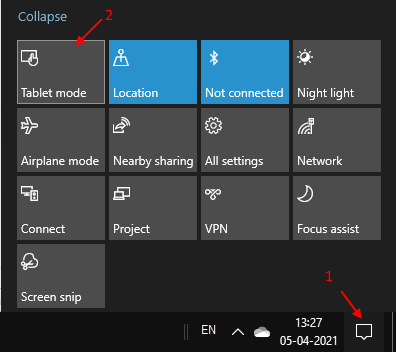
Isso irá desativar o Modo de tablet com efeito imediato. Agora você pode tentar restaurar ou minimizar um aplicativo ou uma janela de programa normalmente.
Através do aplicativo de configurações
No entanto, alguns usuários podem não ver o Modo de tablet no Centro de Ação E nesse caso, você pode desligar o Modo de tablet usando o Configurações aplicativo. Siga as etapas abaixo:
Passo 1: Vou ao Começar menu e clique com o botão direito do mouse nele.
Selecione os Configurações opção do menu para abrir o Configurações aplicativo.
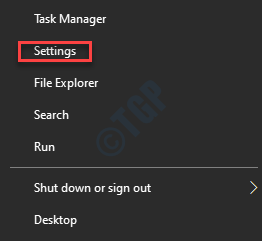
Passo 2: No Configurações Janela, clique no Sistema opção.
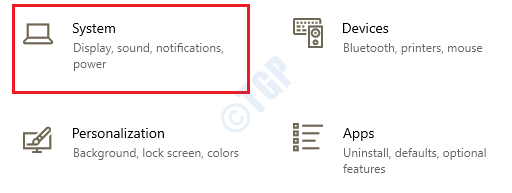
Etapa 3: Em seguida, no Sistema Janela, clique no Tábua opção no lado esquerdo do painel.
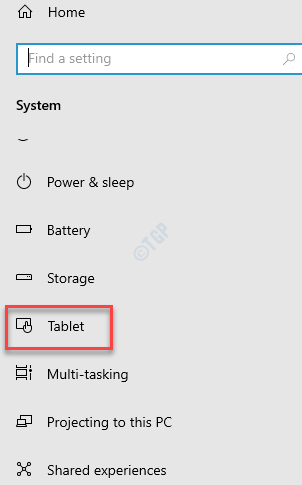
Passo 4: Agora, vá para o lado direito da janela e sob o Quando eu faço login campo, selecione Nunca use o modo tablet opção do suspensão.
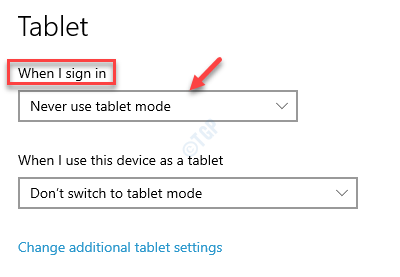
Etapa 5: Em seguida, vá para o Quando eu uso este dispositivo como um tablet, Selecione Não mude para o modo tablet opção do suspensão.
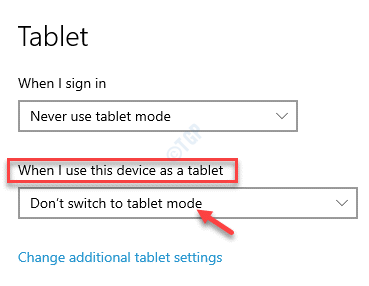
Etapa 6: Agora, clique no Alterar configurações adicionais do tablet link.
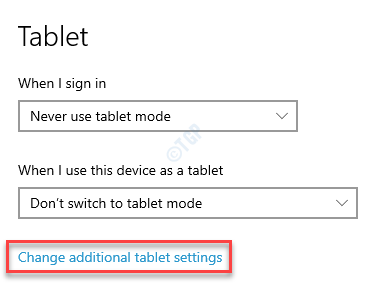
Etapa 7: Na próxima janela, sob o Modo de tablet Opção, deslize a troca de alternância para a esquerda para desligá -la.
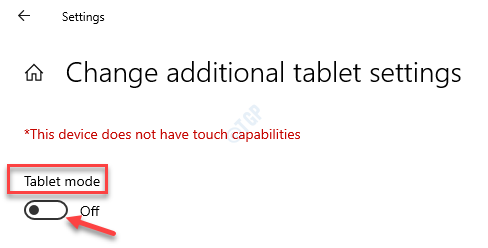
Agora, saia do aplicativo Configurações, reinicie seu PC e tente liberar ou restaurar o aplicativo ou a janela do programa no seu PC Windows 10. Agora deve funcionar normalmente.
Método 6: Reinstale o programa
Se você o aplicativo ou a janela do programa que você está tentando realçar ou restaurar é um aplicativo de terceiros ou um software, você pode tentar desinstalar e depois reinstalar o mesmo. Depois de reinstalar o aplicativo, você pode tentar restaurar ou minimizar a janela do aplicativo e ele deve funcionar bem.
Método 7: Execute o SFC Scan
Às vezes, alguns erros podem ocorrer devido a arquivos de sistema corruptos que podem interferir no aplicativo ou no programa. Isso pode ser resolvido executando uma verificação de arquivo do sistema usando o prompt de comando. Siga as instruções abaixo para reparar os arquivos danificados:
Passo 1: aperte o Win + r teclas de atalho no seu teclado para iniciar o Comando de execução janela.
Passo 2: No Comando de execução Janela, tipo cmd no campo de pesquisa e pressione o Ctrl + Shift + Enter Teclas juntas no teclado para abrir o elevado Prompt de comando janela.
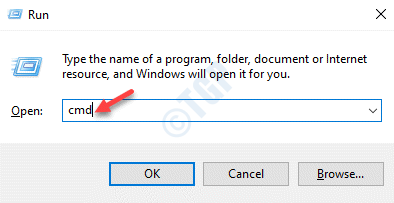
Etapa 3: No Prompt de comando (admin) Janela, execute o comando abaixo e pressione Digitar:
sfc /scannow
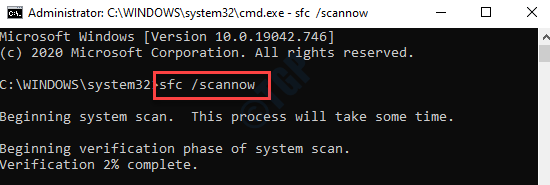
O processo leva algum tempo para ser concluído, então espere até acabar. Ele detectará quaisquer arquivos do sistema corrupto e, se encontrados, os reparará no local.
Agora, reinicie seu PC e agora você poderá minimizar ou restaurar o aplicativo ou a janela do programa normalmente.
Método 8: Execute o disco
Passo 1: Clique com o botão direito do mouse Começar e selecione Correr.
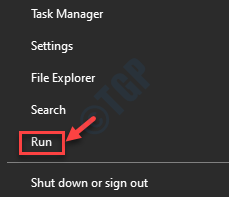
Passo 2: No Comando de execução janela que abre, escreva cmd na caixa de pesquisa e pressione o Ctrl + Shift + Enter tecla de atalho para abrir o Prompt de comando Janela com direitos de administrador.
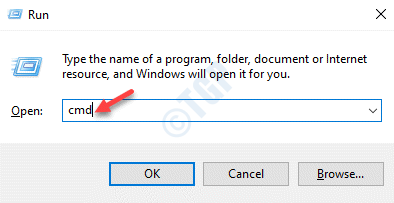
Etapa 3: Copie e cole o comando abaixo no Prompt de comando (admin) Janela um depois de Anaother e pressione Digitar Após cada comando:
DIST /ONLINE /LIMPEÇÃO-AMAGEM /CHECKHEALTH DEMPRESS /ONLINE /LIMITE-LEMPE-AMAGE /ScanHealth Disp /Online /Cleanup-Image /RestoreHealth
Depois que o processo estiver concluído, saia Prompt de comando Janela e reinicie seu PC.
Agora, tente liberar e restaurar a janela do programa e deve funcionar bem.
Método 9: Execute a inicialização limpa
Executar seu sistema no estado de inicialização limpo ajuda a analisar e corrigir quaisquer problemas avançados relacionados ao Windows. Portanto, quando nenhum dos métodos acima funciona e você não conseguir maximizar ou restaurar a janela do aplicativo ou programa, apesar de tentar todos os métodos acima, você pode tentar executar uma bota limpa que inicializará seu computador com o mínimo de drivers (apenas específicos ). Vamos ver como executar a inicialização limpa:
Passo 1: aperte o Win + X teclas juntas no teclado e selecione Correr Do menu para lançar Comando de execução.
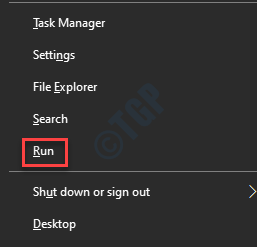
Passo 2: No Comando de execução campo de pesquisa, tipo MSCONFIG e pressione OK Para abrir o Configuração do sistema janela.
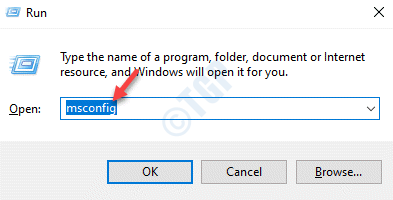
Etapa 3: No Configuração do sistema janela, sob o Em geral guia, selecione o botão de rádio ao lado de Startup seletivo.
Certifique -se de que o Carregar serviços do sistema e a Use configuração de inicialização original a caixa é verificada.
Além disso, verifique se o Carregar itens de inicialização As opções não são controladas.
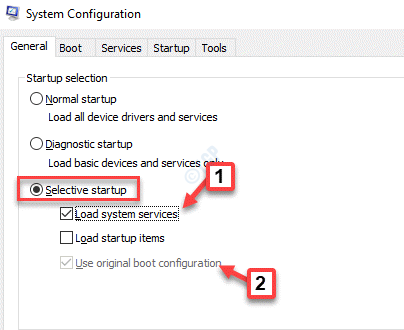
Passo 4: Agora, selecione o Serviços guia e verifique a caixa ao lado de Ocultar todos os serviços da Microsoft opção.
Em seguida, pressione o Desativar tudo botão.
Imprensa Aplicar e então OK Para salvar as mudanças e saída.
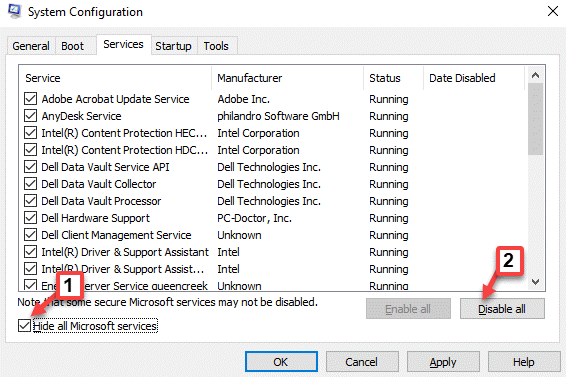
Agora, reinicie o seu PC e seu sistema será inicializado no estado de inicialização limpo com drivers mínimos carregados. Agora você pode verificar se é capaz de impulsionar ou restaurar a janela do programa.
*Observação - Se o erro ainda não estiver corrigido no Limpe a bota Estado, você pode voltar ao Configuração do sistema utilidade (siga Etapas 1 através etapa 3), mas, certifique -se de desmarcar a caixa ao lado de Carregar serviços do sistema opção e depois prossiga com o Passo 4 como mostrado acima.
Agora, quando você reinicia seu PC em Limpe a bota Estado novamente, seu problema deve ser corrigido.
- « Como consertar asmtxhci.SYS BSOD Erro no Windows 10
- Não pode se mover entre as células usando teclas de seta para cima e para baixo na correção do Excel »

