Como consertar asmtxhci.SYS BSOD Erro no Windows 10
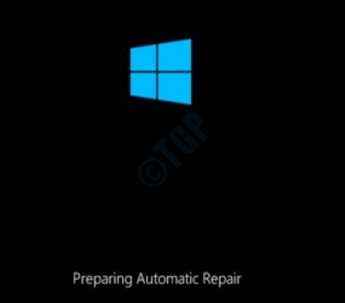
- 3452
- 31
- Arnold Murray
Com melhorias sendo introduzidas no Windows de vez em quando, o sistema operacional é propenso a erros. Os erros podem ocorrer devido a uma atualização recente, arquivos e modo corruptos do sistema, mas o BSOD é como um prego mortal nas suas janelas. Ninguém antecipa um erro de tela azul e, portanto, encontrar um pode ser realmente alarmante. Um desses erros de tela azul é o asmtxhci.Sys BSOD Erro que significa que há algumas atualizações importantes ou o hardware do sistema não está funcionando como esperado.
O ASMTXHCI.SYS BSOD O erro no seu PC do Windows 10 ocorre principalmente devido a drivers desatualizados ou com defeito relacionados ao ASMTXHCI.SYS Controller. O ASMTXHCI.SYS Controller suporta o USB 3.X portas que geralmente encontram nas máquinas Asus ou em qualquer outra máquinas usando a placa -mãe ASUS. O erro do BSOD geralmente surge imediatamente após a instalação de uma atualização do Windows ou um aplicativo específico.
Felizmente, existem algumas maneiras pelas quais você pode corrigir este problema. Vamos ver como.
*Observação - Antes de prosseguir com os métodos abaixo, você deve verificar primeiro se puder fazer login no Windows e alcançar a área de trabalho. Se você não conseguir fazer login, siga as etapas abaixo para inicializar seu PC no modo de segurança:
Passo 1: aperte o Poder botão do seu computador para ativá -lo e, assim que você vir o logotipo do Windows, gire o seu PC, mantendo o Poder Botão pressionado para 4 segundos.
Faça este processo mais duas vezes e você chegará ao Peraparando o reparo automático tela.
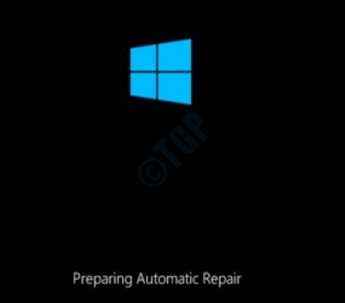
Passo 2: Seu computador agora começará a diagnosticar seu sistema e leva um tempo, então espere até acabar.
Etapa 3: Você agora verá o Reparo automático tela.
aperte o Opções avançadas botão abaixo.
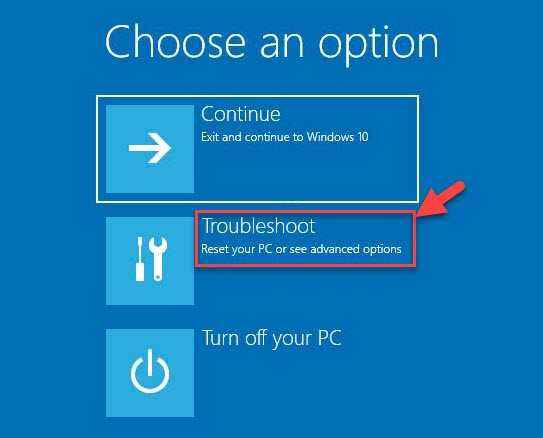
Passo 4: Em seguida, no Escolha uma opção tela, clique em Solucionar problemas.
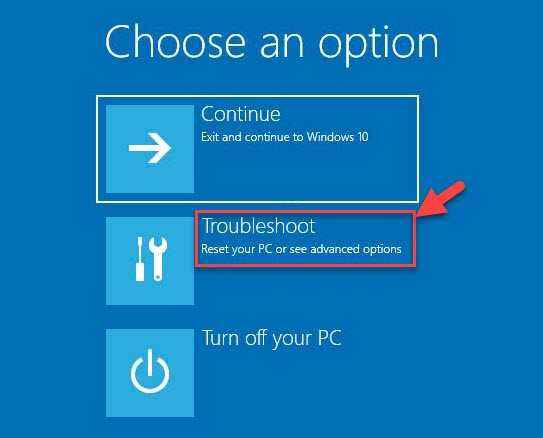
Etapa 5: Agora, no Solucionar problemas tela, selecione Opções avançadas.
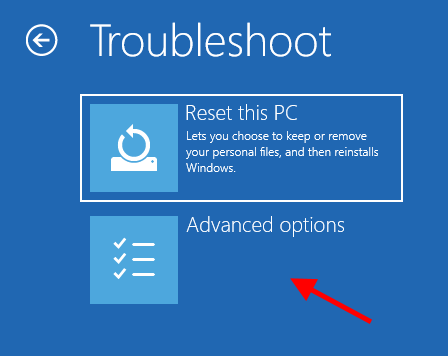
Etapa 6: Você agora chegará ao Opções avançadas tela.
Aqui, clique em Configurações de inicialização.
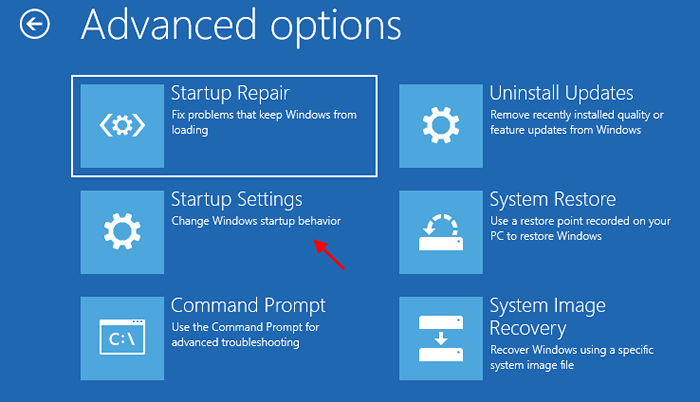
Etapa 7: Então o levará ao Configurações de inicialização tela.
Clique em Reiniciar no fundo.

Etapa 8: Uma vez que seu computador reiniciar, você verá novamente o Configurações de inicialização tela, desta vez, com as opções sendo numeradas.
aperte o F4 chave para Ativar modo de segurança (como mostrado na 4ª opção).
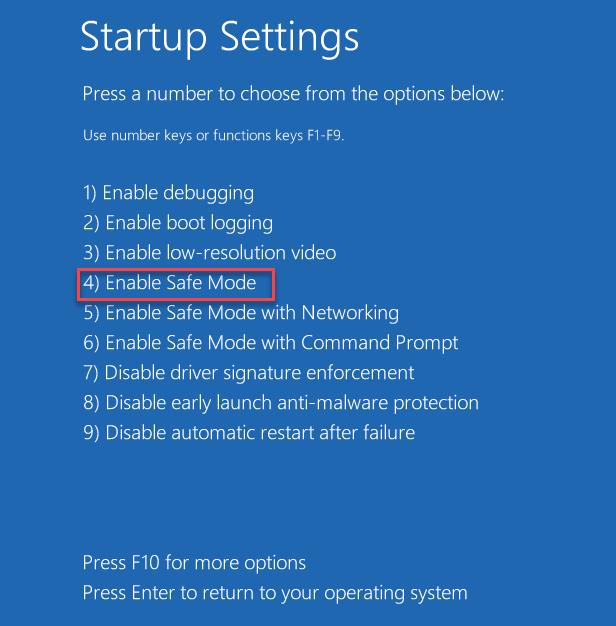
Seu computador agora inicializará no modo de segurança.
Agora você pode prosseguir com os métodos abaixo para corrigir o problema do BSOD.
Índice
- Método 1: Execute o solucionador de problemas online da tela azul
- Método 2: Atualize os drivers manualmente
- Método 3: Rollback Drivers
- Método 4: Desinstale e reinstale o ASMEDIA USB Controllersom
- Método 5: Desativar asmedia xhci
Método 1: Execute o solucionador de problemas online da tela azul
Antes de prosseguir com qualquer um dos próximos métodos, você deve primeiro tentar executar o solucionador de problemas oficiais da tela azul do Microsoft que ajuda você a corrigir a maior parte da tela azul de erros de morte que você pode encontrar no seu Windows 10 PC.
Ele vem com um solucionador de problemas bastante simples que faz algumas perguntas como abaixo:
Quando você recebeu o erro?
- Depois que uma atualização foi instalada
- Enquanto usa meu dispositivo

Com base nas opções que você selecionar, ele o guiará através do processo de solução de problemas para o erro BSOD. Por exemplo, se você selecionar “Depois que uma atualização foi instalada“, Ele solicitará que você verifique se há atualizações pendentes do Windows ou desinstale qualquer hardware instalado recentemente.
Se você selecionar a outra opção "Enquanto usa meu dispositivo“, Ele apresentará algumas entradas úteis se você conseguiu chegar à área de trabalho. Mas, se você não conseguir chegar à área de trabalho, ele ainda oferecerá algumas dicas úteis sobre o mesmo.
Este é um método básico e deve ajudá -lo a se livrar dos erros do BSOD às vezes.
Método 2: Atualize os drivers manualmente
Se você estiver usando o incorreto Asmedia USB, Então há grandes chances de você ver o ASMTXHCI.SYS BSOD erro. Em tal situação, você deve atualizar o driver para a versão mais recente e ver se ela ajuda a corrigir o problema. Embora você possa usar um software de terceiros confiáveis para atualizar automaticamente os drivers, você também pode atualizar os drivers manualmente, como mostrado abaixo:
Passo 1: Clique com o botão direito do mouse Começar e selecione Correr lançar Comando de execução.

Passo 2: No campo de pesquisa, escreva devmgmt.MSc e pressione OK Para abrir o Gerenciador de Dispositivos janela.

Etapa 3: No Gerenciador de Dispositivos janela, vá para Controladores de barramento serial universal e expandir a seção.
Agora, clique com o botão direito do mouse no Asmedia USB 3.0 controlador host extensível dispositivo e selecione Driver de atualização.
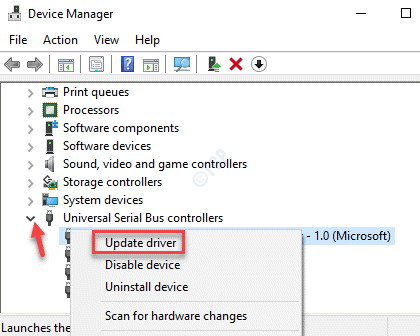
Passo 4: No Atualizar drivers Janela, clique em Pesquise automaticamente o software de driver atualizado.
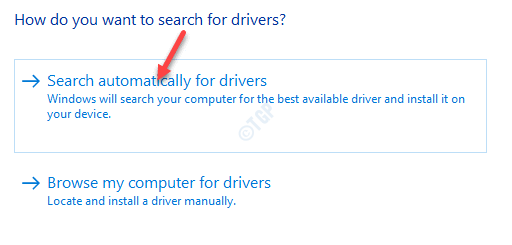
Etapa 5: Agora, o Windows começará a procurar qualquer atualização mais recente do driver e, se encontrado, atualizará automaticamente o driver para a versão mais recente.
Uma vez concluído, feche o Gerenciador de Dispositivos Janela e reinicie seu PC.
Seu computador deve reiniciar normalmente, sem o erro do BSOD.
Método 3: Rollback Drivers
Muitas vezes, você pode encontrar o ASMTXHCI.Erro do SYS BSOD porque você instalou recentemente drivers que causaram o erro do BSOD. Nesse caso, você deve reverter o driver para a versão anterior e continuar com ela, até o momento em que o fabricante corrige o problema.
Passo 1: aperte o Win + X teclas juntas no teclado e selecione Gerenciador de Dispositivos.
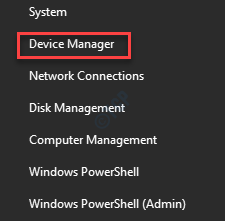
Passo 2: No Gerenciador de Dispositivos Janela, clique para expandir o Controladores de barramento serial universal seção.
Agora, clique com o botão direito do mouse Asmedia USB 3.0 controlador host extensível e clique em Propriedades.

Etapa 3: No Asmedia USB 3.0 Propriedades extensíveis do controlador host caixa de diálogo, selecione o Motorista guia e pressione o Role o motorista botão.
Imprensa OK Para aplicar as mudanças e a saída.
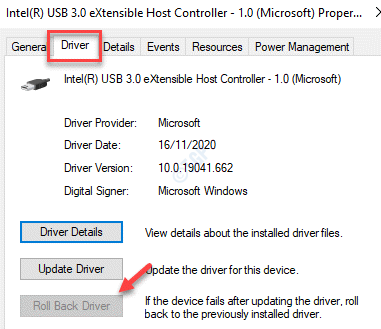
Saia da janela Gerenciador de dispositivos e reinicie seu PC ... você não deve mais encontrar o erro da tela azul.
Método 4: Desinstale e reinstale o ASMEDIA USB Controllersom
Às vezes, desinstala completamente o motorista e depois reinstala-o pode corrigir o problema. Aqui está como:
Passo 1: Clique com o botão direito do mouse Começar menu e selecione Gerenciador de Dispositivos Para abrir o Gerenciador de Dispositivos janela.

Passo 2: No Gerenciador de Dispositivos janela, vá para Controladores de barramento serial universal opção e clique para expandi -lo.
Agora, clique com o botão direito do mouse no Asmedia USB driver e selecione Desinstalar dispositivo.
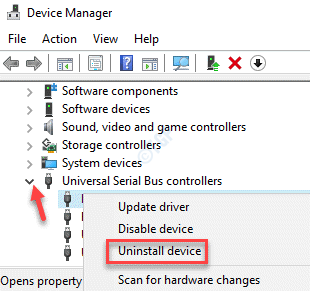
Etapa 3: Espere o driver do dispositivo ser desinstalado.
Agora, reinicie seu PC e novamente aberto Gerenciador de Dispositivos no caminho como mostrado em Passo 1.

Passo 4: No Gerenciador de Dispositivos janela, vá para o Ação guia na parte superior e selecione Digitalizar mudanças de hardware.
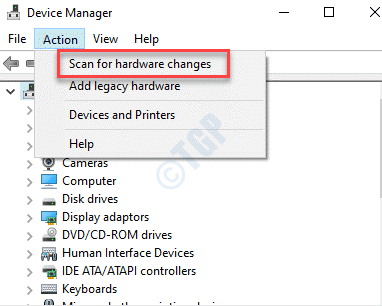
Etapa 5: O Windows agora procurará o Asmedia USB Driver e reinstale-o de volta ao seu PC.
Agora você pode voltar e verificar se o ASMTXHCI.SYS BSOD O erro se foi.
Método 5: Desativar asmedia xhci
Você pode até desativar o Asmedia USB driver e o erro do BSOD deve ser resolvido. Veja como desativar o motorista:
Passo 1: aperte o Win + r teclas de atalho para abrir o Comando de execução janela.
Passo 2: No Comando de execução Janela, tipo devmgmt.MSc e acertar Digitar Para abrir o Gerenciador de Dispositivos janela.

Etapa 3: No Gerenciador de Dispositivos janela, navegue para o Controladores de barramento serial universal e expandir a seção.
Agora, selecione o Asmedia USB 3.0 controlador host extensível motorista, clique com o botão direito e selecione Desativar dispositivo.

Agora você pode reiniciar seu PC e não deve encontrar o ASMTXHCI.SYS BSOD erro mais.
No entanto, lembre -se de desativar o Asmedia USB Driver, o dispositivo USB3 não estará funcionando agora.
Como alternativa, você também pode visitar o site do fabricante do laptop, baixar e instalar os drivers mais recentes. Para desktops, você precisa visitar o site do fabricante da placa -mãe e baixar os drivers mais recentes e depois instalá -los. Isso ocorre porque, para desktops, os controladores estão disponíveis na placa -mãe. Antes de baixar e instalar qualquer drivers no site do fabricante, verifique primeiro a versão do driver do driver atual no gerenciador de dispositivos e com base nesse download e instale a versão mais recente do driver no site do fabricante.
- « Como corrigir o modo de administrador detectado erro na borda da Microsoft
- Não pode minimizar ou maximizar os programas no Windows 10/11 FIX »

