Não é possível alterar a linguagem de exibição no Windows 11 [FIX]
![Não é possível alterar a linguagem de exibição no Windows 11 [FIX]](https://ilinuxgeek.com/storage/img/images/cannot-change-the-display-language-in-windows-11-[fix].png)
- 3547
- 466
- Mrs. Christopher Okuneva
O idioma de exibição é o idioma do front-end que os usuários podem ler e ver o conteúdo na tela do sistema. O Windows 11 apresenta lançamentos de atualização regularmente e às vezes isso faz com que mude algumas coisas que não são esperadas.
Muitos usuários do Windows notaram uma mudança no sistema Windows 11 que eles não conseguiram mudar sua linguagem de exibição. Eles não sabem ao certo por que isso pode estar acontecendo.
Suspeitamos que isso possa ser devido à recente construção do Windows instalada no sistema ou às configurações de sincronização que foram habilitadas para lembrar as preferências sobre diferentes dispositivos.
Não se preocupe se você estiver enfrentando esse problema ao alterar a linguagem de exibição. Neste artigo, explicamos algumas soluções abaixo que ajudarão os usuários a resolver esse problema e capazes de alterar a linguagem de exibição.
Índice
- Corrigir 1 - Desligue as configurações de sincronização
- Fix 2 - Selecione uma região diferente
- Corrigir 3 - Instale um pacote de idiomas e defina -o como linguagem de exibição
- Fix 4 - Volte à sua versão anterior do Windows Build
- Corrija 5 - Limpe as janelas de instalação novamente
Corrigir 1 - Desligue as configurações de sincronização
Quando as configurações de preferências do idioma são sincronizadas através dos dispositivos usando a conta da Microsoft, isso pode criar problemas na alteração da linguagem de exibição. Portanto, solicitamos que nossos usuários desativem as configurações de sincronização usando as etapas explicadas abaixo.
Etapa 1: pressione o janelas e EU chaves para abrir a página de configurações no sistema
Etapa 2: Clique no Contas opções no painel esquerdo e depois selecione o Backup da janela opção no lado direito da página do aplicativo de configurações, como mostrado na captura de tela abaixo.
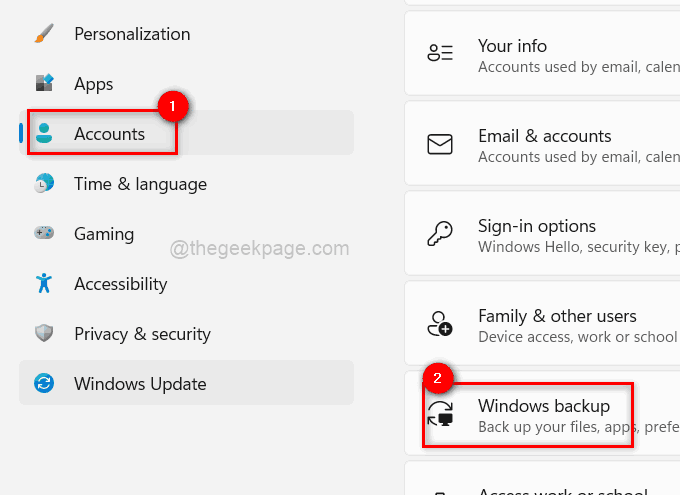
Etapa 3: Depois que a página de backup do Windows abrir, clique no Lembrar minhas preferências opção para expandi -lo.
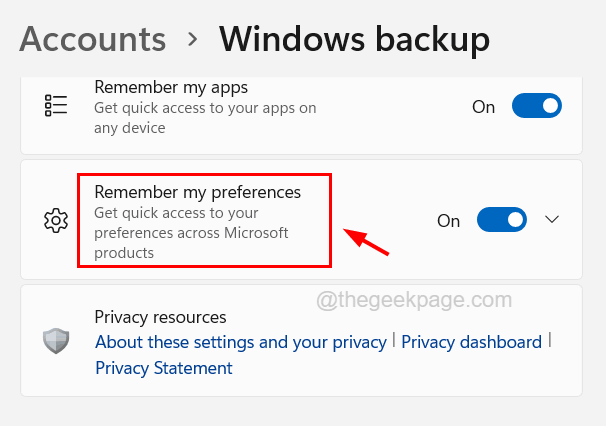
Etapa 4: Clique seu botão de alternância para ativá -lo. Caso contrário, as caixas de seleção abaixo dele serão acinzentadas.
Etapa 5: depois de ativar o botão de alternância, desmarque o Preferências do idioma Caixa de seleção clicando nela.
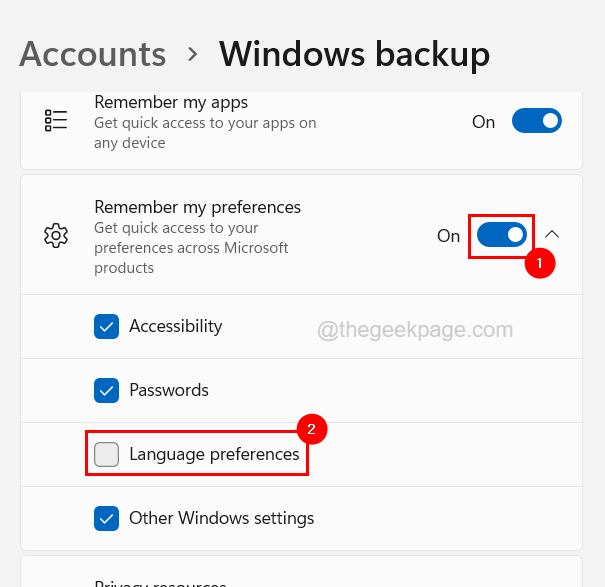
Etapa 6: Depois de desmarcá -lo, clique em Lembre -se das minhas preferências alternar o botão para girar Desligado como mostrado na captura de tela abaixo.
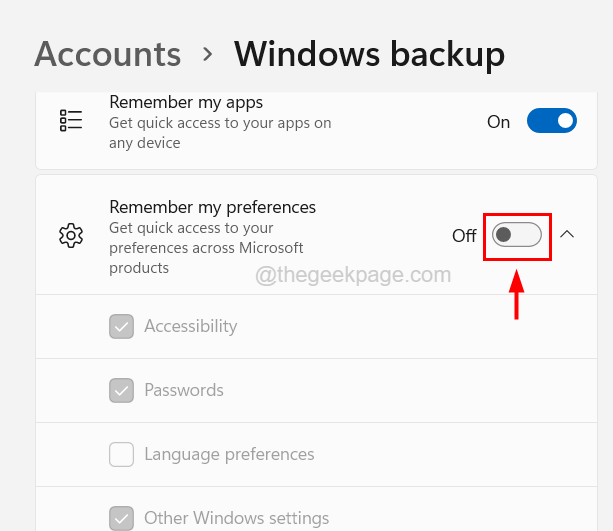
Etapa 7: Quando terminar, feche a página de backup do Windows.
Fix 2 - Selecione uma região diferente
Alguns idiomas de exibição são válidos apenas para países específicos. Por exemplo, os usuários que definiram a França como sua região podem escolher o idioma de exibição francês. Portanto, você pode tentar alterar as configurações da região em seu sistema e ver se isso permite alterar sua linguagem de exibição.
Aqui estão as etapas de como fazer isso.
Etapa 1: pressione o janelas chave e tipo configurações de linguagem no teclado.
Etapa 2: selecione o Configurações de linguagem Opção Configurações do sistema na página Resultados da pesquisa, como mostrado na captura de tela abaixo.
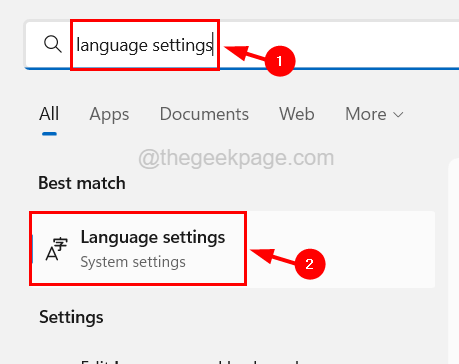
Etapa 3: Isso abre a página de idioma e região no sistema.
Etapa 4: role para baixo esta página para o Região seção.
Etapa 5: agora clique na opção suspensa de País ou região.
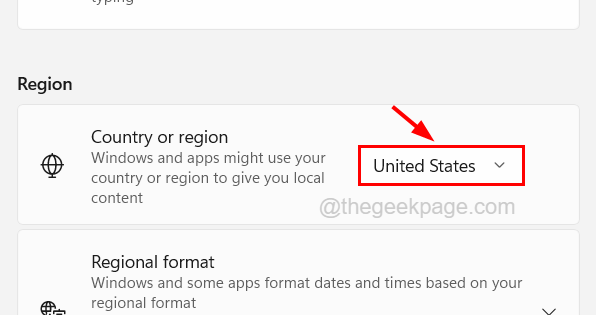
Etapa 6: Em seguida, escolha o país ou região apropriado na lista.
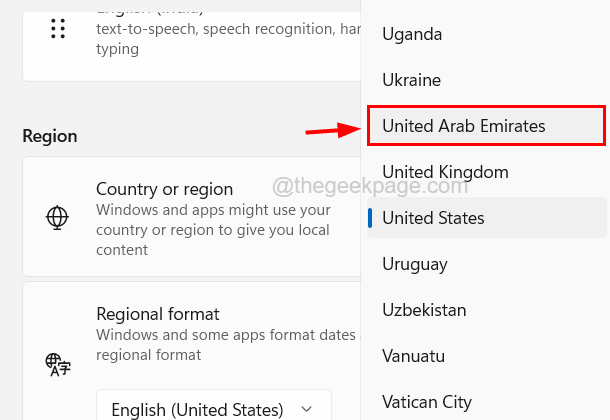
Etapa 7: role para baixo da página para o Configurações relacionadas seção e clique no Configurações de linguagem administrativa opção como mostrado abaixo.
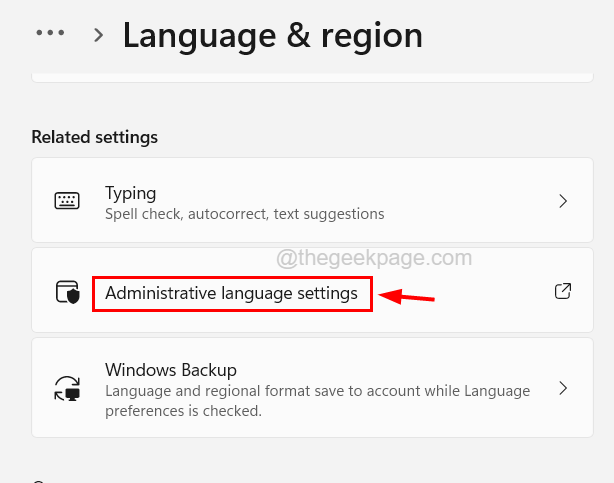
Etapa 8: na janela da região, verifique se você está no Administrativo guia e clique Alterar o local do sistema.
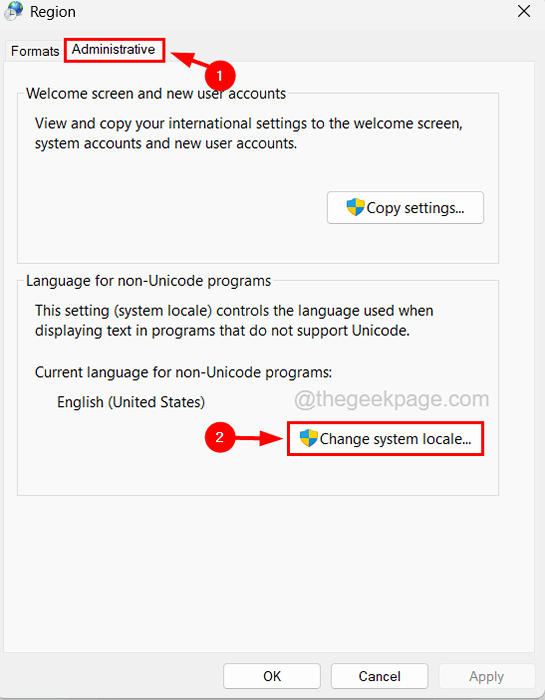
Etapa 9: no Configurações da região Janela, clique no Beta: Unicode UTF-8 para suporte mundial ao idioma Caixa de seleção para verificar como mostrado abaixo.
Etapa 10: então clique OK.
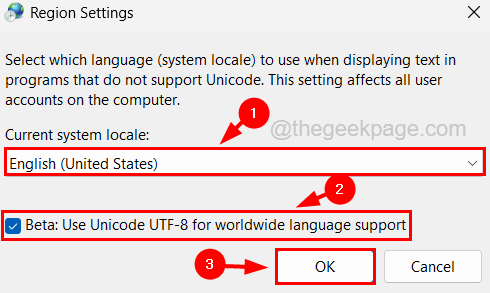
Etapa 11: Depois disso, feche a página e tente alterar a linguagem de exibição em seu sistema.
Corrigir 3 - Instale um pacote de idiomas e defina -o como linguagem de exibição
Etapa 1: pressione o janelas chave no teclado e digite configurações de linguagem.
Etapa 2: Clique Configurações de linguagem A partir dos resultados da pesquisa, como mostrado na captura de tela abaixo.
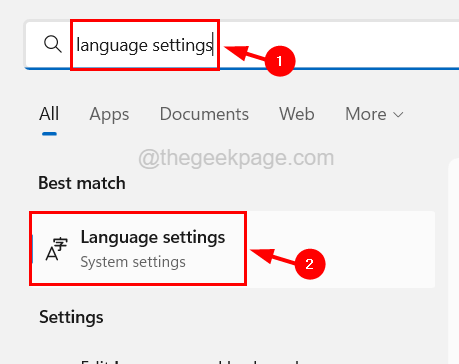
Etapa 3: Na página Language & Region, clique no Adicione um idioma botão da seção de idiomas preferidos no topo.
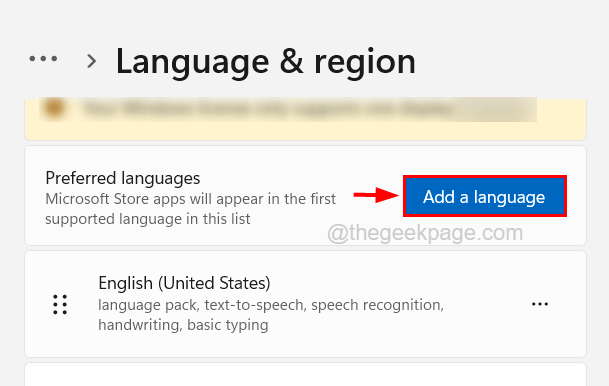
Etapa 4: isso aparece uma pequena janela chamada Choice.
Etapa 5: Agora digite o nome do idioma na barra de pesquisa que está no topo da janela.
Etapa 6: isso procura o idioma que você inseriu na barra de pesquisa e os exibe.
Etapa 7: selecione seu idioma e clique Próximo.
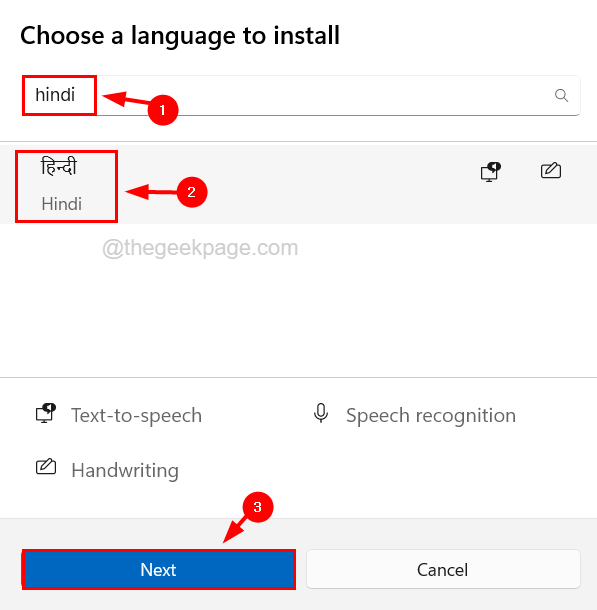
Etapa 8: escolha todos os recursos opcionais e os recursos de linguagem necessários e depois clique Instalar.
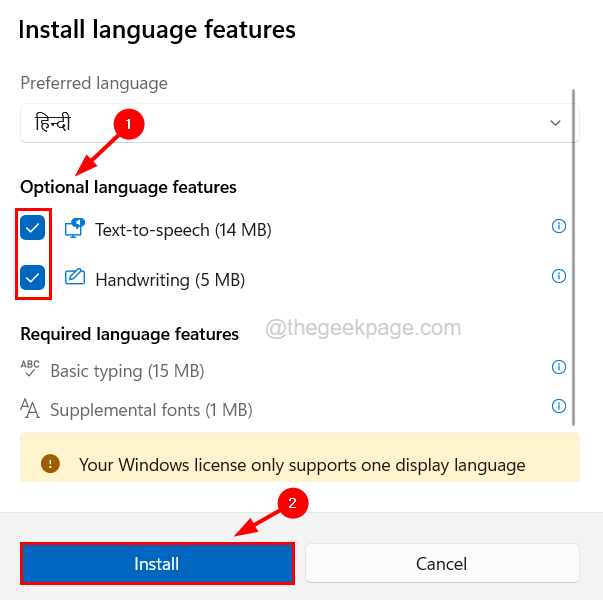
Etapa 9: isso começa a instalar o pacote de idiomas com os recursos opcionais que o usuário selecionou.
Etapa 10: Após a instalação do pacote de idiomas, reinicie seu sistema para que as alterações entrem em vigor.
Fix 4 - Volte à sua versão anterior do Windows Build
Se esse problema tiver sido levantado em seu sistema após o recente Windows Build Upgrade, você pode reverter a qualquer momento e ir para a versão anterior do Sistema Windows.
Para fazer isso, siga as etapas explicadas abaixo.
Etapa 1: pressione o janelas chave e tipo opções de recuperação.
Etapa 2: depois selecione o Opções de recuperação Configurações do sistema dos resultados da pesquisa, como mostrado na captura de tela abaixo.
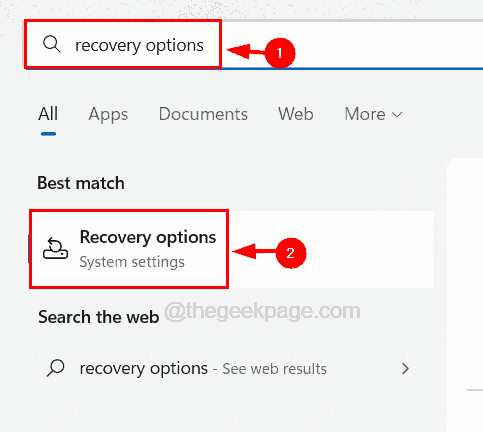
Etapa 3: Agora, depois que a página de recuperação abrir, vá para a seção chamada Opções de recuperação.
Etapa 4: Aqui você encontrará uma opção de volta.
Etapa 5: basta clicar Volte e siga as instruções na tela para voltar à versão anterior e desinstalar as atualizações mais recentes.
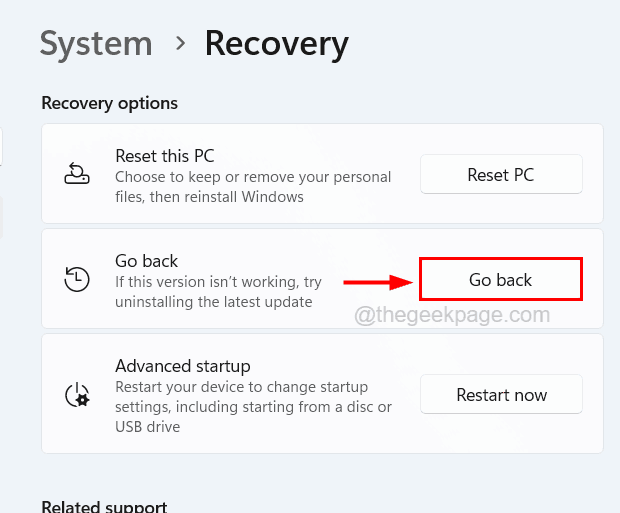
Etapa 6: Depois de fazer isso com sucesso, agora você pode alterar facilmente a linguagem de exibição em seu sistema.
Corrija 5 - Limpe as janelas de instalação novamente
Se nenhum dos métodos acima ajudou a resolver esse problema, sugerimos que nossos usuários tentem limpar a instalação do sistema Windows novamente. Muitos usuários do Windows expressaram que foram capazes de corrigir esse problema fazendo o Windows 11 limpo instalar em seu sistema.
- « Outlook preso no problema do perfil de carregamento melhor solução
- Como consertar o Roblox não instalar ou baixar no Windows 10 »

