Como consertar o Roblox não instalar ou baixar no Windows 10
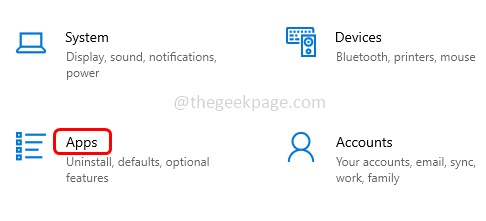
- 4544
- 812
- Mr. Mitchell Hansen
O Roblox é uma plataforma de jogos on -line que ajuda a criar jogos; Os usuários podem jogá -los em qualquer parte do mundo. Mas alguns usuários enfrentam problemas ao instalar Roblox. Não se pode instalar com sucesso o jogo, ele apenas trava durante o processo de instalação. As razões podem ser por causa de um cache corrompido, configurações de DNS, problemas de firewall, talvez o sistema precise instalar as atualizações mais recentes, etc. Neste artigo, discutiremos os diferentes cenários e métodos que se pode usar para resolver o problema. Deixe-nos começar!
Índice
- Método 1: Redefinir a Microsoft Store usando configurações
- Método 2: Execute o código em PowerShell
- Método 3: Altere as configurações do DNS
- Método 4: Atualize o Windows
- Método 5: Limpar o cache do Windows Store
- Método 6: Verifique as configurações da data e da hora
- Método 7: Exclua a pasta Roblox em AppData
- Método 8: Desative o antivírus e o defensor do Windows
- Método 9: Execute o Robloxplayerlauncher como administrador
- Método 10: Permitir Roblox no Windows Defender Firewall
Método 1: Redefinir a Microsoft Store usando configurações
Etapa 1: Abra as configurações do Windows usando Windows + i teclas juntas.
Etapa 2: Clique em Aplicativos
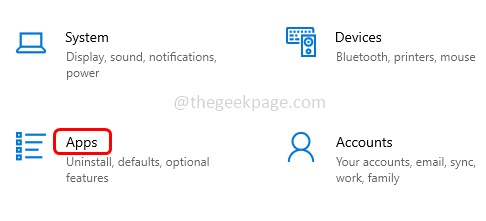
Etapa 3: no lado direito, encontre Microsoft Store em aplicativos e recursos e selecione -os
Etapa 4: Clique em opções avançadas
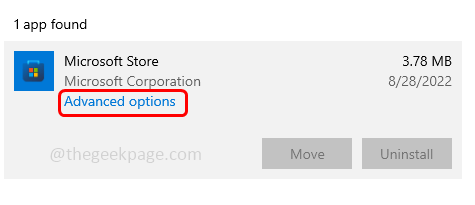
Etapa 5: role para baixo e clique no reiniciar botão. Um pop-up aparecerá pedindo confirmação, clique novamente em reiniciar. Depois que o resto estiver pronto, verifique se o problema é resolvido.
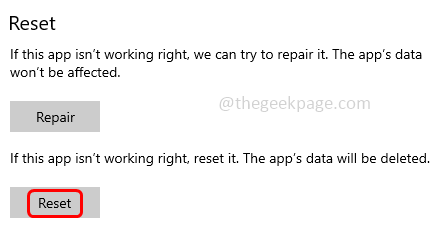
Método 2: Execute o código em PowerShell
Etapa 1: Abra o Powershell Como um administrador. Para fazer esse tipo PowerShell na barra de pesquisa do Windows
Etapa 2: então segure Ctrl + Shift Teclas juntas e acertar digitar
Etapa 3: um pop -up de controle de conta de usuário aparecerá, clique em sim
Passo 4: cópia de o código abaixo e colar no PowerShell então atingiu digitar. Então verifique se o problema foi resolvido.
# Obtenha todos os pacotes provisionados $ pacotes = (get-item 'hklm: \ software \ microsoft \ windows \ currentVersion \ appx \ appxalluserstore \ aplicações') | Get-ChildItem # filtre a lista se for fornecido um filtro $ packageFilter = $ args [0] if ([string] :: isnullorEmpty ($ packageFilter)) echo "sem filtro especificado, tentando re-registrar todos os aplicativos provisionados." else $ packages = $ pacotes | onde $ _.Nome -LIGO $ packageFilter if ($ Packages -eq $ null) echo "nenhum aplicativo provisionado corresponde ao filtro especificado."Exit else echo" Registrando os aplicativos provisionados que correspondem $ packageFilter " foreach ($ package in $ pacotes) # Get Nome do pacote e caminho $ packAgename = $ package | get-itemproperty | select-object -expandProperty pschildName $ $ PackagePath = [sistema.Environment] :: ExpandeNvironmentVariables (($ Package | Get -ItemProperty | Select -object -expandProperty Path)) # Registre o pacote Echo "Tentando registrar o pacote: $ PackAgename" Appxpackage -Gister $ PackagePath -DisableDentModeMode
Método 3: Altere as configurações do DNS
Etapa 1: Abra o prompt de execução usando Windows + r teclas juntas
Etapa 2: Tipo NCPA.cpl no prompt de corrida e acertar digitar. Isso abre a janela de conexões de rede no painel de controle
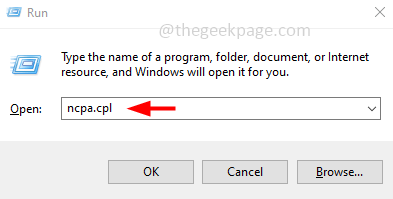
Etapa 3: Clique com o botão direito do mouse Nas suas Wi-fi conexão ou Ethernet e clique em Propriedades
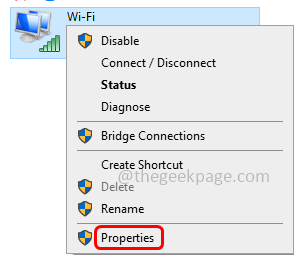
Etapa 4: escolha o Internet Protocol Versão 4 (TCP/IPv4) e depois clique em Propriedades
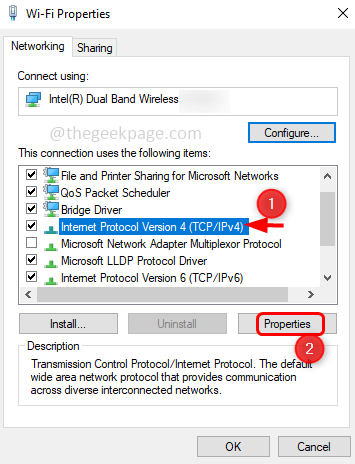
Etapa 5: Ativar use os seguintes endereços do servidor DNS clicando no botão de rádio ao lado dele
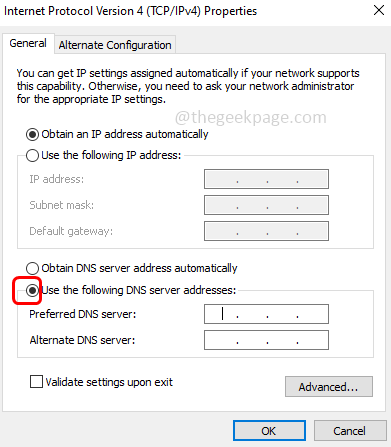
Etapa 6: tipo 1111 no Servidor DNS preferido seção
Etapa 7: Tipo 1001 no Servidor DNS alternativo seção e depois clique em OK. Agora verifique se o problema está resolvido.
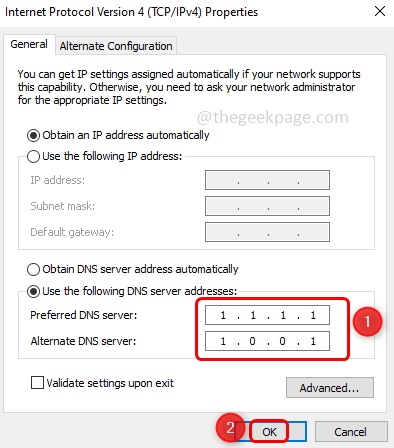
Método 4: Atualize o Windows
Etapa 1: Abra as configurações do Windows usando Windows +i teclas juntas
Etapa 2: Clique em Atualização e segurança
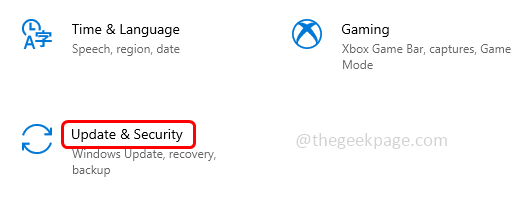
Etapa 3: Por padrão, a página de atualização do Windows aparecerá, clique no Verifique se há atualizações botão no lado direito
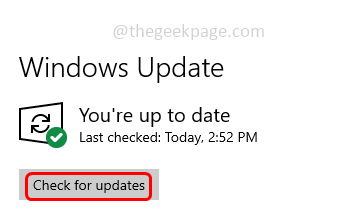
Etapa 4: se houver alguma atualização, ele as instalará. Uma vez feito, reiniciar o sistema e verifique se o problema é resolvido.
Método 5: Limpar o cache do Windows Store
Etapa 1: Abra o prompt de execução usando Windows + r teclas juntas
Etapa 2: Tipo Wsreset.exe no prompt de corrida e acertar digitar. Depois que a redefinição for concluída, a Microsoft Store será aberta normalmente sem erros.
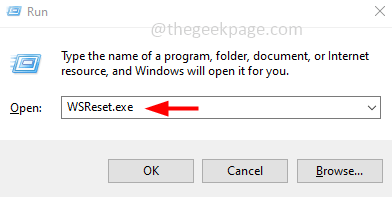
Etapa 3: Reiniciar o computador e verifique se o problema é resolvido.
Método 6: Verifique as configurações da data e da hora
Passo 1: Clique com o botão direito do mouse no data e hora no canto inferior direito na tela
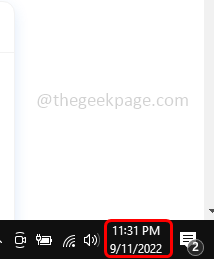
Etapa 2: Na lista apareceu, clique em Ajustar a data/hora opção
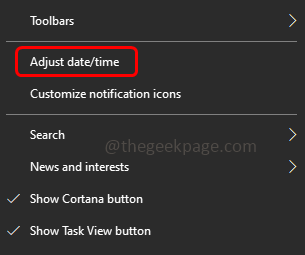
Etapa 3: Habilite o tempo definido automaticamente opção clicando na barra de alternância abaixo dele
Passo 4: Ative o fuso horário definido automaticamente opção clicando na barra de alternância abaixo dele
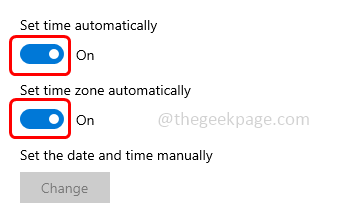
Etapa 5: Clique em Sincronize agora botão. Feche a janela e agora verifique se o problema foi resolvido.
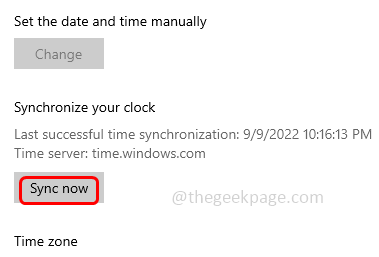
Método 7: Exclua a pasta Roblox em AppData
Etapa 1: Abra o prompt de execução usando Windows + r teclas juntas
Passo 2: cópia de o comando abaixo, colar -o no prompt de execução e depois acertar digitar. Isso abrirá o explorador de arquivos
C: \ Users \%Nome de usuário%\ AppData \ Local
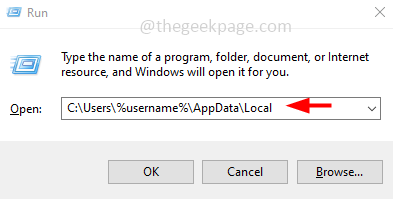
Etapa 3: Encontre Roblox pastas e excluí -las. Deletar, Clique com o botão direito do mouse no arquivo ou pasta roblox e depois selecione excluir
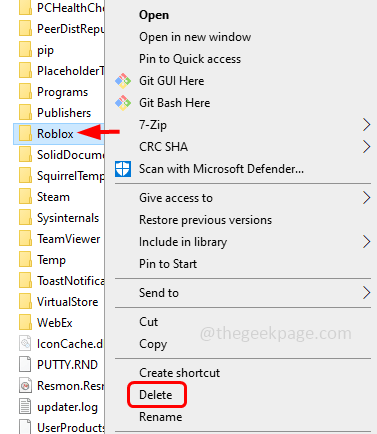
Agora verifique se o Roblox pode ser instalado com sucesso.
Método 8: Desative o antivírus e o defensor do Windows
Etapa 1: clique no Mostre ícones ocultos seta no canto inferior direito da tela
Passo 2: Clique com o botão direito do mouse no ícone antivírus instalado e clique em desativar
Desative o zagueiro do Windows
Etapa 3: Abra o prompt de execução usando Windows + r teclas juntas
Etapa 4: Tipo Windows Defender: no prompt de corrida e acertar digitar
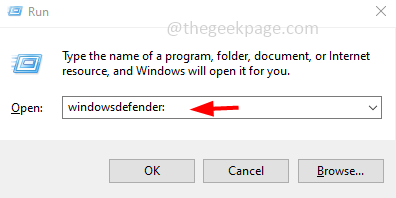
Etapa 5: Na página de segurança do Windows, clique em Proteção contra vírus e ameaças que está do lado esquerdo
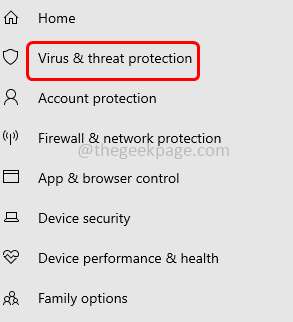
Etapa 6: no lado direito sob as configurações de proteção contra vírus e ameaças, clique em Gerenciar configurações
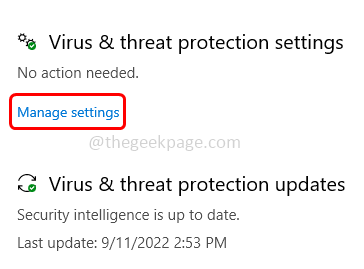
Etapa 7: Desligar o proteção em tempo real e Proteção entregue à nuvem Opções clicando na barra de alternância abaixo deles, ocorrerá um pop -up quando você clicar na barra de alternância, escolha sim
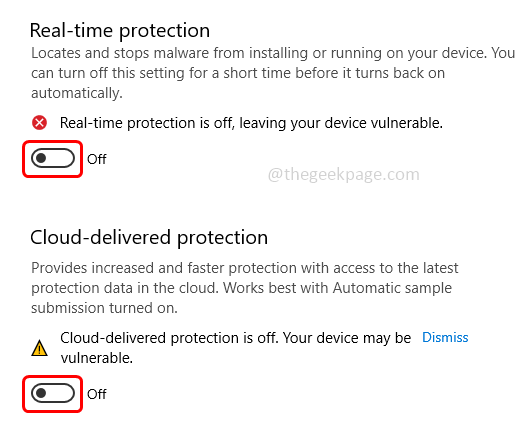
Etapa 8: agora selecione Controle de aplicativo e navegador opção do lado esquerdo
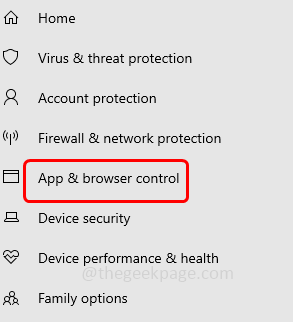
Etapa 9: Clique em Configurações de proteção baseadas em reputação do lado direito
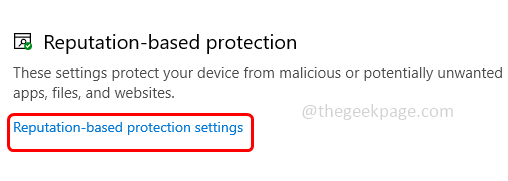
Etapa 10: Desative aplicativos de verificação e arquivos Clicando na barra de alternância abaixo dele. Um pop -up aparece clique em sim. Agora o zagueiro está desativado. Tente verifique se o problema foi resolvido
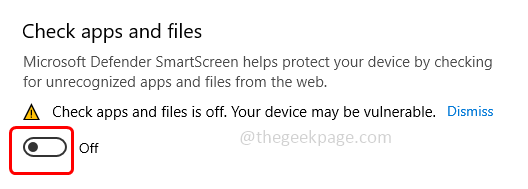
Observação: Reverte as alterações que você fez assim que o trabalho for feito.
Método 9: execute o ROBLOXPLAYERLAUNCHER Como administrador
Etapa 1: navegue até o local onde você tem o ROBLOXPLAYERLAUNCHER
Etapa 2: encontre seu .arquivo exe e Clique com o botão direito do mouse nele. Na lista aparecida, clique em Propriedades
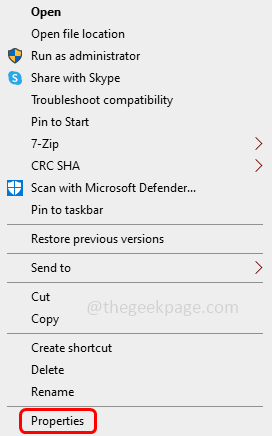
Etapa 3: vá para o compatibilidade guia na janela aberta. Habilitar Execute este programa como administrador Clicando na caixa de seleção ao lado
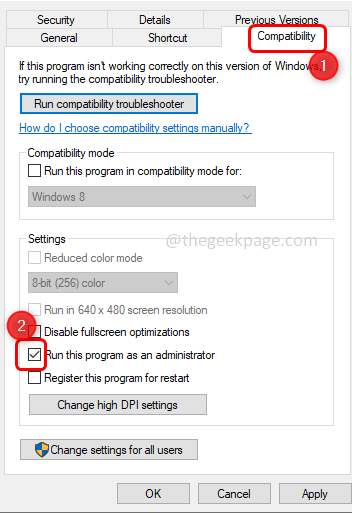
Passo 4: Desmarque Execute este programa no modo de compatibilidade Clicando na caixa de seleção ao lado. Clique em Aplicar e OK.
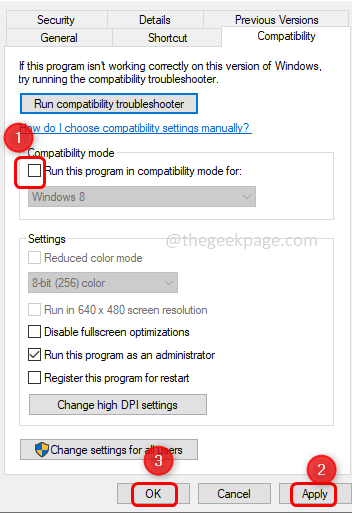
Etapa 5: agora Duplo click no Roblox's .arquivo exe e verifique se ele instala com sucesso.
Método 10: Permitir Roblox no Windows Defender Firewall
Etapa 1: Abra o prompt de execução usando Windows + r teclas juntas
Etapa 2: Tipo Controle firewall.cpl no prompt de corrida e acertar digitar. Isso abrirá o firewall do Windows Defender no painel de controle
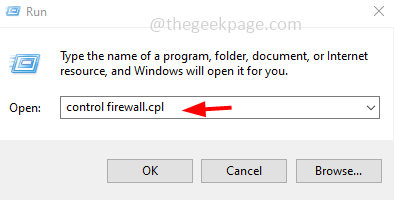
Etapa 3: No lado esquerdo, clique em Permitir um aplicativo ou recurso através do Windows Defender Firewall
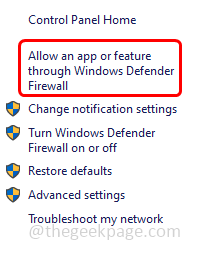
Etapa 4: clique no Mudar configurações Botão à direita.
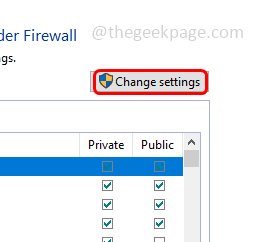
Etapa 5: Escolher o Arquivo roblox Clicando na caixa de seleção ao lado
Etapa 6: clique no Permitir outro aplicativo botão para permitir que o Roblox no Windows Defender Firewall.
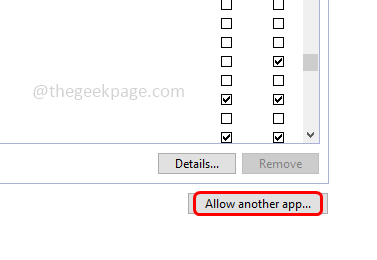
Etapa 7: depois clique em OK. Verifique se o problema foi resolvido.
É isso! Espero que este artigo seja útil e deixe -nos saber qual do método acima funcionou para você. Obrigado!!
- « Não é possível alterar a linguagem de exibição no Windows 11 [FIX]
- Microsoft Net Framework INSTALAÇÃO CÓDIGO DE ERRO DE ERRO 0X800C0006 Correção »

