Outlook preso no problema do perfil de carregamento melhor solução

- 5024
- 549
- Arnold Murray
Quando o Outlook para de funcionar, é quase como se todo o seu dia de trabalho estivesse em colapso. Um grande problema encontrado com o Outlook por muitos dos usuários é o Outlook preso no perfil de carregamento Problema de tela. Este problema pode testar a paciência de qualquer pessoa e é bastante irritante. Pode haver várias razões pelas quais esse erro pode estar acontecendo com você. Algumas das razões são as perspectivas que não têm permissões suficientes para lançar, arquivos corrompidos, perfis corrompidos, problemas de rede, etc.
Neste artigo, abordamos em detalhes qual poderia ser a razão pela qual você está preso no Perfil de carregamento tela no Outlook e que todas as soluções você pode tentar superar este problema. Experimente as soluções listadas neste artigo um por um para consertar sua perspectiva está presa no Perfil de carregamento emitir. Espero que você ache o artigo útil.
Então, sem mais delongas, vamos mergulhar direto!

Índice
- Solução 1: Execute o Outlook no modo de administrador
- Solução 2: Desligue a Internet no seu dispositivo
- Seção 2.1: Desligue o Wi-Fi
- Seção 2.2: Desligue a LAN
- Solução 3: Use o gerenciador de tarefas para matar processos de escritório
- Solução 4: Desligue a aceleração do hardware
- Solução 5: conserte o perfil de escritório corrompido
- Solução 6: Corrija os arquivos do escritório corrompido
- Solução 7: Crie um novo perfil do MS Outlook
Solução 1: Execute o Outlook no modo de administrador
O Outlook não precisa de privilégios de administrador para executar, em circunstâncias normais. Mas às vezes, lançar o Outlook no modo de administrador resolve prontamente a questão de o Outlook estar preso no problema do perfil de carregamento. Vamos ver como o Outlook pode ser lançado com privilégios de administrador.
Em qualquer versão do Windows, tipo em Panorama no Barra de pesquisa de janelas e depois atingir o Executar como administrador opção contra o Outlook, como mostrado na captura de tela abaixo.
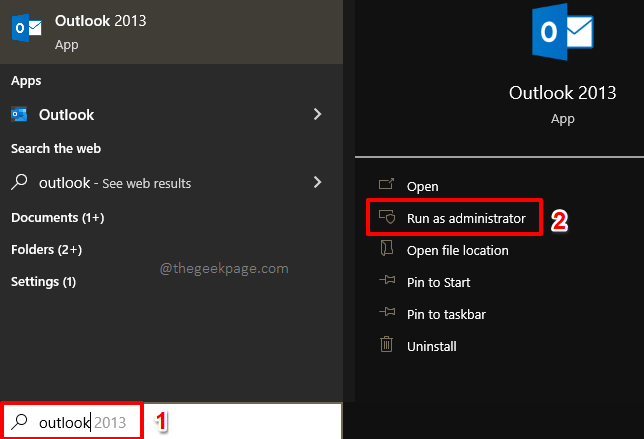
Outro método usando o qual você pode alcançar o mesmo é por digitando em Panorama no procurar bar e, em seguida, clicando com o botão direito do mouse Panorama opção do Melhor partida seção e então finalmente clicando no Executar como administrador opção.
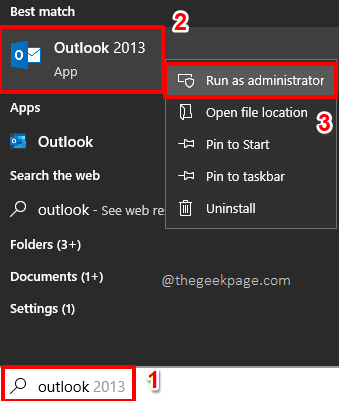
O Outlook agora seria lançado no modo de administrador. Felizmente, a solução acima corrigiria seu problema. Se não for, por favor, vá para a próxima solução.
Solução 2: Desligue a Internet no seu dispositivo
Às vezes, o Outlook pode estar tentando acessar algo da Internet e, se houver algum problema de rede, não será capaz de realizar essa tarefa, resultando assim no ponto de estar em um loop e ficar preso na tela de perfil de carregamento. Portanto, você pode tentar desconectar a Internet e verificar se o Outlook está sendo lançado corretamente depois disso. Depois que o problema é resolvido, com a Internet, o Outlook deve funcionar bem.
Seção 2.1: Desligue o Wi-Fi
Se você estiver conectado a uma rede Wi-Fi, para desligar a Internet, você só precisa clicar no Wi-fi ícone presente no canto inferior direito do seu barra de tarefas. Das opções disponíveis, basta clicar no Botão Wi-Fi Para desligar o Wi-Fi ou simplesmente ativar o modo de avião.
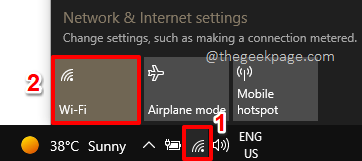
Seção 2.2: Desligue a LAN
Agora, se você estiver conectado à Internet através de um cabo LAN, você pode simplesmente tirar o cabo, para desconectar seu dispositivo da Internet. Mas se você não quiser desconectar fisicamente o cabo, pode fazê -lo diretamente do seu painel de controle.
Passo 1: Pressione as chaves Win + r juntos para trazer à tona o Correr janela. Uma vez se abre, tipo em ao controle e depois atingir o Digitar chave.
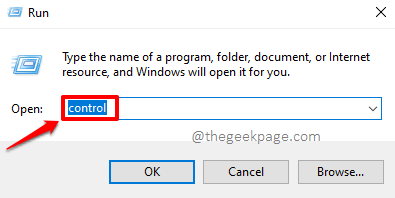
Passo 2: Nas opções de menu do painel de controle, clique na opção Centro de rede e compartilhamento.
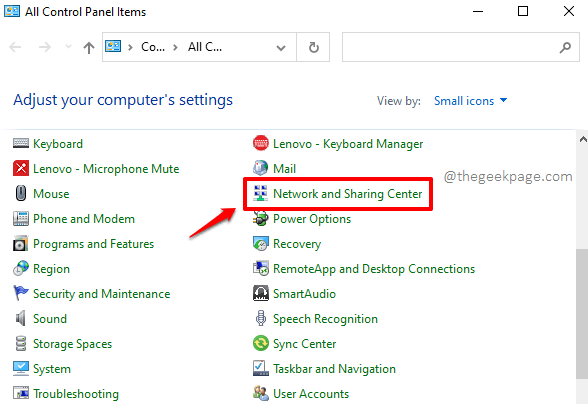
etapa 3: No lado esquerdo da janela a seguir, clique no link que diz Altere as configurações do adaptador.
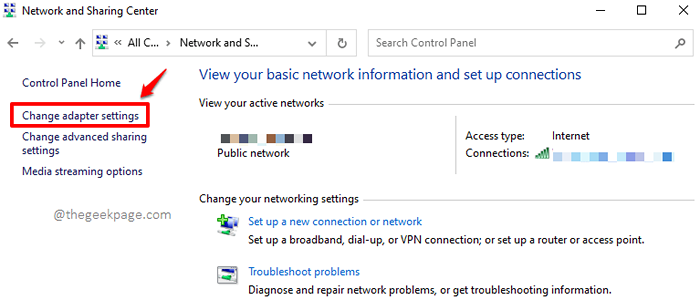
Passo 4: Agora Clique com o botão direito do mouse Nas suas Ethernet conexão e clique no Desativar botão para desconectar seu dispositivo da Internet.
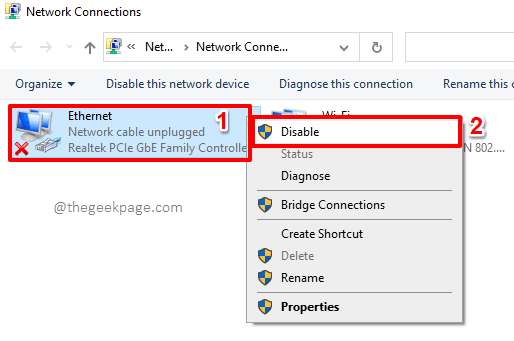
Agora que a Internet está desconectada, tente lançar o Outlook novamente. Principalmente abriria. Se isso acontecer, você pode pelo menos entrar e tentar corrigir o problema antes de conectar seu dispositivo à Internet novamente. E quando você se conecta de volta à Internet e o problema retorna, você pode experimentar as soluções abaixo.
Solução 3: Use o gerenciador de tarefas para matar processos de escritório
Uma outra ótima solução seria reinicie o Outlook. Mas mesmo se você reiniciar, alguns dos processos de fundo ainda podem estar em execução. Então, vamos abrir o Gerenciador de tarefas e matar todos esses processos inflexíveis, que simplesmente não para de correr, um por um.
Pressione as teclas Ctrl + shft + esc ao mesmo tempo para lançar o Gerenciador de tarefas. Depois que o gerenciador de tarefas se abrir, clique no Processos guia da fita de guias.
Como a seguir, Localize todos os processos do Microsoft Office, Clique neles um por um, e acertar o Finalizar tarefa botão na parte inferior para cada um deles.
Um processo de exemplo para o Microsoft Office seria Microsoft Office SDX Helper. Microsoft Office Click-to Run é outro exemplo de processo de fundo em execução para o MS Office. Todos eles devem ter terminado com o Finalizar tarefa botão.
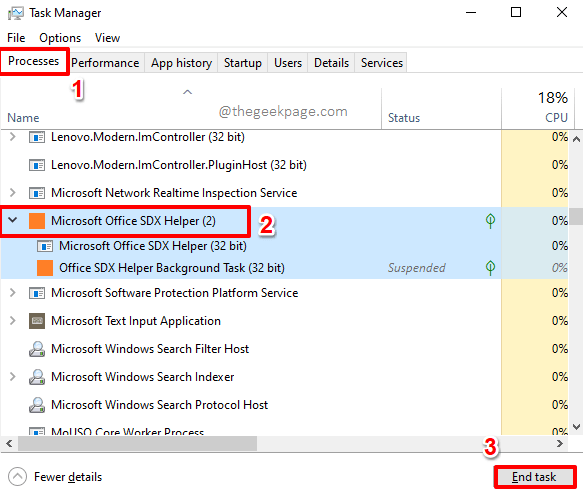
Agora você pode tentar relançar o MS Outlook e ver se o problema foi resolvido.
Solução 4: Desligue a aceleração do hardware
A aceleração de hardware sempre aumenta a eficiência de um programa. Mas e se você estiver usando um dispositivo antigo que não seja compatível com o recurso de aceleração de hardware? Bem, isso com certeza vai criar alguns problemas. Vamos desativar a aceleração do hardware para o MS Outlook para recuperá -lo a um estado estável nas etapas abaixo.
Passo 1: Trazer à tona o Correr janela pressionando o Win + r teclas juntas.
Uma vez que isso acontece, copiar e colar o seguinte comando e depois atinge o Digitar chave ou a OK botão.
Outlook /Safe
O comando acima lançaria o Outlook no modo de segurança.
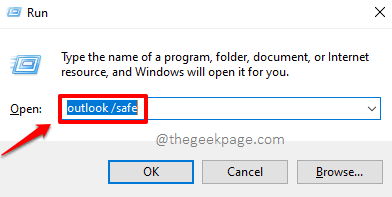
Passo 2: Quando o Outlook for lançado no modo de segurança, clique no ARQUIVO guia da fita superior.
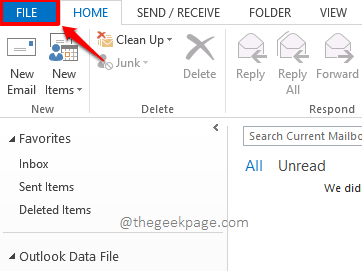
etapa 3: Como a seguir, no esquerda painel da janela, clique no Opções aba.
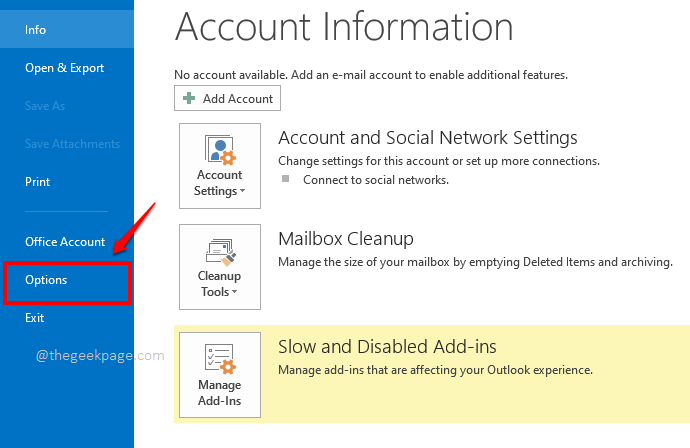
Passo 4: No esquerda lado do Opções do Outlook Janela, clique no Avançado guia primeiro.
Agora no certo lado, rolar para baixo e localize a seção nomeada Mostrar. Sob a seção Exibir, verifique o Caixa de seleção correspondente à opção Desativar a aceleração de gráficos de hardware e finalmente atingir o OK botão.
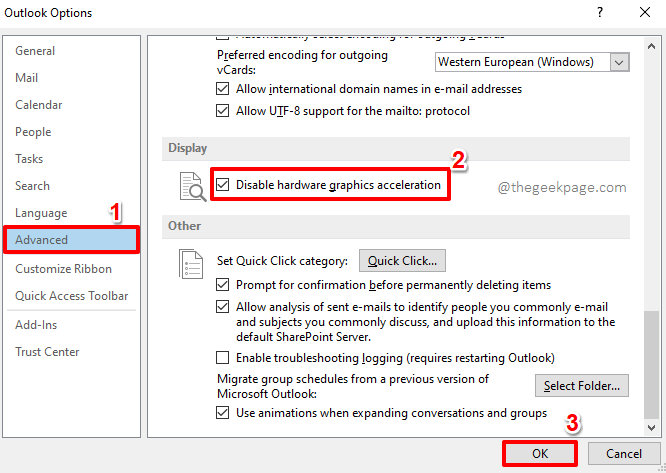
Agora você pode tentar relançar as perspectivas no modo normal para ver se seu problema se foi ou não.
Solução 5: conserte o perfil de escritório corrompido
Às vezes, as perspectivas podem ficar presas na tela de perfil de carregamento porque o perfil que você está tentando carregar pode ser corrompido. Nas etapas abaixo, vamos ver como você pode reparar um perfil do Outlook corrompido.
Passo 1: Abrir Explorador de arquivos e navegar para o Microsoft Office pasta. Geralmente, ele está localizado no local abaixo se você estiver usando o Office 13.
C: \ Arquivos de Programas \ Microsoft Office \ Office15
Observação: Se você não conseguir encontrar a pasta do Microsoft Office sob o Arquivos de Programas Pasta, então você pode tentar encontrá -la sob Arquivos de programas (x86). Além disso, se você estiver usando uma versão diferente do Office, terá que procurar sob a respectiva pasta.
Depois de estiver na pasta Microsoft Office, localize e clique duas vezes no arquivo executável nomeado Scanpst.EXE.
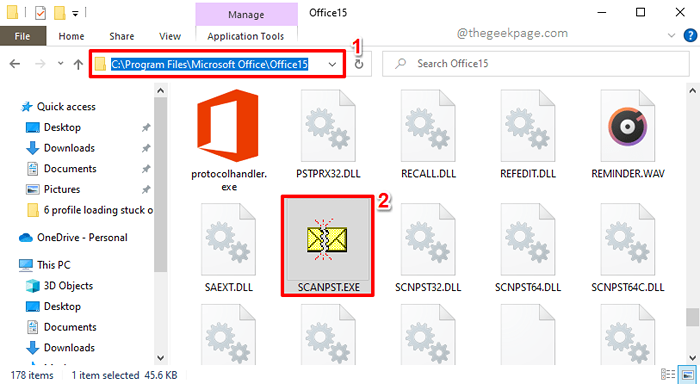
Passo 2: A janela de reparo agora estaria aberta antes de você. Clique no Navegar botão para escolher o perfil que precisa ser reparado.
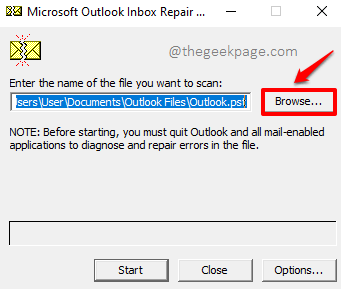
etapa 3: Quando o Selecione Arquivo para Digitalizar Janela lançamentos abertos, copiar e colar o local a seguir. Não se esqueça de substituir *nome de usuário* com o nome de usuário real. Uma vez feito, bata no Digitar chave.
C: \ Users \*Nome de usuário*\ AppData \ Local \ Microsoft \ Outlook
Agora Clique no perfil que você deseja reparar e depois atingir o Abrir botão na parte inferior da janela.
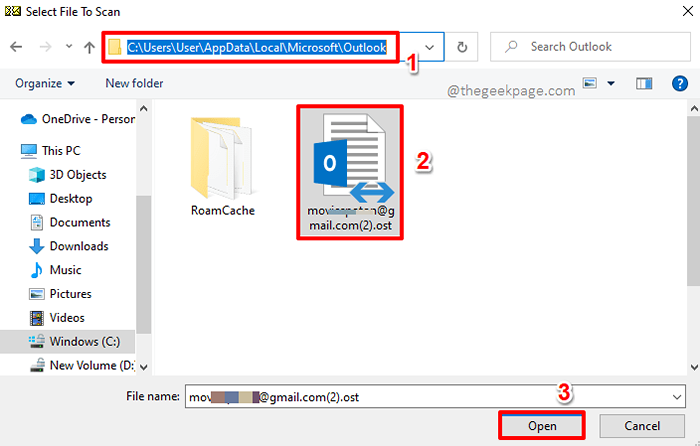
Passo 4: Depois que o perfil for selecionado, você estará de volta à janela de reparo. Clique no Começar botão para iniciar o processo de reparo.
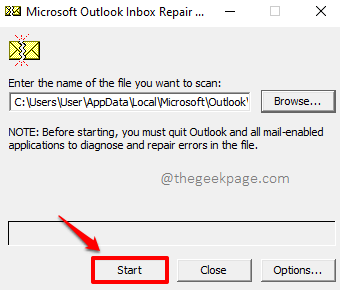
Etapa 5: Depois que o relatório de erro estiver pronto, clique no Reparar botão.
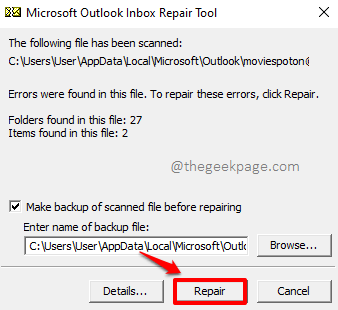
Etapa 6: Quando o reparo estiver concluído, você será notificado do mesmo. aperte o Digitar chave ou atingir o OK botão.
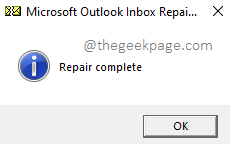
Agora que o perfil corrompido é reparado, você pode tentar lançar o Outlook novamente e verificar se o problema ainda está presente. Se você ainda está enfrentando o problema, vá para o próximo método.
Solução 6: Corrija os arquivos do escritório corrompido
Outra razão pela qual sua perspectiva pode estar presa na tela de perfil de carregamento pode ser porque seus próprios arquivos do Outlook podem ser corrompidos. Vamos ver como você pode consertar arquivos do Outlook corrompido com a ajuda de algumas etapas.
Passo 1: Inicie o Correr janela pressionando o Win + r chaves simultaneamente.
Uma vez abre, tipo em ao controle e acertar o Digitar chave, para abrir o Painel de controle configurações.
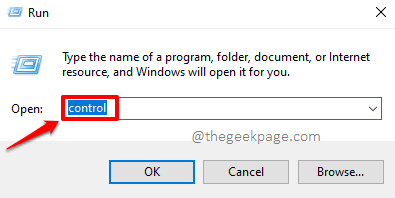
Passo 2: Na janela do painel de controle, clique na opção Programas e características.
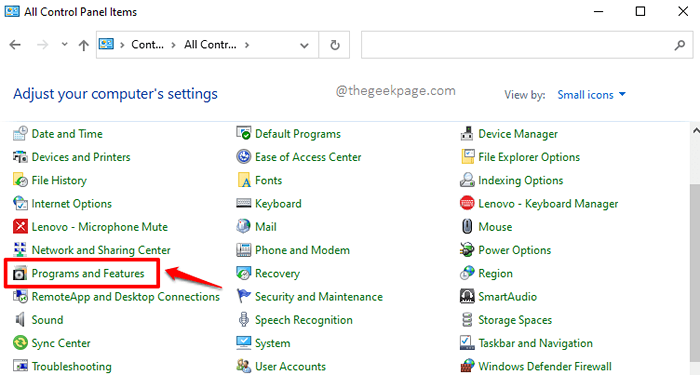
etapa 3: Como a seguir, role para baixo e localize Microsoft Office Programas. Selecione clicando nele e clique em Mudar Botão no topo.
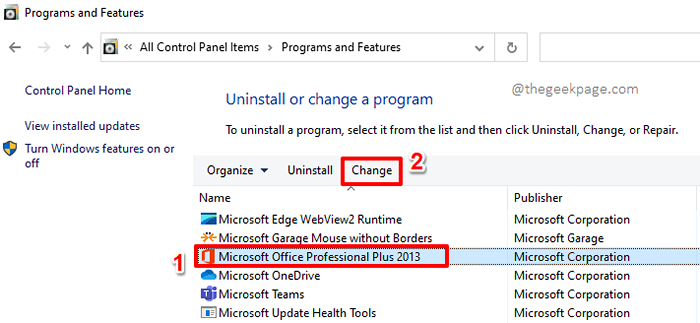
Passo 4: Na janela que segue, clique no rádio botão correspondente ao Reparar opção e depois atingir o Continuar botão na parte inferior.
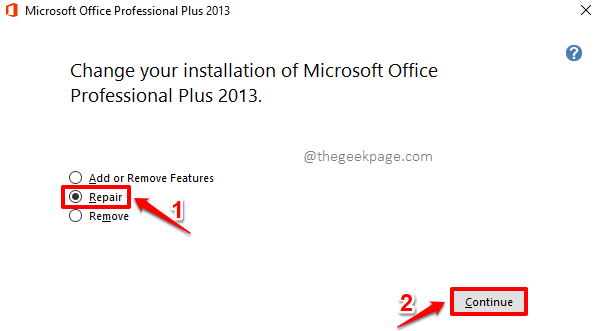
Etapa 5: Aguarde enquanto o processo de reparo é executado até a conclusão.
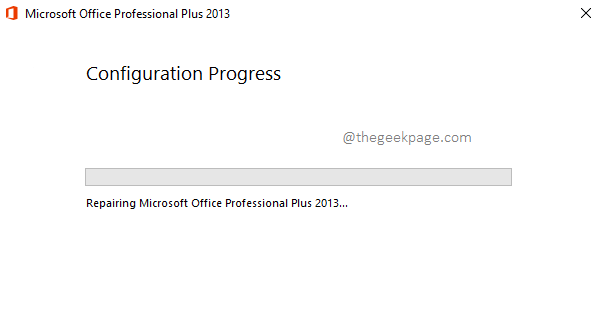
Se algum arquivo corrompido for encontrado durante o processo de reparo, eles serão consertados.
Solução 7: Crie um novo perfil do MS Outlook
Se nenhum dos métodos acima corrigir o problema para você, vamos em frente e criar um novo perfil para você, que deve resolver o problema de sua perspectiva estar presa na tela de perfil de carregamento. Nas próximas etapas, vamos ver como você pode criar um novo perfil do MS Outlook com facilidade e rapidez.
Passo 1: Mais uma vez, traga o Correr janela pressionando o Win + r chaves ao mesmo tempo. Tipo em ao controle e acertar o Digitar Chave para lançar o Painel de contol.
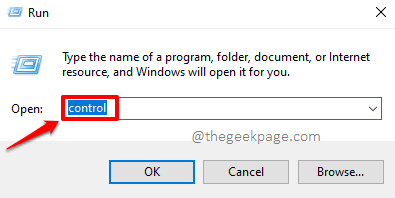
Passo 2: Na janela do painel de controle, clique na opção nomeada Correspondência.
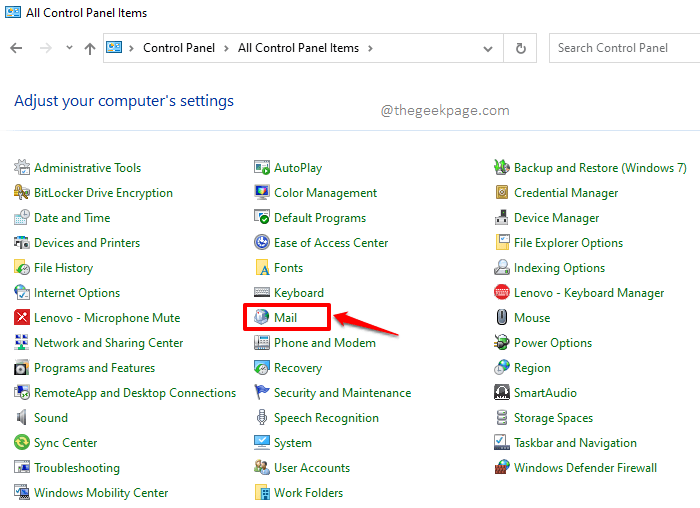
etapa 3: No Configuração de correio janela, sob a seção Perfis, você verá um botão chamado Mostrar perfis. Clique nisso.
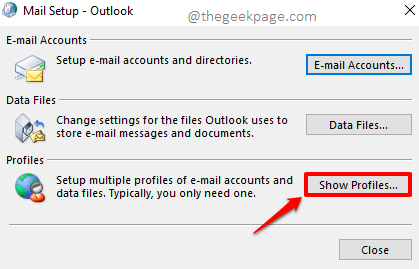
Passo 4: No Correspondência Janela, clique no Adicionar Botão a seguir.
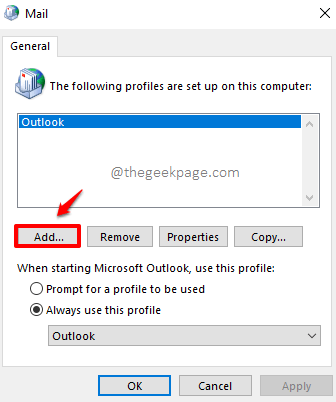
Etapa 5: No Novo perfil Janela, você pode dar um nome de sua escolha para o seu perfil no campo Nome do perfil. Nós demos o nome Geekpage para o nosso novo perfil.
Depois de digitar em um nome, bata no OK botão.
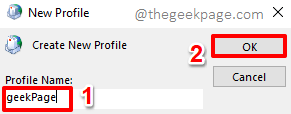
Etapa 6: Na janela a seguir, verifique se o rádio correspondente à opção Conta de e-mail é escolhido.
Como a seguir, digite seu nome sob o Seu nome campo. Debaixo de Endereço de email campo, tipo no endereço de email que você quer ser configurado. Também, tipo no senha debaixo de Senha campo. Você terá que confirmar a senha digitando -a sob o Digite novamente a senha campo também.
Depois de preencher todas as configurações de email necessárias para o seu novo perfil, pressione o Próximo botão na parte inferior da janela.
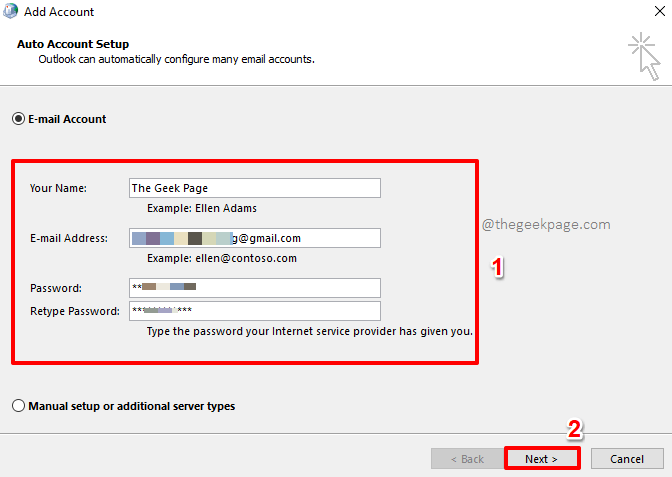
Etapa 7: Agora você estará de volta ao Correspondência janela. Debaixo de Em geral aba, Clique no perfil recém -criado para selecioná -lo.
Além disso, sob a seção Ao iniciar o Microsoft Outlook, use este perfil, escolha o rádio botão correspondente à opção Sempre use este perfil e então escolher o perfil recém -criado de suspenso menu associado a ele.
Depois de terminar, acerte o Aplicar botão e depois o OK botão.
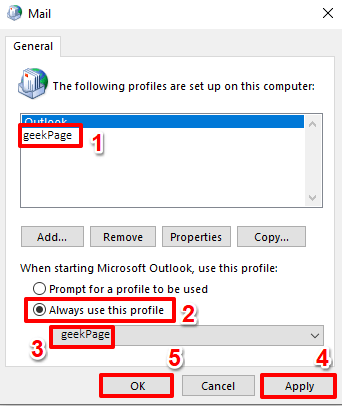
É isso. Inicie o Outlook novamente e verifique se o seu problema se foi ou não.
Por favor, diga -nos na seção de comentários qual método corrigiu o problema para você. Além disso, informe -nos se você tiver alguma preocupação com relação a qualquer uma das etapas.
Fique ligado para artigos técnicos mais incríveis sobre todos os seus tópicos técnicos favoritos. Feliz geeking!
- « Como consertar o bate -papo de voz valante não está funcionando
- Não é possível alterar a linguagem de exibição no Windows 11 [FIX] »

