O mouse Bluetooth continua se desconectando aleatoriamente no Windows 10/11
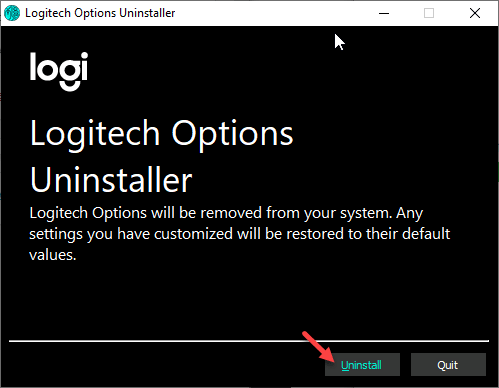
- 3276
- 133
- Enrique Gutkowski PhD
Mouse Bluetooth, os teclados facilitam nossas vidas, pois permitem conectividade sem fio e emaranhada ao Windows 10. Mas às vezes o mouse Bluetooth que você está usando pode causar problemas simplesmente desconectando -se do sistema repetidamente. Se você está enfrentando esse tipo de situação em seu computador. Basta seguir estas correções fáceis no seu computador e o problema será resolvido em pouco tempo.
Soluções alternativas -
1. Tente conectar o mouse a outro slot USB se for um mouse USB ou tentar outro PC para verificar se é um problema com seu PC ou mouse.
Verifique se está funcionando ou não.
2. Simplesmente, desligue o Bluetooth uma vez. Em seguida, ligue novamente e tente conectar o mouse novamente.
Índice
- Fix 1 - Desative o gerenciamento de energia
- Corrigir 2 - automatizar o serviço de suporte Bluetooth
- Corrigir 3 - Desinstalar Opções da Logitech
- Fix 4 - Desinstale o mouse Bluetooth
- Corrigir 5 - Faça o download do mais recente driver Bluetooth do site dos fabricantes
- Corrigir 5 -TroubleBleBoot Bluetooth
Fix 1 - Desative o gerenciamento de energia
Às vezes, o Windows controla o gerenciamento de energia para economizar energia. Isso, por sua vez, pode causar esse problema.
1. aperte o Chave do Windows+R teclas juntas.
2. Quando a corrida aparecer na tela, digite isso e clique em "OK““.
devmgmt.MSc
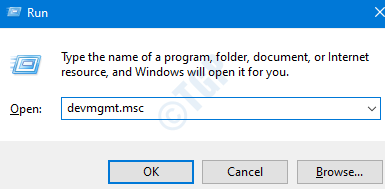
3. Quando o gerenciador de dispositivos aparecer, procure o dispositivo problemático no “Bluetooth" área.
Se você não consegue encontrar o dispositivo no “BluetoothSeção, procure -os no “Dispositivos de interface humana““.
4. Agora, Duplo click No seu dispositivo Bluetooth, você está enfrentando esse problema.
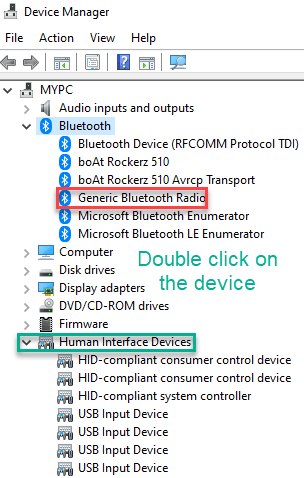
5. Uma vez que as propriedades da janela em particular, vá para o “Gerenciamento de energia" aba.
6. Então, desmarque o "Deixe o computador desativar este dispositivo para economizar energia““.
7. Finalmente, clique em “OK““.
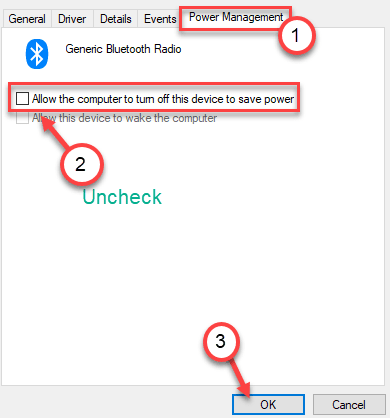
Feche a tela do gerenciador de dispositivos.
Reiniciar Seu computador uma vez para deixar essas configurações funcionarem. O mouse Bluetooth não estará se desconectando novamente.
Corrigir 2 - automatizar o serviço de suporte Bluetooth
Você pode automatizar o serviço de suporte Bluetooth no seu computador.
1. Primeiro de tudo, clique com o botão direito do mouse na tecla Windows e depois clique em "Correr““.
2. Aqui, escreva “Serviços”E clique em“OK““.
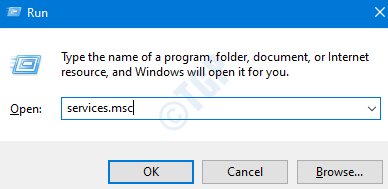
3. Quando a tela de serviços aparecer, procure o “Serviço de suporte Bluetooth““.
4. Você tem que Duplo click no serviço para acessá -lo.
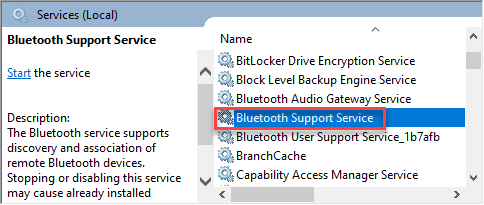
5. Em seguida, clique no 'Tipo de inicialização:' e defina -o como “Automático““.
6. Clique em "Aplicar" e "OK““.
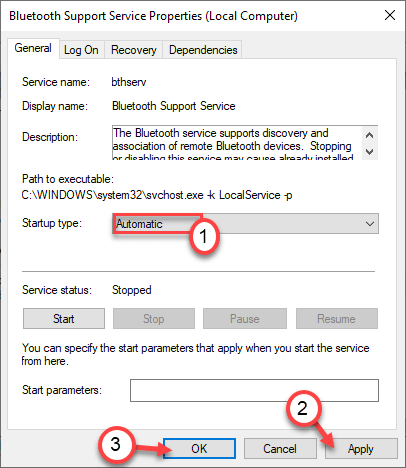
Feche a tela de serviços. Conecte o mouse Bluetooth ao sistema. Verifique se ainda está desconectando ou não.
Corrigir 3 - Desinstalar Opções da Logitech
Segundo alguns usuários, as opções Logitech são o culpado por trás deste problema.
1. A princípio, pressione o Chave do Windows+R teclas juntas.
2. Então, digite “Appwiz.cpl”E clique em“OK““.
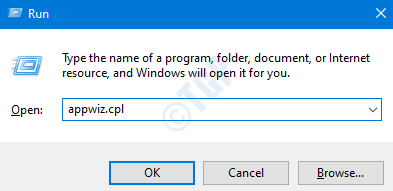
3. Depois de abrir o painel de controle, procure o “Opções de Logitech" aplicativo.
4. Clique com o botão direito do mouse e clique em “Desinstalar““.
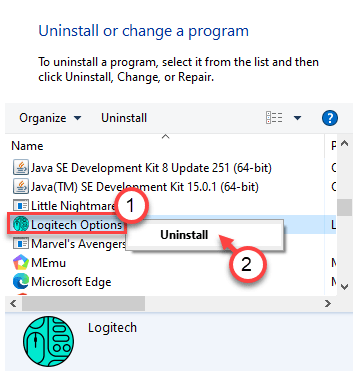
5. Finalmente, clique em “Desinstalar”Para desinstalá -lo completamente.
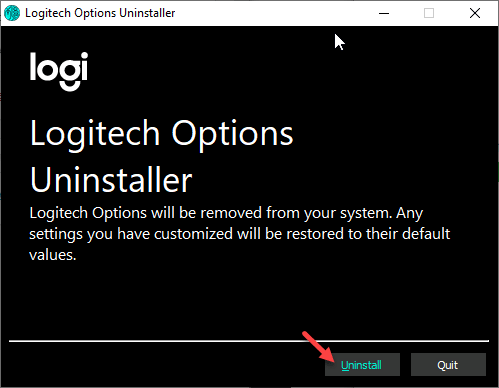
Isso deve corrigir a questão irritante da desconexão aleatória no seu computador.
Fix 4 - Desinstale o mouse Bluetooth
Desinstalando o motorista corrompido do mouse Bluetooth,
1. Clique com o botão direito do mouse no ícone do Windows e clique em "Gerenciador de Dispositivos““.
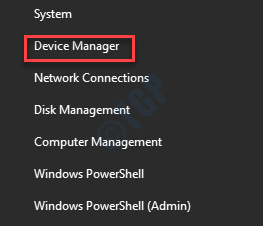
2. Procure o dispositivo de mouse Bluetooth que você está enfrentando dificuldade.
3. Clique com o botão direito do mouse e clique em “Desinstalar dispositivo”Para desinstalar o dispositivo do seu sistema.
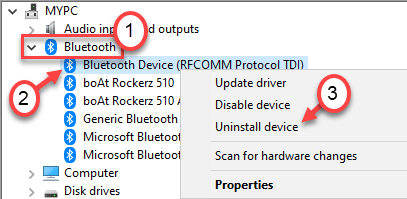
Depois de desinstalar o dispositivo, feche o gerenciador de dispositivos.
Agora, você tem que instalar o driver do mouse bluetooth.
Caso 1 - apenas reiniciando Seu computador deve instalar o driver ausente no seu computador. Depois de reiniciar o sistema, tente conectar o mouse Bluetooth ao seu sistema.
Caso 2 - Faça o download da atualização mais recente para o driver do Bluetooth Mouse no site do fabricante. Instale -o no seu computador.
Isso deve resolver o problema que você está enfrentando.
Corrigir 5 - Faça o download do mais recente driver Bluetooth do site dos fabricantes
Basta baixar o último driver Bluetooth da Internet .
Por exemplo, se você estiver tendo seu principal driver Bluetooth da Intel, faça o download do driver Bluetooth do site da Intel Download.
Você também gostaria de ver: como saber qual é o seu principal driver BluetoothAgora, instale -o no seu PC e tente novamente.
Corrigir 5 -TroubleBleBoot Bluetooth
1 - pressione a tecla Windows + i juntos para abrir a execução.
2 - Agora, clique em Sistema.
3 - Clique em Solucionar problemas
4 -clique em Outros solucionadores de problemas.
5 -RUN Solução de problemas do Bluetooth.
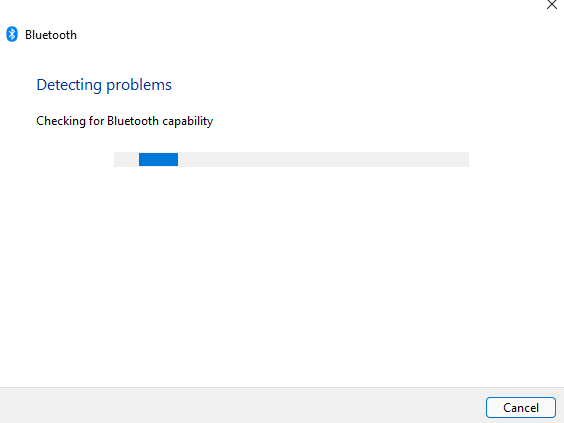
- « A área de trabalho remota não pode se conectar ao computador remoto no Windows 10 FIX
- Seu PC irá reiniciar automaticamente em um minuto correção »

