Seu PC irá reiniciar automaticamente em um minuto correção
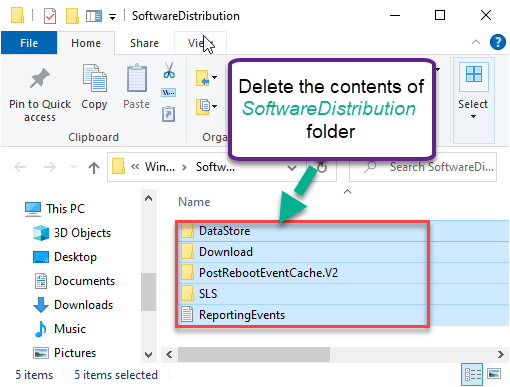
- 2993
- 388
- Randal Kuhlman
O seu computador está aparecendo 'Seu PC reiniciará automaticamente em um minuto, o Windows teve um problema e precisa reiniciar, você deve fechar esta mensagem agora e salvar sua mensagem de trabalho'Na sua tela? Não se preocupe. Este erro pode ser resolvido com várias correções. Basta seguir estas resoluções fáceis para corrigir o problema.
Soluções alternativas-
1. Execute uma varredura completa de seus arquivos com a segurança do Windows (ou qualquer outro antivírus).
2. Verifique se ainda existem atualizações do Windows pendentes. Você pode verificar dessa maneira -
Configurações> Atualizações e segurança> Atualização do Windows
Índice
- Fix 1 - Exclua a pasta de distribuição de softwarde
- Corrigir 2 - Experimente o reparo da inicialização
- Fix 3 - Verifique a RAM, disco rígido, fonte de alimentação
- Fix 4 - verifique os drivers
Fix 1 - Exclua a pasta de distribuição de softwarde
1. Basta pressionar o janelas chave e o 'EU'Chave juntos.
2. Depois disso, você precisa clicar em “Atualização e segurança““.
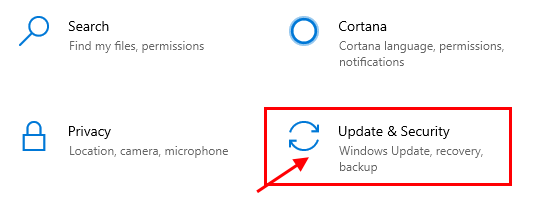
3. Em seguida, clique no “Recuperação““.
4. Depois disso, sob o “Inicialização avançadaSeção, clique em “Reinicie agora““.
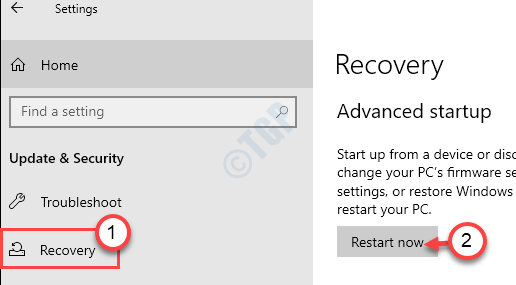
5. Depois que o seu PC reinicializa, basta clicar em “Solucionar problemas““.
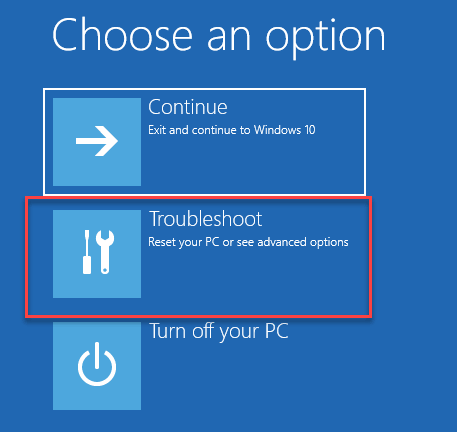
6. Depois disso, escolha o “Opções avançadas" cardápio.
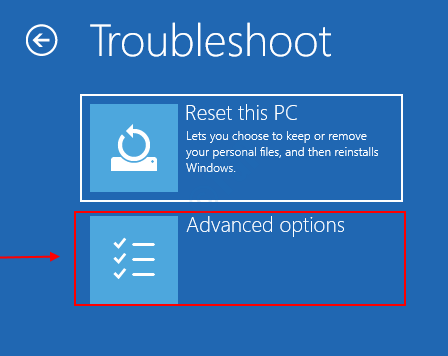
7. Simplesmente, clique no “Configurações de inicialização““.
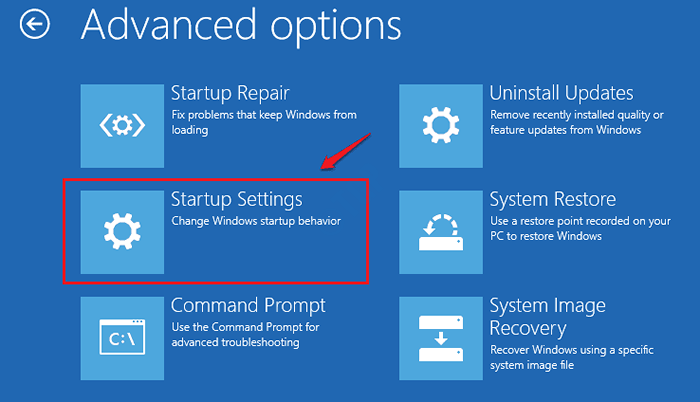
8. Finalmente, para reiniciar seu dispositivo da maneira correta, clique em “Reiniciar““.
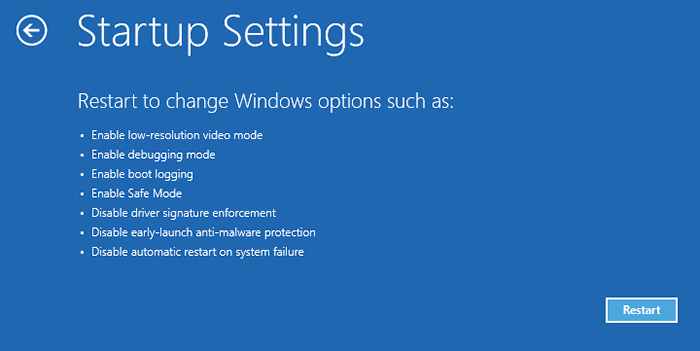
9. Aqui você detectará várias possibilidades de tipos de inicialização.
10. Então aperte F4 Do teclado para selecionar a opção que diz “Ativar modo de segurança““.
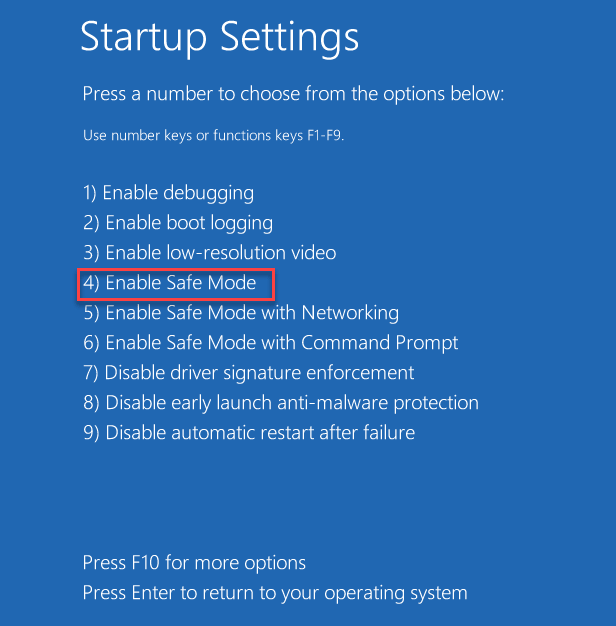
Em breve, seu computador será inicializado no modo de segurança.
11. Imprensa Chave do Windows+R lançar Correr.
12. Para acessar o Download pasta, cole este local e bata Digitar.
C: \ Windows \ Softwaredistribution \
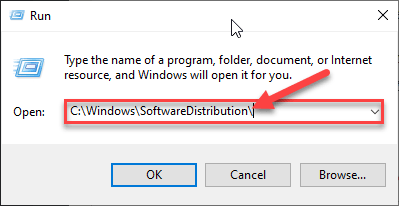
12. Depois de chegar ao Distribuição de Software Pasta, remova tudo disso.
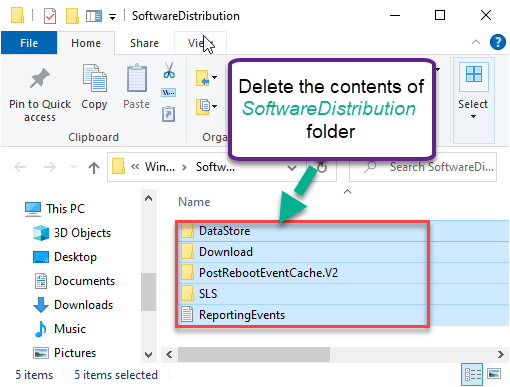
Fechar Explorador de arquivos janela.
Reinício seu computador. Será inicializado normalmente.
Corrigir 2 - Experimente o reparo da inicialização
O reparo de inicialização do Windows pode cuidar desse problema.
1. Primeiro de tudo, abra a tela Configurações e clique em “Atualização e segurança““.
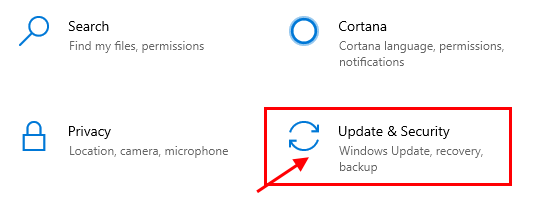
2. No lado esquerdo, clique em “Recuperação““.
3. Depois disso, debaixo 'Startu avançadoP ', clique em “Reinicie agora““.
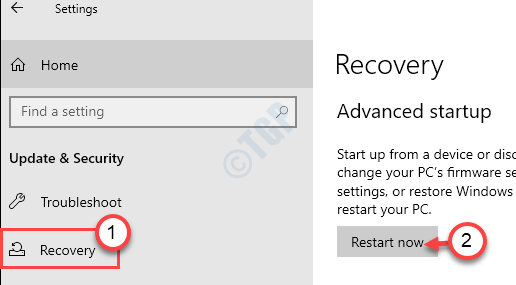
Seu dispositivo irá inicializar no Windows Ambiente de recuperação.
4. Você tem que clicar em “Solucionar problemas““.
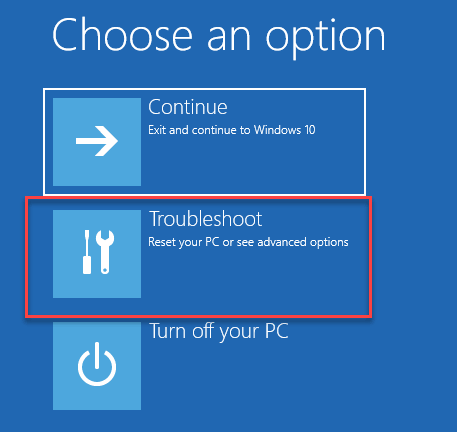
5. Depois disso, basta clicar em “Opções avançadas““.
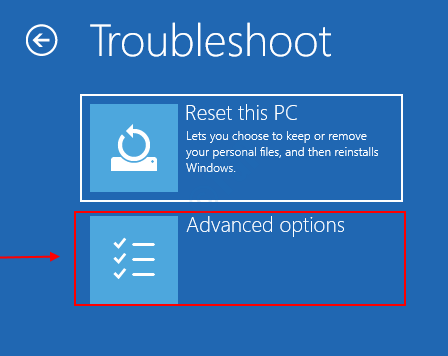
6. Clique em "Reparo de inicialização”Para reparar o processo de inicialização.
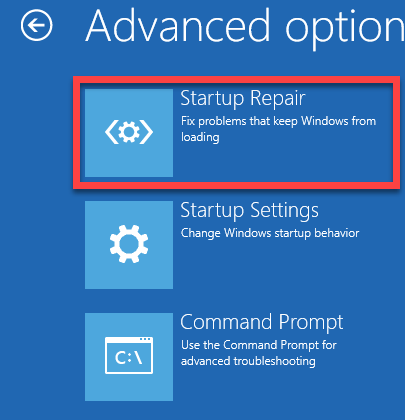
O Windows verificará quaisquer problemas com a inicialização e os corrigirá no processo.
Fix 3 - Verifique a RAM, disco rígido, fonte de alimentação
Se alguma coisa entre a RAM, disco rígido, a fonte de alimentação ficou fora de ordem, pode causar a instabilidade do seu sistema. Se você acha que é esse o caso, pode conferir esta postagem sobre congelamentos ou reinicializações por computador devido a problemas de hardware.
Fix 4 - verifique os drivers
Se o seu computador recebeu uma atualização recente para qualquer um dos drivers do seu computador, tente desinstalar/reverter ou desativar o driver.
Vamos mostrar como verificar as atualizações do driver de desinstalação ou reversão.
1. Abra a tela Configurações.
2. Em seguida, clique em “Atualização e segurança" configurações.
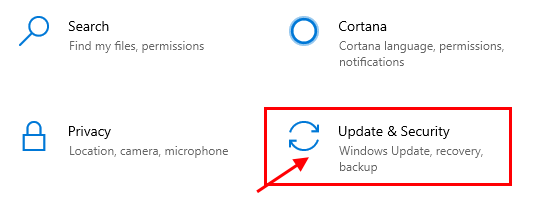
3. Depois disso, clique no “Recuperação““,
4. Em seguida, sob o “Inicialização avançadaSeção, clique em “Reinicie agora““.
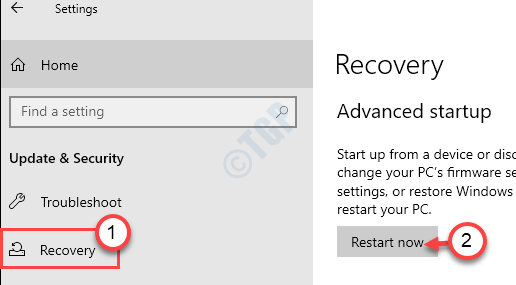
5. Agora, prossiga dessa maneira -
Solução de problemas> Opções avançadas> Configurações de inicialização> Reiniciar
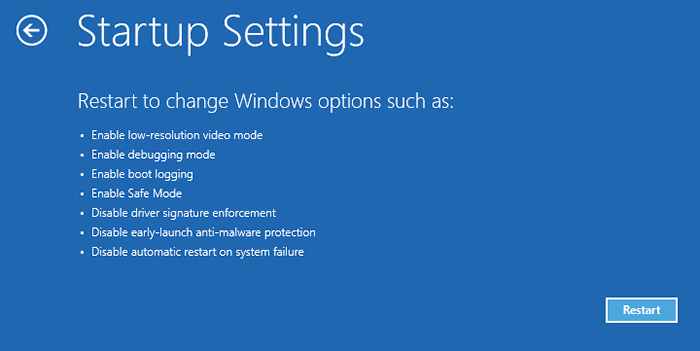
6. Então, pressione o “F4”Chave para inicializar seu computador no modo de segurança.
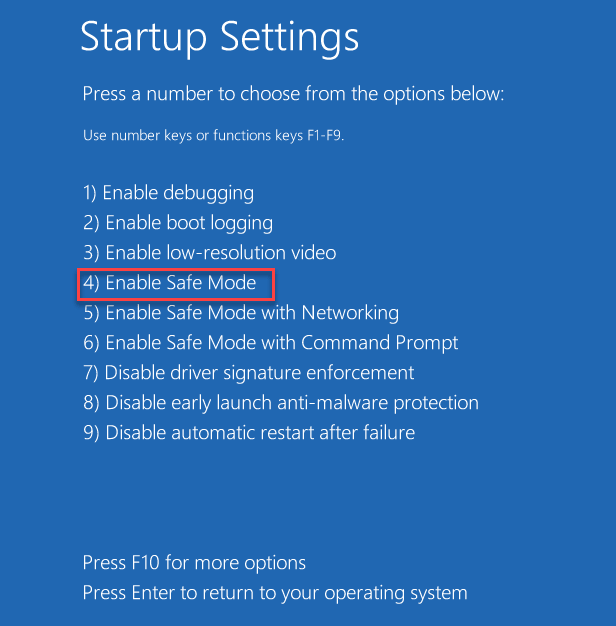
7. Uma vez que as botas de computador no modo de segurança pressionem o Chave do Windows + R teclas juntas.
8. Então, digite “devmgmt.MSc”E acerte Digitar.
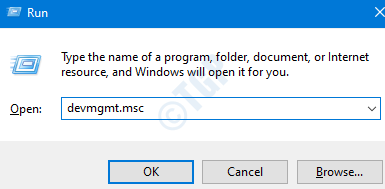
9. Em seguida, o gerenciador de dispositivos abre, expanda os drivers que você deseja ajustar.
10. Depois disso, Duplo click no driver de driver recentemente alterado.
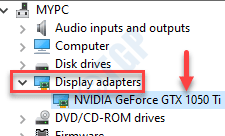
11. Aqui, clique no “Motorista" aba.
12. Aqui, você tem três opções distintas -
a. Para reverter uma atualização do driver, basta clicar no “Driver de reversão““.
b. Você pode desativar o motorista apenas clicando em “Desativar dispositivo““.
Ou,
c. Para desinstalar o driver do dispositivo, clique em “Desinstalar dispositivo““.
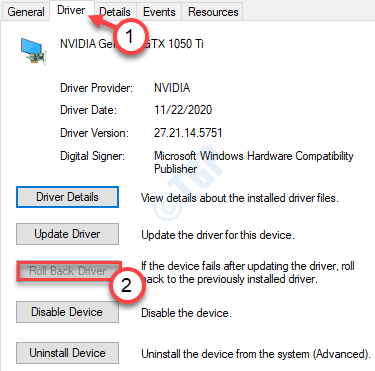
13. Siga as etapas de acordo com a operação que você executou anteriormente (se você desinstalou/ reverteu para trás ou desativou o motorista)
a. Depois de reverter/desinstalar o dispositivo, basta reiniciar seu computador.
Durante o reinício, o Windows notará o driver ausente e instalará o driver padrão enquanto o sistema estiver inicializando.
b. Se você desativou o driver do dispositivo, abra a tela do gerenciador de dispositivos
Em seguida, clique com o botão direito do mouse no driver com deficiência e clique em “Ativar dispositivo““.
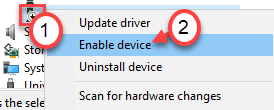
Isso deve cuidar da questão da reinicialização automática em uma mensagem minuciosa.
Dicas adicionais -
1. Às vezes, um dispositivo USB com defeito conectado ao seu sistema pode aumentar esse erro.
Desconecte os dispositivos USB um por um e verifique o problema.
2. Alguns usuários também sugeriram o destacar o mouse/teclado sem fio Bluetooth enquanto você está inicializando seu sistema. Esses dispositivos podem causar a barraca.
- « O mouse Bluetooth continua se desconectando aleatoriamente no Windows 10/11
- Não foi possível definir o local de salvar padrão 0x80070005 correção »

