Todo RAM não é utilizável no Windows 10/11 PC correção
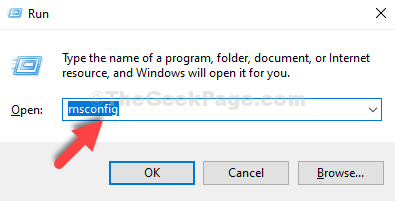
- 2281
- 693
- Spencer Emard
Se você tiver uma RAM de 4 GB no seu sistema Windows 10 ou Windows 11, pode ver que a RAM completa de 4 GB não é utilizável. Você pode usar 2.98 GB de RAM, mas a outra parte é inutilizável. Isso não é uma anomalia. O Windows 10 e 11 consome parte dessa RAM para operação suave. Agora, o problema é que, se você perceber que a parte não utilizada da RAM é enorme, siga nossas correções fáceis para resolver o problema.
Soluções alternativas-
1. Os programas antivírus tendem a consumir um grande pedaço de recursos de RAM. Tente desinstalar o antivírus e verifique mais.
Índice
- Corrigir 1 - Altere a RAM utilizável
- Corrija 2 - arquivos de paginação gratuitos da unidade C
- Fix 3 - Defina o PCI Express como os gráficos
- Corrigir 4 - Execute o diagnóstico de memória
- Fix 4 - Altere os slots de RAM
Corrigir 1 - Altere a RAM utilizável
Você tem que mudar a quantidade utilizável de RAM enquanto o seu sistema inicializa.
1 - pressione a tecla Windows + R Tecla juntos para abrir a execução.
2. Tipo "MSCONFIG”Na janela de corrida e acertar Digitar.
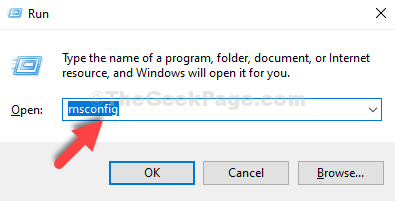
7. Quando a configuração do sistema se abrir, vá para o “Bota" aba.
8. Em seguida, clique no “Configurações avançadas““.
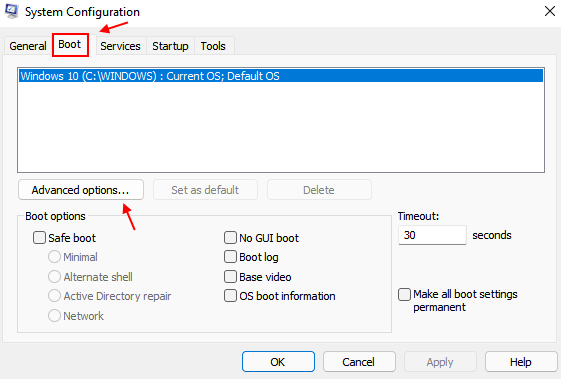
9. Aqui, simplesmente verificar a caixa da opção “Memória máxima: ”.
10. Agora, coloque a quantidade máxima de RAM que você notou nas configurações mais cedo na caixa.
[Você tem que colocar o RAM em MB. Simplesmente, multiplique o número que você notou anteriormente com 1024.
Se for 8 GB, será 8*1024 = 8192 MB]
11. Para salvar as configurações, clique em “OK““.
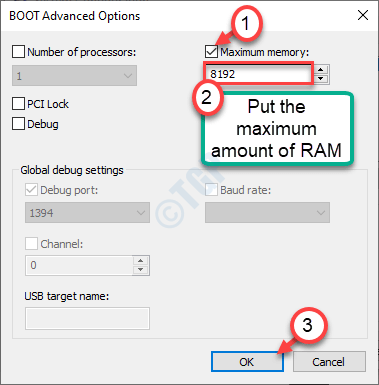
9. Voltando à tela de configuração do sistema, clique em "Aplicar" e "OK““.
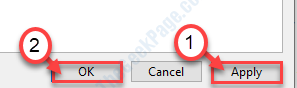
Você verá uma opção para reiniciar seu computador agora ou mais tarde. Clique em "Reinicie agora”Para reiniciar seu computador.
O Windows usará a quantidade máxima de RAM do seu sistema.
Se isso não der certo, siga estas etapas-
1. aperte o Chave do Windows+R chaves.
2. Escrever "MSCONFIG““. Clique em "OK““.
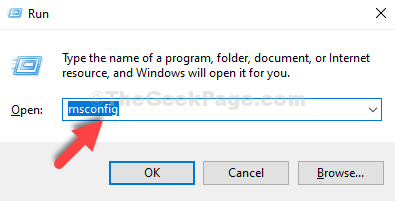
3. Quando a configuração do sistema se abrir, vá para o “Bota" aba.
4. Em seguida, clique no “Configurações avançadas““.
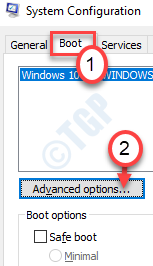
5. Depois disso, desmarque o "Memória máxima" caixa.
6. Clique em "OK““.
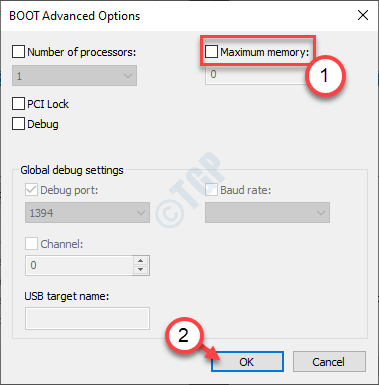
7. Em seguida, clique em “Aplicar" sobre "OK““.
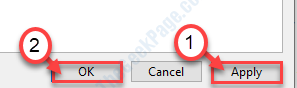
Isso deve salvar as alterações no seu computador. Quando você vir a opção 'Reiniciar agora', clique nela para reiniciar seu computador.
Verifique se este resolve seu problema de RAM.
Corrija 2 - arquivos de paginação gratuitos da unidade C
Às vezes, os arquivos de paginação na unidade do Windows podem causar esse problema.
1. Imprensa Chave do Windows+R junto.
2. Simplesmente, digite este comando e depois pressione Digitar abrir Propriedades do sistema.
sysdm.cpl
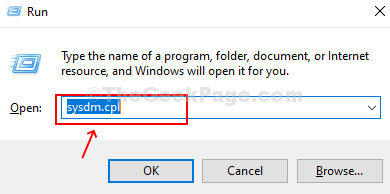
3. No começo, vá para o “Avançado" aba.
4. Aqui você precisa clicar no “Configurações““.
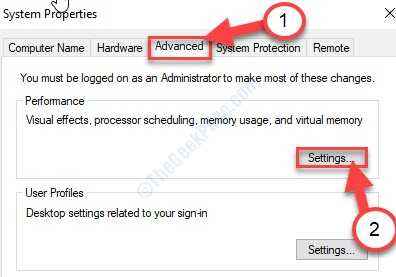
5. Quando você vê isso as opções de desempenho Painel apareceu, vá para o “Avançado" aba.
6. No 'Memória virtual'Painel, clique em “Mudar““.
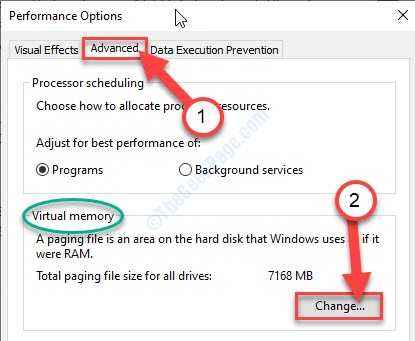
7.Então, desmarque a caixa ao lado do “Gerencie automaticamente o tamanho do arquivo de paginação para todas as unidades”Opção.
8. Agora, clique na unidade onde o Windows está instalado.
Geralmente, é a unidade "C:". Você tem que selecionar o “C:" dirigir.
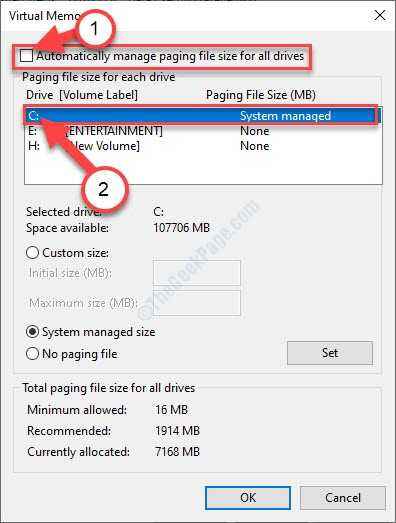
9. Em seguida, clique no “Nenhum arquivo de paginação”Opção.
10. Depois disso, clique em “Definir”Para defini -lo.
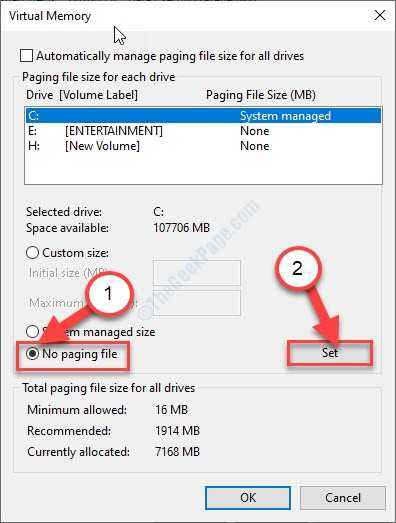
11.Se houver um rápido, basta clicar em “Sim”Para confirmar a mudança.
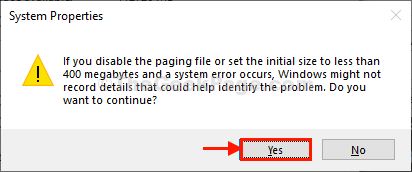
12. Finalmente, clique em “OK”Para modificar as configurações.
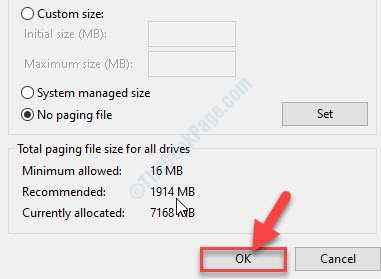
13. Depois de fazer isso, você deve clicar em “Aplicar”E clique em“OK”Para salvar.
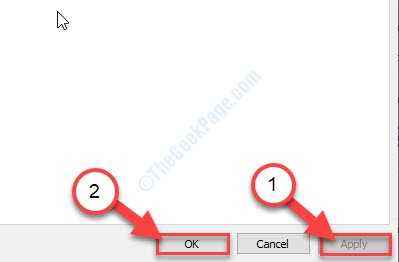
Feche todas as janelas. Depois disso, reiniciar seu computador.
Fix 3 - Defina o PCI Express como os gráficos
Você precisa ajustar as configurações de gráficos primárias ao modo PCI Express.
1. No começo, desligue seu computador.
2. Inicie seu computador. Você verá o logotipo do fabricante na sua tela.
Você precisa pressionar o “Excluir““* Chave do seu teclado para abrir a configuração do BIOS no seu computador.
* OBSERVAÇÃO- A chave real para acessar a configuração do BIOS não é fixada para todos os sistemas. Estas são a variedade de chaves-
ESC, F1, F2, F10, F11, F12 ou Excluir

3. Quando o BIOS Configuração se abre, vá para o “Avançado”Menu da guia.
4. Aqui, navegue para o “Configuração do chipset”Caixa e pressione Enter.
5. Então, vá para o “Adaptador gráfico primário““. Bater Digitar.
6. Depois disso, selecione o “PCI Express”E novamente pressione Enter para defini -lo.
7. Finalmente, pressione a tecla específica para salvar as configurações.
[É o "F10”Chave para este computador.]

8. Clique em "Sim”Para salvar as configurações.
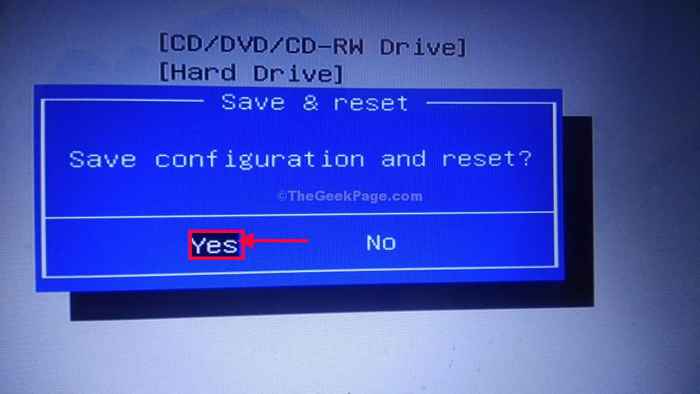
Agora apenas espere o seu computador inicializar. Verifique a quantidade utilizável de RAM disponível em seu computador.
Corrigir 4 - Execute o diagnóstico de memória
O diagnóstico de memória é uma ferramenta eficiente para detectar a corrupção da memória que pode diminuir a memória utilizável.
1. Você tem que pressionar o Chave do Windows+R teclas juntas.
2. Basta digitar “mdsched.exe”E acerte Digitar.
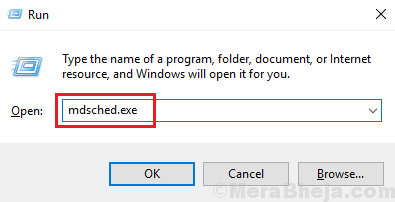
3. Existem duas opções disponíveis.
Para reiniciar o sistema agora e começar a verificação de clique em “Reinicie agora e verifique se há problemas (recomendados)““.
De outra forma,
Se você deseja executar essa verificação como o próximo tempo de inicialização, clique no “Verifique se há problemas na próxima vez que eu começar meu computador”Opção.
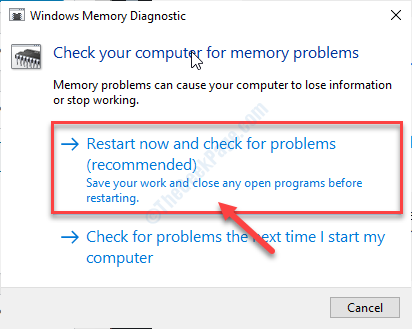
Seu sistema irá reinício e o processo de verificação da memória começará.
Fix 4 - Altere os slots de RAM
Tente alterar os slots de RAM na sua placa -mãe.
1. No começo, desligue o computador e destaque todos os cabos de energia do seu sistema.
2. Remova a tampa da sua máquina. Você pode ver os palitos de carneiro verde retangular presos aos pinos da placa -mãe.
Deve haver 2 slots ou 4 slots.
3. Alternar os clipes ao lado dos slots. Desconectar todos os bastões de RAM de todos os slots.
4. Limpe a poeira dos paus de carneiro e slots de RAM na sua placa -mãe.
Agora, se você tiver 2 ou mais bastões de carneiro em sua máquina, separe qualquer um deles e reinicie sua máquina.
Da mesma maneira, anexe um ram que trabalha atenha a um dos slots da placa -mãe e reinicie a máquina para verificar o slot da placa -mãe está funcionando ou não. Verifique todos os slots.
Se algum dos bastões de carneiro ou slot da placa -mãe estiver com defeito, substitua -o.
5. Se todos os paus e slots de RAM estiverem funcionando, prenda os bastões de ram a slots diferentes e depois alterne os clipes para prendê -los corretamente.
Reiniciar seu computador.
Seu problema deve ser resolvido.
- « Corrija as configurações de sincronização acinzentadas no Windows 10/11
- Ladrilhos vivos não funcionando no Windows 10 corrigir »

