Ladrilhos vivos não funcionando no Windows 10 corrigir
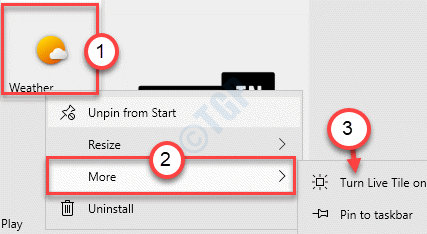
- 3278
- 352
- Randal Kuhlman
Os ladrilhos vivos são um dos recursos mais legais do sistema operacional Windows, onde os ícones do aplicativo no menu Iniciar mostram características do aplicativo. Tiles ao vivo é a opção de personalização mais legal disponível para o menu Iniciar. Se você está vendo que os ladrilhos vivos não estão funcionando sempre que você está abrindo o menu Iniciar, este artigo é apenas para você. Siga estas correções fáceis para resolver o problema em pouco tempo.
OBSERVAÇÃO-
Recurso de ladrilhos ao vivo funciona com apenas uma variedade selecionada de aplicativos (como- Spotify, Mail, Weather, etc.) no Windows 10. Então, se todos os ladrilhos de aplicativos não são 'vivos', isso não é uma anomalia.
Índice
- Corrigir 1 - Execute o solucionador de problemas dos aplicativos da loja
- Fix 2 - Execute um script do PowerShell
- Corrigir 3 - tente fazer login com uma nova conta de usuário
- Corrigir 4 - Ativar configurações de ladrilhos vivos para ladrilhos de aplicativos individuais
- Corrigir 5 - Desativar a escala de fonte personalizada
- Fix 6 - Desinstale e reinstale o aplicativo
- Fix 7 - Esvazie a pasta Temper
- Corrigir 8 - Execute uma limpeza de disco
Corrigir 1 - Execute o solucionador de problemas dos aplicativos da loja
Aplicativos de armazenamento solucionador de problemas pode corrigir esta questão de ladrilhos ao vivo que você está enfrentando.
1. Basta abrir as configurações do seu computador.
2. Depois de aberto, clique no “Atualização e segurança" configurações.
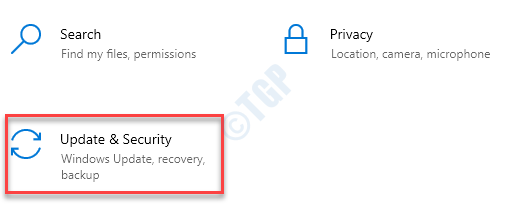
3. Aqui, você deve clicar no “Solucionar problemas““.
4. Depois disso, clique no “Solucionadores de problemas adicionais““.
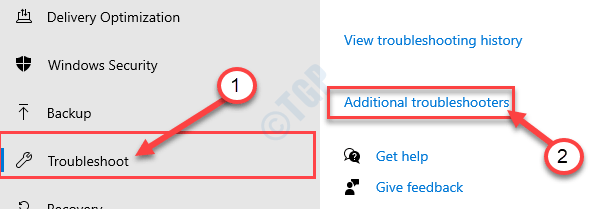
5. Ao lado disso, clique em “Aplicativos do Windows Store““.
6. Em seguida, clique em “Execute o solucionador de problemas““.
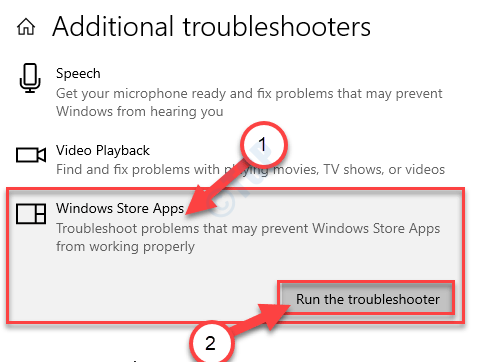
Aplicativos do Windows Store O solucionador de problemas agora detectará se há algum problema com o MS Store.
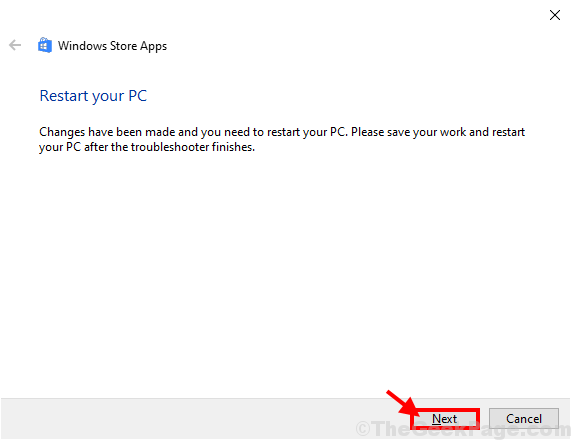
Uma vez o Solucionador de problemas Corrige o problema no seu computador, reinício Seu computador para aplicar a correção.
Fix 2 - Execute um script do PowerShell
Você tem que executar o script do PowerShell no seu computador para corrigir o problema.
1. Tipo "cmd”Na caixa de pesquisa.
2. Depois disso, clique com o botão direito do mouse no “Prompt de comando”E clique em“Executar como administrador““.
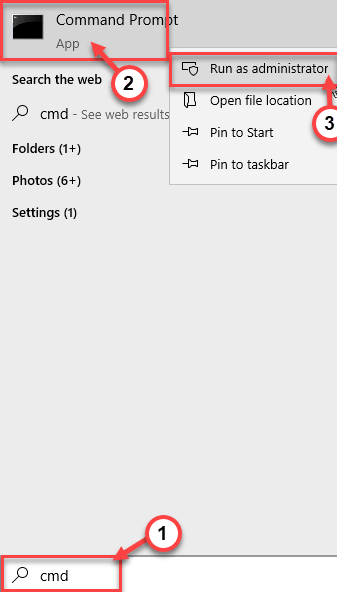
3. Quando o terminal aparecer, escreva este código e pressione Digitar.
desligamento -r

Seu computador vai desligar completamente e reiniciar Depois de desligar.
Agora, você tem que registrar novamente o pacote de recursos.
1. aperte o Tecla do Windows+X teclas juntas.
2. Depois disso, clique no “Gerenciador de tarefas““.

3. Em seguida, clique no “Correr”E clique em“Nova tarefa““.
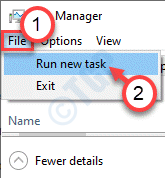
4. Tipo "Powershell" na caixa.
5. Verifica a caixa "Crie esta tarefa com privilégios administrativos““. Clique em "OK““.
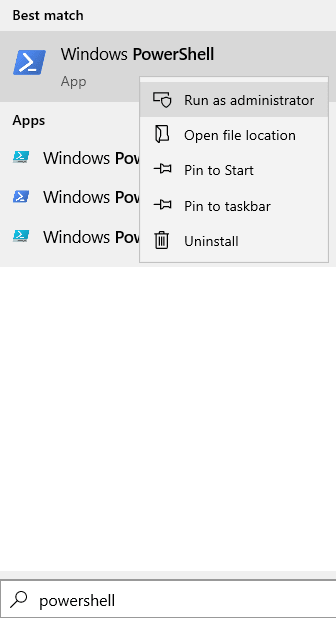
6. Quando a janela do PowerShell se abre no modo administrativo, cole este código simples e atinge Digitar.
Get -AppxPackage -Al * shelLexperience * -PackageType Bundle |% add -AppxPackage -Register -DisableDesenvolvMode ($ _.Installlocation + "\ AppxMetadata \ AppxbundLemanifest.xml ")

Depois de executar este comando e fechar a janela do PowerShell.
Reiniciar seu computador. Depois de reiniciar seu dispositivo, o recurso de ladrilhos ao vivo começará a funcionar novamente.
Corrigir 3 - tente fazer login com uma nova conta de usuário
Tente fazer login com uma nova conta de usuário.
1. A princípio, pressione o Chave do Windows+i teclas juntas.
2. Em seguida, clique no “ContasConfigurações para acessá -lo.

3. No Configurações Janela, clique em “Família e outros usuários““.
4.Você tem que clicar no “Adicione um membro da família”Para iniciar o processo de criação de uma nova conta.*

* OBSERVAÇÃO- Caso você queira incluir qualquer outro tipo de conta, basta rolar para baixo na mesma janela e clique em “Adicione outra pessoa a este PC" sob 'Outros usuários'.
5. Quando você a janela da conta da Microsoft, insira um endereço de e -mail.
6. Depois disso, clique em “Próximo”Para prosseguir para a próxima etapa.
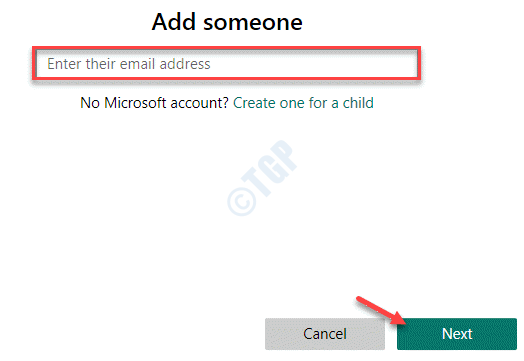
Agora, siga as instruções na tela para concluir o processo de criação da conta.
7. Para sair da sua conta corrente, clique com o botão direito do mouse no “Ícone do Windows““.
8. Depois disso, clique no “Desligue ou saia““. Em seguida, clique em "sair““.
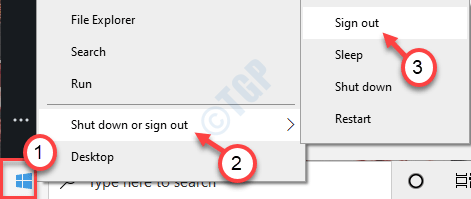
9. Na tela de login, você verá suas contas disponíveis.
10. Clique em sua nova conta para fazer login com ela.
(A nova conta é nomeada 'Administrador' para nós.)
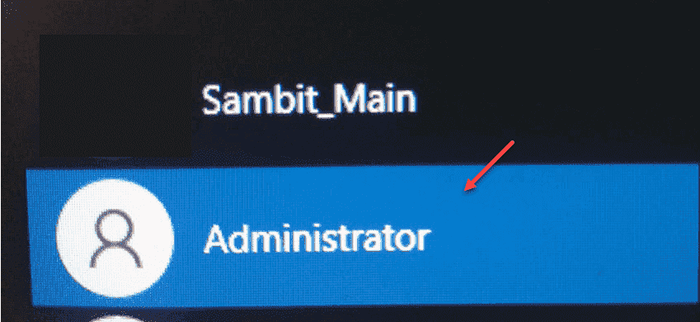
11. Depois disso, clique em “Entrar”Para fazer login na conta.
Depois de assinar usando sua nova conta, verifique se você pode ver os ladrilhos vivos ou não.
Corrigir 4 - Ativar configurações de ladrilhos vivos para ladrilhos de aplicativos individuais
Você pode tentar ativar as configurações de ladrilhos ao vivo para ladrilhos de aplicativos individuais.
1. Pressione a tecla Windows uma vez.
2. Clique com o botão direito do mouse em qualquer azulejo de aplicativos (como correio, clima) e clique em “Mais>““.
3. Depois disso, clique em “LIGUE ATELHA LIVE”Para ativar o recurso.
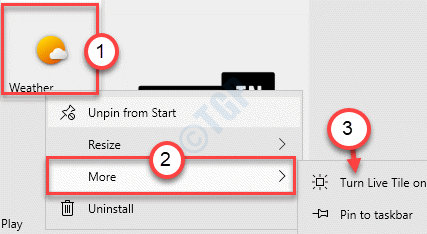
Dessa forma, você pode ativar o recurso de ladrilhos ao vivo para qualquer azulejo de aplicativo presente na tela inicial.
Corrigir 5 - Desativar a escala de fonte personalizada
Alguns usuários notificaram que o problema está ocorrendo por causa da escala de fonte.
1. aperte o janelas chave junto com o 'EU' chave.
2. Quando a janela das configurações aparecer, clique no “Sistema" configurações.

3. Depois que as configurações do sistema abrirem, no lado esquerdo, escolha o “Mostrar" configurações.
4. Depois disso, role para baixo para encontrar a 'escala e layout'. Colocou o "Altere o tamanho do texto, aplicativos e outros itens" para "100% (recomendado)““.

Tente verificar o recurso de ladrilhos ao vivo novamente.
Fix 6 - Desinstale e reinstale o aplicativo
Se você vê que apenas um ou dois aplicativos não estão aparecendo no recurso de ladrilhos ao vivo, tente desinstalá-los e reinstalá-los novamente.
1. Clique no ícone do Windows para abrir o menu Iniciar.
2. Depois disso, clique com o botão direito do mouse no aplicativo problemático e clique em “Desinstalar”Para desinstalá -lo.
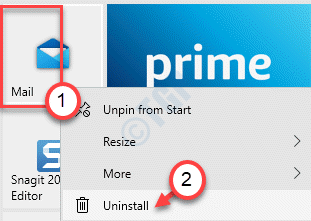
3. Depois de desinstalar o aplicativo, abra a Microsoft Store.
4. Depois disso, instale a versão mais recente do aplicativo.
Confira o ladrilho ao vivo está funcionando ou não.
Fix 7 - Esvazie a pasta Temper
Limpar a pasta temp pode resolver este problema.
1. Clique com o botão direito do mouse no Ícone do Windows.
2. Em seguida, clique em “Correr““.
3. Quando o Correr terminal aparece, tipo “%temp%““. Assim que você clicar em “OK", o Temp pasta aparecerá.
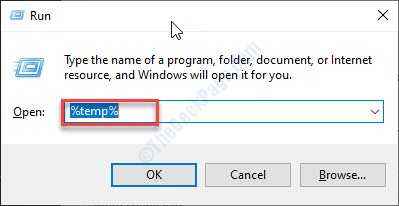
4. Quando o Temp pasta se abre, pressione 'Ctrl+a'.
Todas as pastas e arquivos dentro do Temp Pasta será selecionada.
5. Depois disso, pressione o 'Excluir'Chave para limpar tudo do Temp pasta.
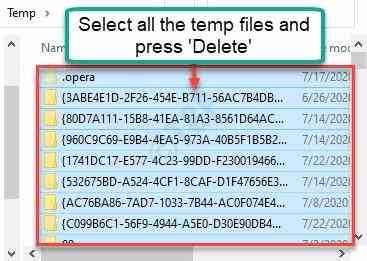
Seu problema deve ser resolvido com certeza.
Corrigir 8 - Execute uma limpeza de disco
Às vezes, se você tiver um grande número de arquivos de cache, arquivos temporários, esse problema pode ocorrer.
1. Imprensa Windows+r teclas juntas.
2. Depois disso, colar este comando e acertar Digitar.
CleanMgr /Low Disk
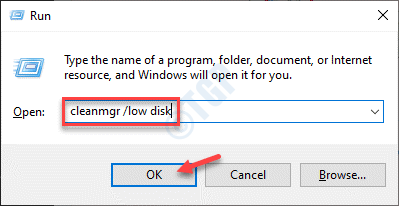
A limpeza do disco A janela será aberta.
3. Quando o Limpeza de disco: seleção de unidade A janela aparece, clique no “Unidades:”E escolha sua unidade do Windows 10 (normalmente, é a unidade“ C: ”).
4. Agora, clique em “OK““.
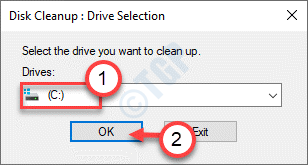
Permita um tempo para calcular o número de arquivos de lixo na unidade.
5. Agora, no “Arquivos para excluir:Seção, marque todas as caixas um a um.
6. Depois disso, clique em “OK”Para iniciar o processo de limpeza.
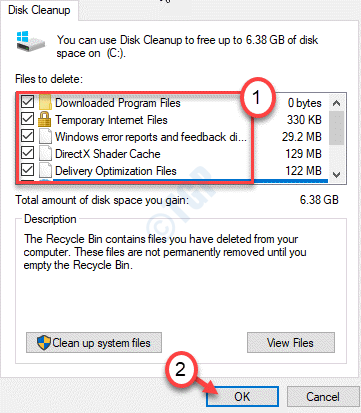
A limpeza do disco limpa todos os arquivos lixo do C: unidade. Reinicie o sistema, se necessário.
Depois de fazer isso, verifique os ladrilhos ao vivo mais uma vez. Seu problema deve ser resolvido.
- « Todo RAM não é utilizável no Windows 10/11 PC correção
- Bluestacks BSOD Código de erro 0x00000667 no Windows 10 Fix »

