Corrija as configurações de sincronização acinzentadas no Windows 10/11
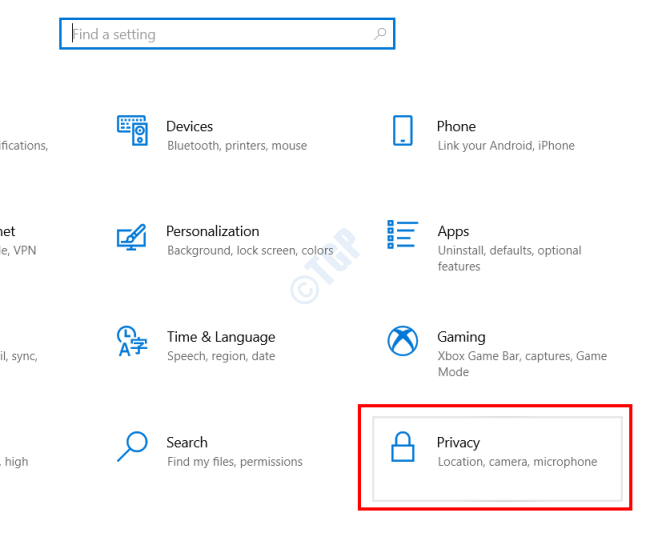
- 3504
- 1044
- Howard Fritsch
Operações do Windows 10 e 11 são carregadas com o recurso de configuração de sincronização. Esse recurso permite sincronizar as configurações do Windows 10 no seu PC com outros dispositivos Windows 10. O único requisito é que você deve ser assinado com a mesma conta da Microsoft em todos os dispositivos. Embora o recurso de sincronização do Windows 10 seja muito útil, pois economiza muito tempo aplicando exatamente as mesmas configurações em vários dispositivos Windows 10, ele pode enfrentar problemas inesperados. Um dos problemas que enfrenta é quando a configuração de sincronização é acinzentada no menu Windows 10 Settings.
Se você também está enfrentando as configurações de sincronização do Windows 10 emitidas acinzentadas no seu PC, você não está sozinho. Muitos usuários relataram esse problema incomodando -os. Aqui estão algumas soluções que você deve tentar se livrar dele.
Índice
- Como corrigir as configurações de sincronização em questão
- Correção 1: Faça alterações nas configurações de feedback e diagnóstico
- Corrigir 2: Faça login com outra conta da Microsoft
- Fix 3 - Altere o registro
- Corrigir 4 - Verifique a conta
- Corrigir 5 - modificar o registro
- Corrigir 4 - Use uma conta escolar ou de trabalho
- Fix 5 - Use a política de grupo local
- Corrija 6 - Ative o recurso de sincronização nas configurações do Azure Active Directory
- Correção 7: Execute o solucionador de problemas da Microsoft Contas
- Correção 8: Ativar sincronização no editor de políticas de grupo local
Como corrigir as configurações de sincronização em questão
Soluções alternativas-
1. Antes de seguir em frente com as correções, verifique se você está conectado aos dispositivos com a mesma conta da Microsoft.
2. Verifique se todos os dispositivos estão conectados com a conexão de rede adequada.
3. Se você estiver em um domínio ingressado no PC, parece ser o motivo por trás disso durante a atualização recente.
Correção 1: Faça alterações nas configurações de feedback e diagnóstico
Se nenhuma das soluções acima o ajudou, aqui está uma correção que pode ajudá -lo, pois tem vários outros usuários que enfrentam problemas semelhantes. Nesta correção, você estará aplicando algumas alterações nas configurações de feedback e diagnóstico no seu PC Windows 10. Depois de aplicar esta configuração, você pode verificar se as configurações de sincronização no seu computador estão giradas ainda.
Aqui estão as etapas que você pode seguir:
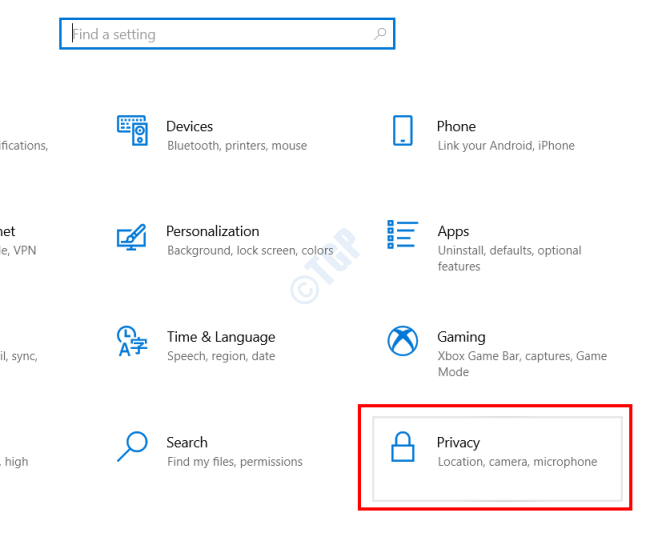
Passo 1: Aperte o Win + i chaves no seu PC para lançar o Configurações aplicativo. Aqui, vá em frente e faça uma seleção no Privacidade opção.

Passo 2: Em seguida, selecione o Feedback e diagnóstico opção do painel esquerdo do aplicativo de configurações. Em seguida, vá para a seção direita e selecione a opção com o Completo opção clicando no respectivo botão de rádio.
Agora, feche o aplicativo de configurações no seu PC e dê uma reinicialização. Após o reinício, verifique as configurações de sincronização no seu PC se elas forem acinzentadas.
Para Windows 11
1 - Pesquise Configurações de diagnóstico e feedback Na caixa de pesquisa da barra de tarefas do Windows 11.

2 - agora, certifique -se de Enviar dados de diagnóstico opcionais Está virado SOBRE.
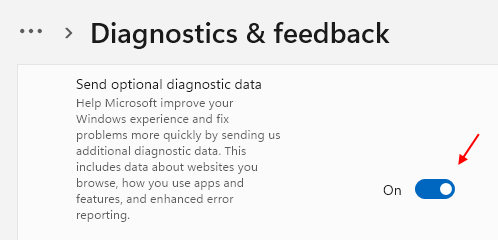
Corrigir 2: Faça login com outra conta da Microsoft
Pode ser que a conta da Microsoft em uso no seu PC tenha alguns problemas. Se as soluções acima não funcionarem, vá em frente e tente fazer login com uma conta diferente da Microsoft. Quando você fizer isso, você precisará fazer login com a nova conta com a qual você assinou em outro PC do Windows 10, onde precisa que as configurações sejam sincronizadas. Na próxima seção, você encontrará as etapas para entrar no Windows 10 com uma conta diferente da Microsoft:
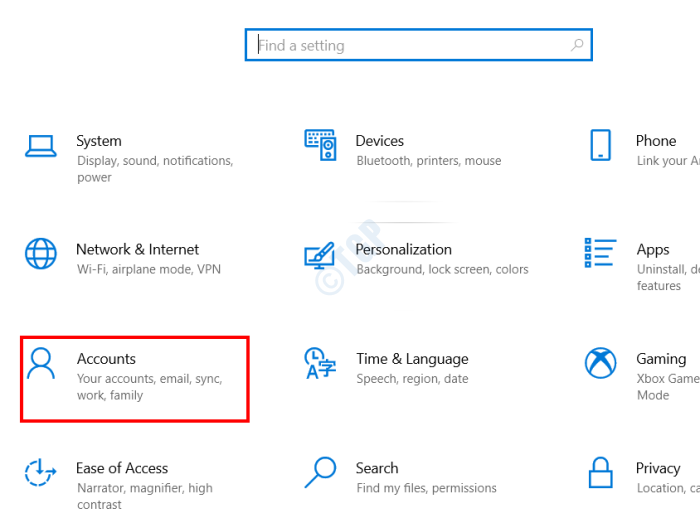
Passo 1: Abra o Configurações aplicativo no seu PC. Para isso, pressione o Win + i botões. Na interface do aplicativo de configurações, clique no Contas opção.

Passo 2: Na interface das configurações de contas, vá para o painel esquerdo. Aqui, selecione o Contas de e -mail e aplicativo opção. Agora, no painel esquerdo, clique na seguinte opção: Adicione uma conta da Microsoft
Nas telas a seguir, siga as instruções na tela e preencha os campos para fazer login com uma nova conta da Microsoft no seu Windows 10 PC.
Depois de assinar com sucesso com a nova conta, vá para as configurações de sincronização e veja se as opções ainda estão acinzentadas. Se sim, tente dar uma reinicialização ao seu PC e verifique novamente.
Se você puder visualizar as configurações de sincronização no seu PC Windows 10, vá em frente e faça login com a mesma conta da Microsoft no outro PC do Windows 10, onde você precisa sincronizar as configurações do Windows 10.
Para Windows 11
1 - Pesquise Contas de e-mail na caixa de pesquisa.
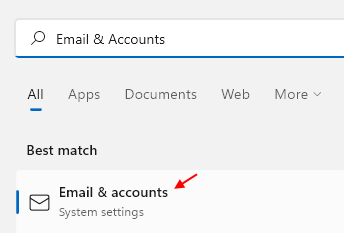
2 - Agora, clique em Adicionar uma conta da Microsoft e usando uma nova conta da Microsoft, inscreva -se e faça login no seu PC.

Fix 3 - Altere o registro
Se a correção do registro anterior não funcionar, siga estas etapas.
1. aperte o Chave do Windows+R teclas juntas.
2. Escrever "regedit"Lá e bateu Digitar Para acessar o editor de registro.

3. No editor de registro, vá por aqui -
Computer \ hkey_local_machine \ software \ Microsoft \ Windows \ CurrentVersion \ Policies \ System
4. Aqui, no lado direito, clique com o botão direito do mouse no espaço e clique em “Novo>““.
2. Em seguida, escolha o “Valor DWORD (32 bits)”Da lista para criar uma nova chave.
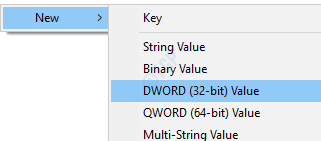
3. Então, nomeie o valor como “NoconnectedUser““.
4. Depois disso, Duplo click no valor para acessá -lo.
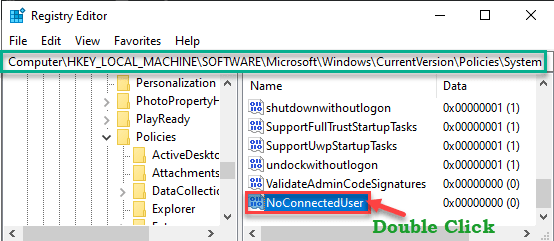
5. Em seguida, defina o valor como “0““.
6. Finalmente, clique em “OK““.

Agora, você tem que reiniciar seu computador.
O processo de sincronização começará em breve. Verifique se isso funciona.
Corrigir 4 - Verifique a conta
Se você fez login no sistema recentemente, deve verificar para sincronizar todas as configurações.
1. Primeiro de tudo, pressione o Chave do Windows+i teclas juntas.
2. Em seguida, clique no “ContasConfigurações para acessá -lo.
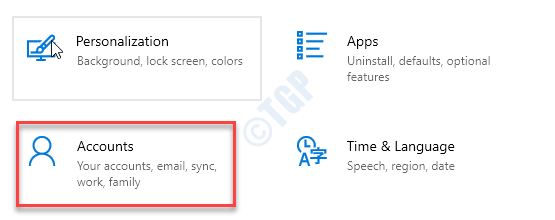
3. Nas configurações de contas, clique em “Sua informação““.
4. No lado direito, clique no “Verificar““.
Agora, você verá os avisos de que maneira deseja verificar a autenticidade da conta. Escolha qualquer um dos métodos mencionados e complete o processo de verificação.
Verifique se a sincronização está funcionando ou não.
Corrigir 5 - modificar o registro
Alterar o registro pode funcionar.
1. Clique na caixa de pesquisa e escreva “regedit““.
2. Depois disso, pressione o 'Digitar'Chave do seu teclado.
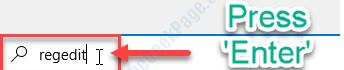
Aviso - Editor de registro é uma parte sensível do seu sistema. Antes de seguir para modificar o registro, solicitamos fazer um backup do registro no seu computador.
Depois de abrir o editor de registro, clique em “Arquivo““. Em seguida, clique em "Exportar”Para fazer um novo backup no seu computador.

3. Depois de fazer o backup, vá para este local-
Hkey_local_machine \ software \ políticas \ microsoft \ windows \ settingsync
4. Depois disso, clique com o botão direito do mouse no espaço lateral direito e clique em “Novo>”E clique em“Valor DWORD (32 bits)““.
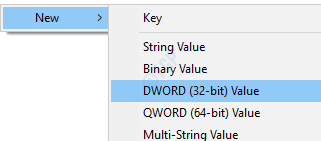
5. Então, nomeie o valor como “Desabilitando o SSYNC““.
6. Depois disso, Duplo click no valor.
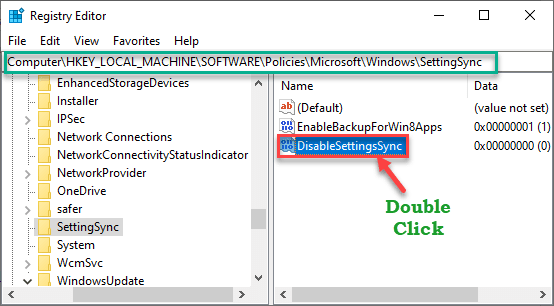
7. Então, defina o valor como “2““.
8. Depois disso, clique em “OK““.
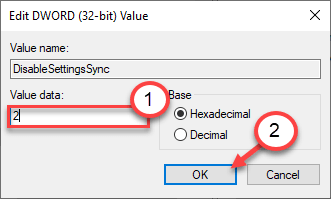
Verifique se o processo de sincronização está funcionando ou não. Se ainda não estiver funcionando, tente estas etapas.
1. Novamente, clique com o botão direito do mouse no espaço e clique em “Novo>““.
2. Escolha o "Valor DWORD (32 bits)" da lista.
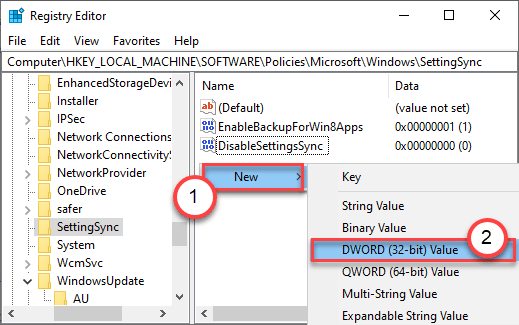
3. Então, nomeie o valor como “Desabilitações de sinalização““.
4. Depois disso, Duplo click no valor para modificá -lo.

5. Então, defina o valor como “2““.
6. Finalmente, clique em “OK““.
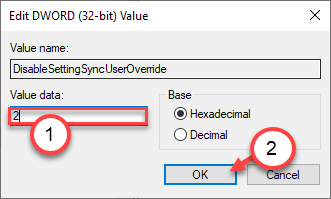
Feche a janela do editor de registro. Reiniciar o computador.
O processo de sincronização começará em breve.
Corrigir 4 - Use uma conta escolar ou de trabalho
Muitas organizações de escola e trabalho permitem que seus usuários sincronizem essas configurações nos dispositivos. Peça ao seu administrador de TI para autorizar as configurações de sincronização.
Fix 5 - Use a política de grupo local
As configurações de sincronização podem ser bloqueadas com a política de grupo local.
1. Você tem que pressionar o Chave do Windows+R teclas juntas.
2. Então escreva "gpedit.MSc”E clique em“OK““.
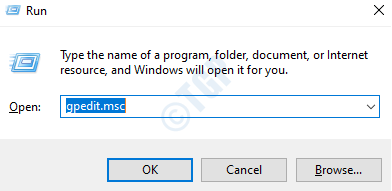
3. Depois que o editor de políticas do grupo se abrir, vá para este lugar -
Configuração do computador> Modelos administrativos> Componentes do Windows> Sincronize suas configurações
4. No lado direito, verifique o “Não sincronize" política.
5. Para acessar esta política, Duplo click nele.
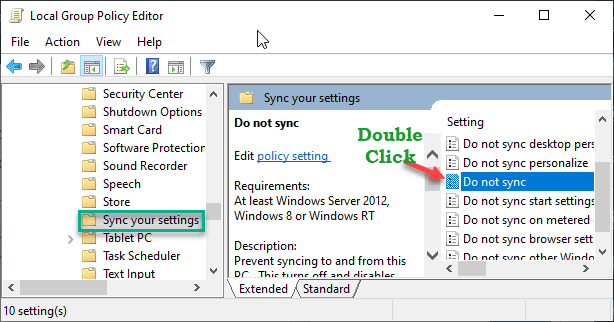
6. Em seguida, defina esta configuração de política como “Habilitado”Para ativar o processo de sincronização automaticamente.
7. Então, verificar a caixa ao lado “Permitir que os usuários ativem a sincronização““.
(Esta opção é para os administradores de rede)
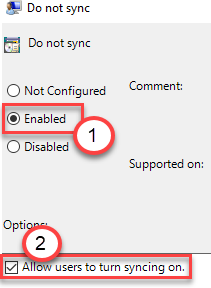
8. Finalmente, clique em “Aplicar" e "OK”Para salvar.
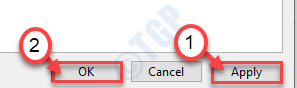
Basta fechar a tela do editor de políticas de grupo local. Reiniciar o sistema. Verifique as configurações de sincronização aqui -
Configurações> Contas> Sincronize suas configurações
As configurações de sincronização funcionarão muito bem.
Corrija 6 - Ative o recurso de sincronização nas configurações do Azure Active Directory
Se você estiver gerenciando os computadores em um domínio usando as configurações do Microsoft Azure Active Directory.
1. Vá para o portal do Microsoft Azure para acessá -lo.
2. Faça login no centro de administração do Azure AD usando credenciais adequadas.
3. Então, no lado esquerdo, clique em três barras menu e clique em “Azure Active Directory““.

4. Depois de adicionar, clique no três barras menu e clique em “Dispositivos““.
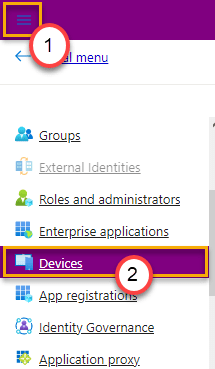
5. Aqui você pode gerenciar os usuários que deseja manter a sincronia entre.
Seu problema deve ser resolvido.
Correção 7: Execute o solucionador de problemas da Microsoft Contas
As configurações de sincronização no Windows 10 estão intimamente relacionadas às contas da Microsoft. Qualquer problema com as contas da Microsoft no seu PC do Windows 10 pode estar causando o Sincronize suas configurações opções a serem acinzentadas. Antes de procurar problemas no seu PC, é altamente recomendável executar o Microsoft Contas Solução de problemas. Agora, este solucionador de problemas não vem embutido com o sistema operacional Windows 10. Você terá que baixá -lo manualmente no site da Microsoft.
Clique aqui para baixar o Microsoft Contas Solução de problemas no seu PC. Depois que o arquivo for baixado, execute o solucionador de problemas clicando duas vezes no arquivo baixado; você não precisa instalar o solucionador de problemas.
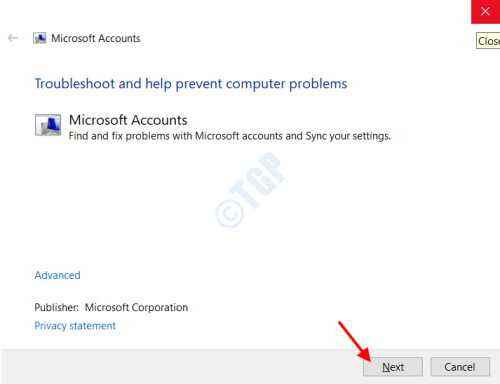
Depois de fazer isso, a interface acima será aberta no seu PC. Aqui, clique no Próximo botão.
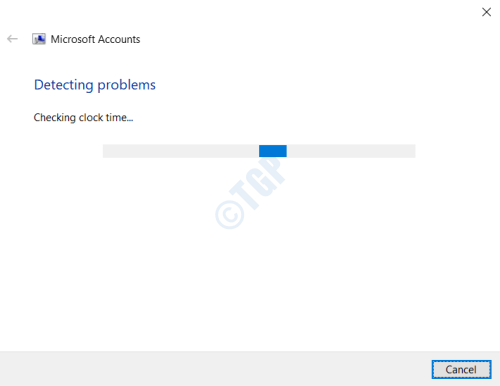
O solucionador de problemas começará a procurar problemas no seu PC que podem estar fazendo com que as configurações de sincronização sejam acinzentadas no menu de configurações. Se essa ferramenta detectar algum problema com contas e configurações da Microsoft relacionadas a ela, um reparo automático será realizado de acordo.
Após o reparo, feche o solucionador de problemas da Microsoft Contas e reinicie seu PC. Após o seu PC inicializa, veja se as configurações de sincronização ainda estão acinzentadas.
Correção 8: Ativar sincronização no editor de políticas de grupo local
Pode ser possível que a sincronização possa ser desativada no seu PC. Você pode lançar o utilitário do editor de políticas de grupo local no seu PC e ativar as configurações de sincronização a partir daí. Na seção a seguir, você conhecerá as etapas necessárias:
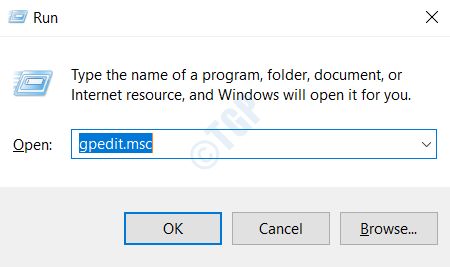
Passo 1: Lançar editor de políticas de grupo local em seu computador. Para fazer isso, pressione o Win + r chaves. O Correr A caixa de diálogo será aberta. Aqui, tipo gpedit.MSc e pressione o Digitar chave.
Passo 2: A janela do editor de políticas de grupo local abrirá. Aqui, vá para o seguinte local no painel esquerdo:
Configuração do computador \ Modelos administrativos \ componentes do Windows \ SYNC suas configurações
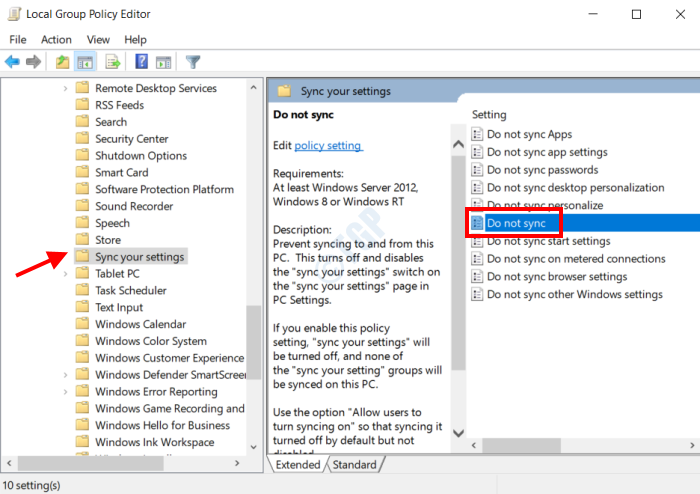
Agora, vá para o painel direito agora e clique duas vezes no Não sincronize opção.

etapa 3: O Não sincronize A janela de propriedades será aberta. Aqui, verifique se o Não configurado ou Desabilitado As opções são selecionadas. Se o Habilitado a opção é selecionada, selecione o Desabilitado opção e salve as configurações. Depois de fazer as mudanças, feche o editor de políticas do grupo local e não se esqueça de reiniciar seu PC.
Após a reinicialização, vá para o aplicativo Configurações e verifique se você pode ver a opção de configurações de sincronização agora.
Conclusão
As configurações de sincronização no Windows 10 podem realmente ser úteis para aplicar as mesmas configurações em vários dispositivos Windows 10. Se as configurações de sincronização no seu PC foram acinzentadas, espero que nas soluções acima tenham ajudado você a. Se você ainda não conseguir acessar as configurações de sincronização no seu PC do Windows 10, informe -nos na seção de comentários abaixo.
- « File Explorer está abrindo muito lento no Windows 10/11
- Todo RAM não é utilizável no Windows 10/11 PC correção »

