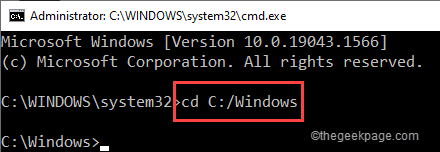Fix Windows Explorer parou de funcionar no Windows 11 e 10
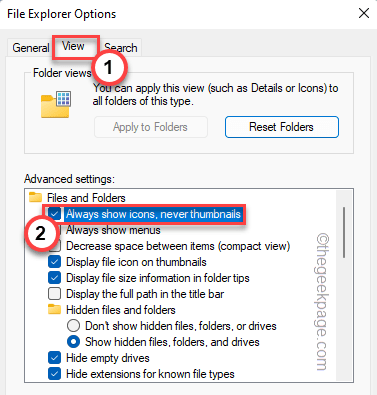
- 2092
- 387
- Ms. Travis Schumm
Windows Explorer ou File Explorer é o principal recurso do Windows que milhões de usuários usam para acessar seus vários dispositivos de armazenamento. O que acontecerá se você não puder acessar seu explorador de arquivos e, em vez disso, uma mensagem de erro aparece com esta mensagem de erro “Windows Explorer parou de funcionar““? Se você está enfrentando esse problema e não pode usar o File Explorer, não se preocupe. Você pode resolver esse problema simplesmente promulgando essas correções fáceis em seu sistema.
Soluções alternativas -
1. Desconecte todos os dispositivos USB externos, unidades externas do seu sistema. Em seguida, abra o arquivo explorador e teste.
2. Apenas reinicie o Windows uma vez. Teste se essa solução alternativa simples ajuda.
Índice
- Corrigir 1 - ajustar o registro
- Corrigir 2 - Limpe de erro do Windows Clear Windows
- Corrigir 3 - Copy Explorer.exe para outro local
- Corrija 4 - Altere as configurações de arquivos e pastas
- Corrija 5 - Execute uma varredura em todo o sistema
- Corrigir 6 - Execute a varredura SFC
- Fix 7 - Desinstale o Mywinlocker
Corrigir 1 - ajustar o registro
As extensões corrompidas de DaemoshellextImage, Winrar, Winrar32 e 7-Zip podem travar o File Explorer.
1. aperte o Chave do Windows+S Teclas juntas e tipo “regedit““.
2. Então, toque no “Editor de registro”Para acessar.
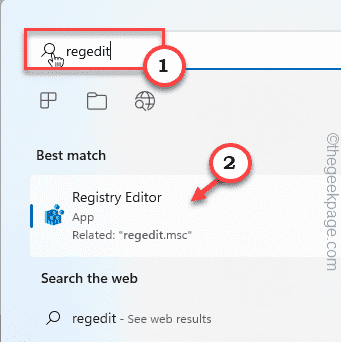
Editor de registro será aberto.
Aviso - Às vezes, essas edições do registro podem bloquear todo o seu sistema. Nesse caso, um simples backup de registro pode salvar seu sistema. Portanto, siga esta etapa simples para criar um backup de registro antes de executar qualquer alteração do registro.
Quando o editor de registro se abrir, toque em “Arquivo““. Em seguida, toque em “Exportar”Para criar um novo backup de registro em seu sistema.
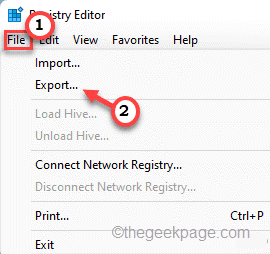
Este backup ajudará você a voltar ao estado anterior.
3. Quando o editor de registro aparecer na tela, expanda o painel esquerdo dessa maneira -
Computador \ hkey_classes_root \*\ shellex \ contextMenuHandlers
4. Agora, você notará vários manipuladores de menu de contexto (como os itens que aparecem no menu do clique com o botão direito do mouse).
5. Apenas, clique com o botão direito do mouse em qualquer um desses itens que você pode encontrar e tocar em “Excluir.
Winrar Winrar32 DaemonShellext 7-ZIP
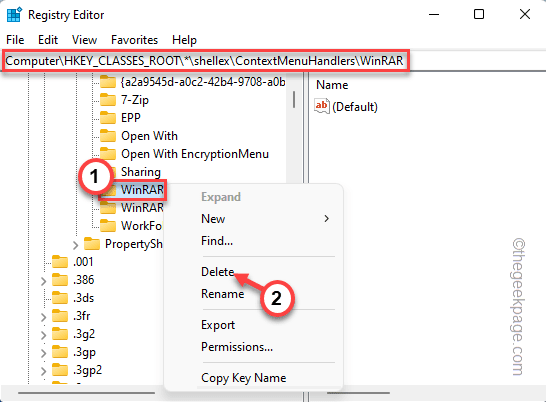
6. Finalmente, para confirmar, toque em “Sim““.
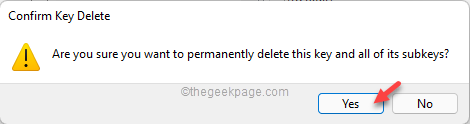
Feche a tela do editor de registro. Depois disso, reiniciar o sistema de uma só vez.
Corrigir 2 - Limpe de erro do Windows Clear Windows
A limpeza dos registros de erros do aplicativo resolveu o problema para muitos usuários.
1. Clique com o botão direito do mouse no Ícone do Windows e toque em “Correr““.
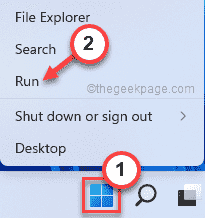
2. Quando o terminal de execução se abrir, digite “Eventvwr.MSc”E clique em“OK““.
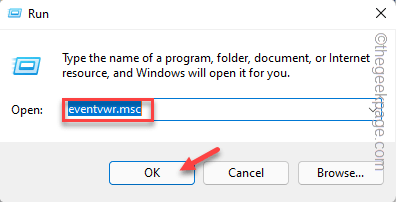
3. Quando você vir a tela do visualizador de erros, expanda o lado esquerdo dessa maneira -
Logs do Windows> Aplicativo
4. Agora, no painel direito, toque em “Log clara… ”Para esvaziar todos os arquivos de log.
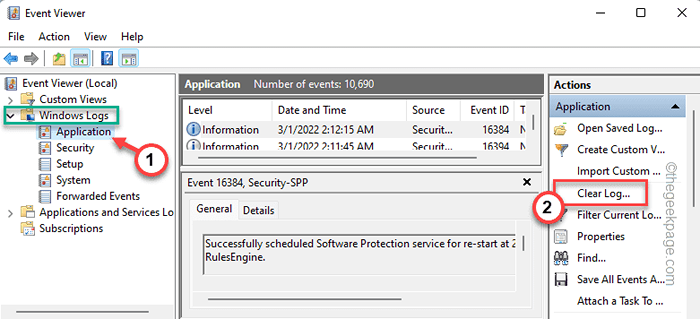
5. Finalmente, toque em “Claro”Para limpar os arquivos de log.

Depois de fazer isso, feche a janela.
Mais tarde, tente abrir o File Explorer e verifique se o problema persiste.
Corrigir 3 - Copy Explorer.exe para outro local
Esta solução funcionou para muitos usuários e deve resolver o problema rapidamente.
1. Abra o arquivo explorador.
2. Em seguida, navegue para esta pasta -
C: \ Windows
3. Aqui você encontrará vários arquivos e pastas.
4. Procure o "explorador" aplicativo.
5. Em seguida, selecione “explorador”E toque no ícone de cópia na barra de menus para copiá -lo.
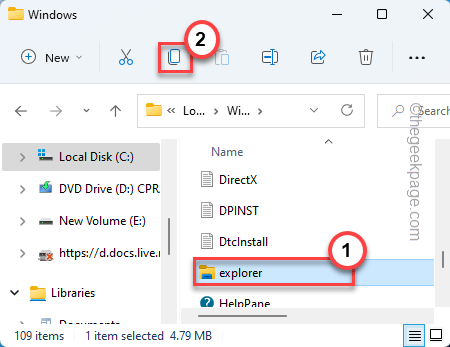
6. Depois disso, vá para este local no File Explorer -
C: \ Windows \ System32
7. Nesta pasta System32, colar o copiado “explorador" aplicativo.
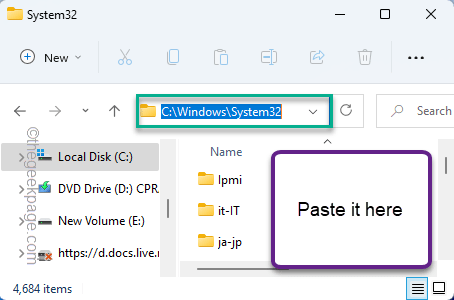
Feche o explorador de arquivos e teste novamente.
Etapas alternativas -
Você não pode executar as etapas acima mencionadas se o File Explorer travar continuamente. Portanto, você pode usar o prompt de comando para copiar o arquivo no mesmo caminho.
1. Basta pressionar a tecla Windows uma vez e começar a digitar “comando““.
2. Quando você vê "Prompt de comando”Apareceu nos resultados da pesquisa, clique com o botão direito do mouse e toque em“Executar como administrador““.
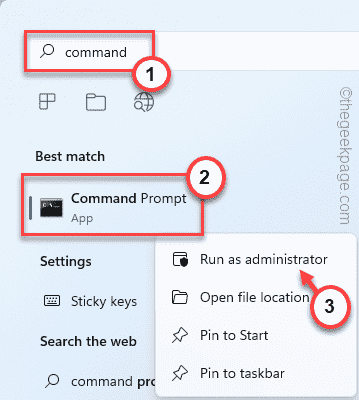
3. Agora, escreva esta linha para navegar para o diretório do Windows.
CD C: \ Windows
4. No terminal CMD, cole esta linha a seguir e pressione a tecla Enter para copiar o Explorer.arquivo exe para o “C: \ Windows \ System32”Diretório.
Copy Explorer.EXE C: \ Windows \ System32
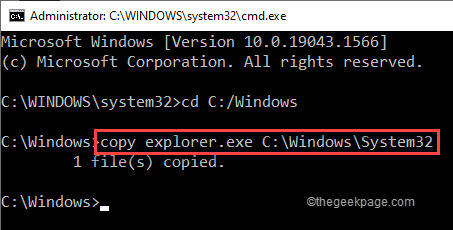
Depois de ver o “1 arquivo (s) copiado”A mensagem apareceu, feche o prompt de comando.
Inicie o File Explorer e teste se está travando.
Corrija 4 - Altere as configurações de arquivos e pastas
A opção de visualização do ícone no File Explorer pode resolver este problema.
1. aperte o Tecla Windows juntamente com o R teclas juntas.
2. Então, tipo este código e acertar Digitar.
Pastas de controle
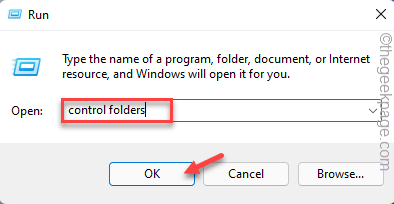
3. Agora, na janela das opções de pasta, vá para o “Visualizar" aba.
4. Tenha certeza de verificar o "Sempre mostre ícones, nunca miniaturas”Opção.
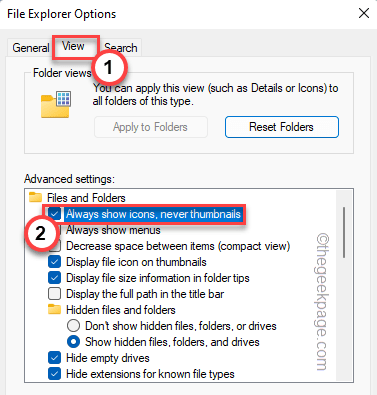
5. Finalmente, toque em “Aplicar" e "OK”Para salvar as mudanças.
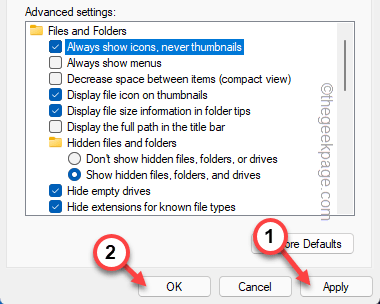
Depois disso, o Open File Explorer e teste se está funcionando corretamente ou não. Se não for esse o caso, siga a próxima correção.
Corrija 5 - Execute uma varredura em todo o sistema
Às vezes, vírus ou malware podem ser a causa raiz do problema.
1. Primeiro de tudo, clique no ícone 🔍 e digite “segurança““.
2. Em seguida, toque em “Segurança do Windows”Para abrir a segurança do Windows.
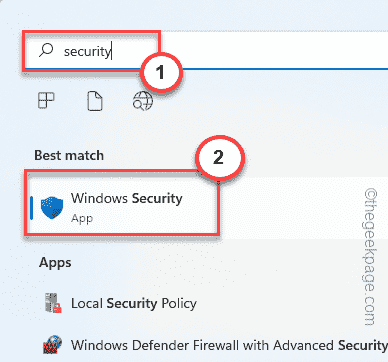
3. No painel esquerdo, toque em “⌂““.
4. Depois disso, clique no “Proteção contra vírus e ameaças”Para abrir.
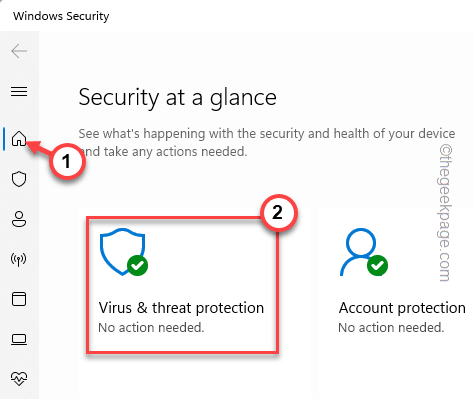
5. Basta tocar em “Opções de digitalização”Para visualizar a lista de várias opções de varredura.
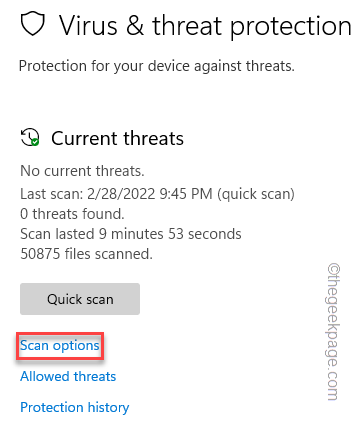
6. Aqui, escolha o “Varredura completa““.
7. Em seguida, clique em “Escaneie agora”Para executar a varredura completa.
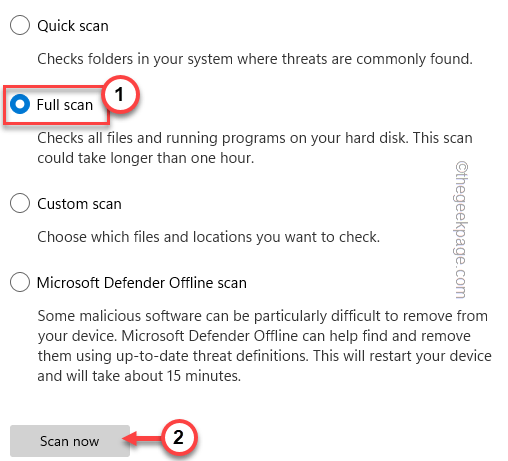
Deixe o Windows Security executar uma digitalização em todo o sistema para identificar e corrigir o problema.
Corrigir 6 - Execute a varredura SFC
SFC Scan destina -se a corrigir erros de arquivos do sistema. Então, executar esta varredura deve corrigir o problema.
1. Toque na placa 🔍 na barra de tarefas e escreva “cmd““.
2. Mais tarde, clique com o botão direito do mouse no “Prompt de comando”E toque em“Executar como administrador““.
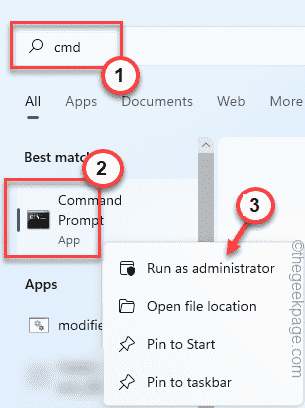
3. Quando o prompt de comando se abre, tipo este código e atingir o Digitar Chave para executar a varredura SFC.
sfc /scannow
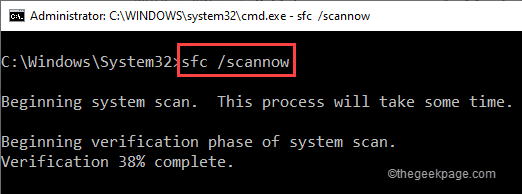
Deixe esse processo atingir 100%.
4. Depois que a varredura do SFC for concluída, copie-se com o comando de disposição e pressione Enter para iniciar a varredura.
Dispon
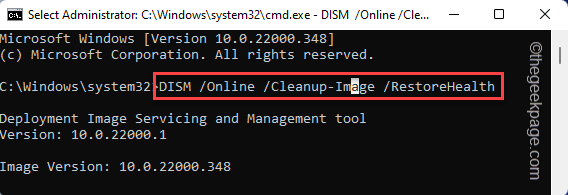
Depois de executar o comando de DISP, feche o prompt de comando.
Fix 7 - Desinstale o Mywinlocker
Alguns usuários relataram que os aplicativos instalados recentemente (como - Mywinlocker), desinstalando -o, devem corrigir o problema de falha.
1. Primeiro de tudo, clique com o botão direito do mouse no Ícone do Windows e toque em “Aplicativos e recursos““.
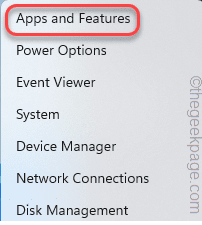
2. Agora, role para baixo e procure “Mywinlocker““.
3. Em seguida, toque em três pontos verticais (⋮) e clique em “Desinstalar”Para desinstalar o aplicativo.
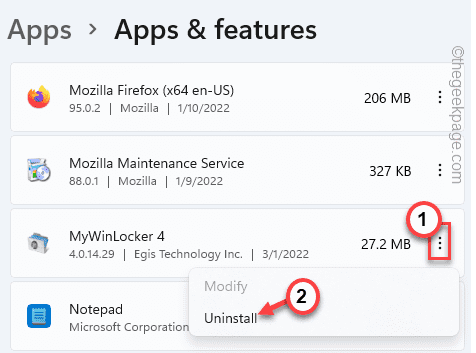
4. Em seguida, toque em “Sim”Para confirmar o processo.
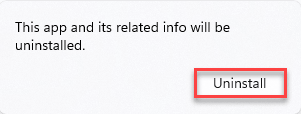
Depois disso, fechar configurações.
Reinício o sistema depois disso e verifique se o File Explorer está travando ou não.
- « Corrigir sua conta foi desativada, consulte seu problema de administrador do sistema no Windows 11/10
- 9 maneiras de corrigir o erro de conexão SSL no Google Chrome »