9 Correções para a estrutura crítica Corrupção BSOD Erro no Windows 10
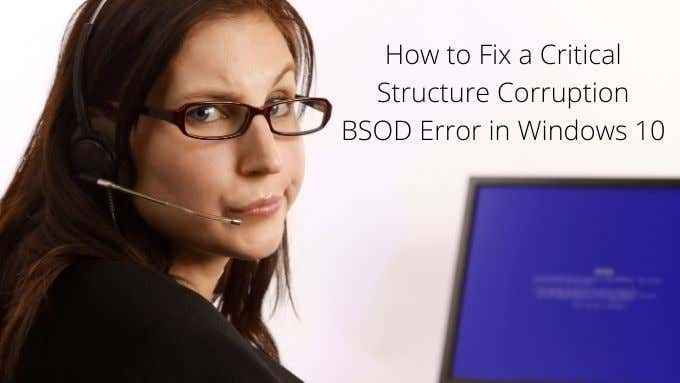
- 2169
- 621
- Maurice Champlin
Não existe um erro BSOD (tela azul da morte) que não é assustador. Ainda assim, a “corrupção da estrutura crítica” deve ser um dos erros mais assustadores que conhecemos.
Não entrar em pânico! Embora esse erro fatal possa indicar um problema sério, não é como se o seu computador fosse subitamente subir em chamas. Respire fundo e trabalhe com as várias opções de solução de problemas abaixo.
Índice
Portanto, vale a pena fazer uma lista de mudanças recentes que você está ciente e iniciando sua jornada de solução de problemas com essas mudanças. Ou revirando -os de volta ou usando -os como uma maneira de restringir a provável origem do problema. As coisas a serem observadas incluem:
- Novo hardware ou novos drivers de hardware.
- Novas instalações de aplicativos.
- Atualizações recentes do Windows.
A correlação não significa causa, mas um erro de tela azul seguindo de perto um desses tipos de alterações é suficiente para justificar uma aparência.
2. Inicialize no modo de segurança
Se você quiser descobrir se um driver ou outro aplicativo de inicialização é responsável por esse erro, ele pode ajudar a inicializar o Windows 10 no modo de segurança. No modo de segurança, apenas um conjunto genérico de drivers é carregado e nenhuma das startup personalizadas Crud que a maioria de nós se acumulou depois de um tempo carrega na memória.

Se você ainda recebe o erro de corrupção da estrutura crítica, apesar de estar no modo de segurança, é mais provável que haja uma causa de hardware por trás de seus problemas. Se você não sabe como inicializar no modo de segurança, verifique como reiniciar o Windows no modo de segurança.
3. Execute uma bota limpa
O modo de segurança tira as janelas para o mais essencial, para garantir que você obtenha um ambiente estável para solução de problemas. No entanto, há um modo de inicialização diferente que assume que o próprio Windows não é o problema. Em vez disso, uma bota limpa deixa as janelas sozinhas e desativa todos os aplicativos de inicialização de terceiros e outras personalizações. Esta é uma boa maneira de descobrir se o BSOD está sendo causado por algo no próprio Windows ou por um aplicativo de terceiros.
Executar uma bota limpa é um pouco mais complicada do que o modo de segurança. Então.
4. Desconecte dispositivos USB
Ao solucionar erros como esses, é sempre uma boa idéia remover o maior número possível de variáveis da equação. Então desconecte todos os dispositivos USB que você não precisa absolutamente.

Geralmente isso significa tudo, exceto o seu teclado e mouse. Se o BSOD parar, adicione dispositivos de volta um por um até que aconteça novamente. Isso deve fornecer uma pista sobre quais dispositivos podem ser responsáveis.
5. Desinstalar aplicações de comportamento incorreto
Parece haver um certo subconjunto de aplicativos que são conhecidos por causar o erro de corrupção da estrutura crítica. Eles não fazem isso por todos e provavelmente funcionam muito bem na maioria das vezes.
Quais aplicativos? Vimos relatórios anedóticos de aplicativos como álcool 120% e daemon Tools, causando este BSOD. Portanto, se você tiver esses aplicativos instalados ou com um nível semelhante de acesso ou funcionalidade do sistema, tente desinstalá -los.
6. O culpado comum: drivers de exibição
Com base nos vários casos que vimos com este BSOD na Internet, parece que os drivers de exibição com defeito são frequentemente a causa. O que significa que uma correção em potencial é desinstalar seu driver de exibição atual e reinstalar o mais recente.

Quando dizemos "desinstalar", realmente queremos dizer isso. Os drivers de exibição são notórios por não se remover adequadamente do seu sistema, que é realmente um dos motivos pelos quais eles causam problemas para começar. É por isso que você deve usar DDU (desinstalador de driver de exibição). É a melhor coisa a fazer é desinstalar o motorista no modo de segurança e depois instalar seu novo driver como um novo software.
7. Desfaça overclocking
Esta é uma etapa que recomendamos para praticamente qualquer erro fatal que aconteça em um PC. Se algum de seus componentes como a GPU, CPU ou RAM estiver indo além das especificações classificadas, alterne -as novamente para as configurações de estoque antes de fazer qualquer outra solução de problemas.
8. Teste de hardware
A falha de hardware pode ser uma fonte para quase qualquer BSOD, e a corrupção da estrutura crítica não é diferente. Por isso, vale a pena executar alguns diagnósticos de hardware para garantir que não seja um componente falhado.

Comece executando o verificador de disco do Windows em cada uma de suas unidades. Se houver setores ruins ou o sistema de relatórios inteligentes indica uma falha pendente, você descobrirá dessa maneira.
Embora provavelmente não seja um problema com a RAM, é uma boa ideia executar o diagnóstico da memória do Windows de tempos em tempos de qualquer maneira.
9. Verifique os arquivos do sistema
O System File Checker (SFC) no Windows é uma das melhores etapas de solução de problemas de uso geral que você pode tomar sempre que parece que o próprio Windows é instável. O que ele faz é verificar todos os seus arquivos de sistema para garantir que eles não sejam corruptos ou incorretos. Se um arquivo quebrado for encontrado, o SFC o substituirá por uma nova cópia.
Para usar o SFC, tudo o que você precisa fazer é:
- Clique com o botão direito do mouse no Botão de início
- Selecione Windows PowerShell (Admin)
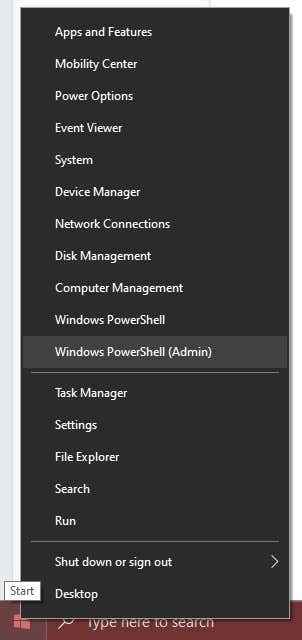
- Digite SFC /ScanNow e pressione Digitar
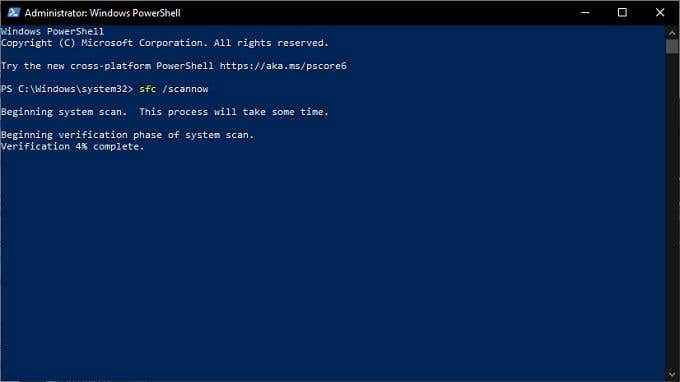
Se o processo concluir sem erros, você sabe que não foi um arquivo de sistema corrupto.
Falha crítica?
Esperamos que, depois de experimentar essas dicas de solução de problemas, seu erro de estrutura crítica desapareceu. No entanto, se voltar ou você simplesmente não consegue encontrar o motivo pelo qual está acontecendo, sempre há a opção nuclear.
Vá para 3 maneiras de limpar e reinstalar o Windows 10 e aprender como fazer um novo começo para você.
- « Como consertar um loop de reparo automático do Windows 10
- WordPress Gutenberg Tutorial Como usar o novo editor »

