Como consertar um loop de reparo automático do Windows 10
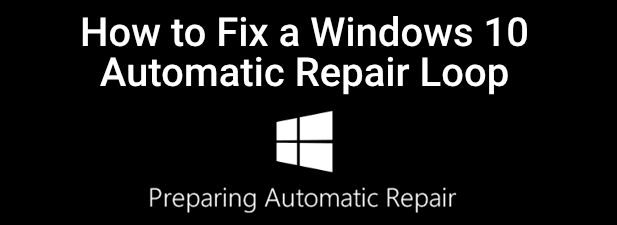
- 697
- 187
- Mrs. Christopher Okuneva
Uma atualização ruim do sistema, uma nova placa gráfica, arquivos de sistema corrompido, mesmo um novo mouse USB-qualquer um deles pode causar um temido loop de reparo automático do Windows 10 quando você está tentando inicializar um PC do Windows.
Você geralmente verá esse erro quando o Windows 10 tenta inicializar e não puder, forçando -se através de um ciclo interminável de tentar automaticamente se reparar. Se o Windows não conseguir se reparar, ele reinicia e repete o ciclo. Para consertar um loop de reparo automático do Windows 10, eis o que você precisará fazer.
Índice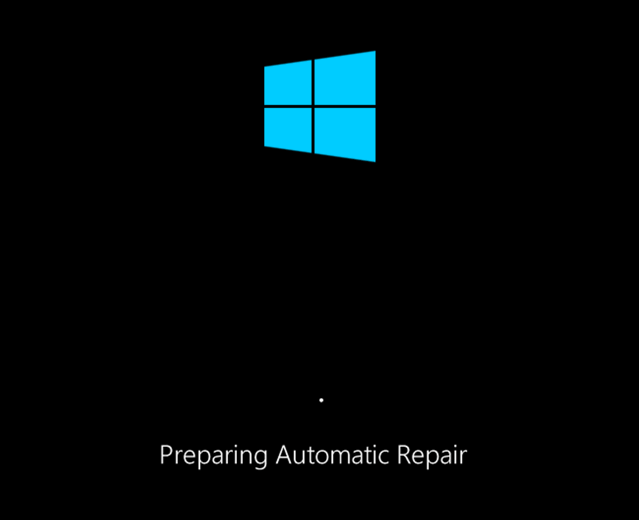
Se você atualizou recentemente seu PC, seus novos componentes precisarão de drivers de dispositivo para permitir que o Windows o use. Se os motoristas estiverem ausentes, desatualizados ou não suportados, isso pode causar um loop de reparo, especialmente para componentes críticos como uma nova placa gráfica.
Outros problemas, como componentes defeituosos, infecção por malware, registro do sistema corrompido e até arquivos de instalação quebrados, todos apontam para uma possível causa. Felizmente, muitas das correções que você pode experimentar abaixo funcionarão para a maioria das causas de um loop de reparo automático do Windows 10.
1. Desconecte ou remova dispositivos instalados ou conectados recentemente
Se você instalou recentemente um novo hardware antes que um loop de reparo automático do Windows 10 começasse a aparecer, o hardware que você instalou é uma causa provável do problema.
Isso geralmente se deve a um driver ou conflito de motorista ausente. Os drivers de dispositivo permitem que o Windows interage o hardware (como sua placa gráfica) com o software (Windows Services e Software de terceiros). Se os motoristas estiverem ausentes ou quebrados, isso pode impedir o Windows de inicializar corretamente.

Na maioria dos casos, a remoção do dispositivo problemático permitirá que o Windows pule sobre o problema. Se as botas do Windows com o dispositivo removidas, você poderá procurar instalar novos drivers ou substituir o componente. Por exemplo, a instalação de uma nova placa gráfica pode exigir que você baixe e instale drivers no site do fabricante.
2. Execute ferramentas de reparo do sistema (chkdsk, sfc)
Se você não pode rastrear imediatamente a causa de um loop de reparo automático do Windows 10, a melhor coisa a fazer é começar com algumas ferramentas de reparo de sistema comuns. Enquanto o Windows não pode inicializar, geralmente você pode forçar o Windows a inicializar para uma janela de prompt de comando usando a tela de menu de opções avançadas.
- Para fazer isso, reinicie seu PC e pressione o F8 Chave no seu teclado antes que o logotipo do Windows e o ícone giratório apareçam (pode ser necessário repetir esta etapa algumas vezes). Isso deve fazer com que o menu de solução de problemas de inicialização do Windows apareça. Selecione Consulte as opções avançadas de reparação começar.
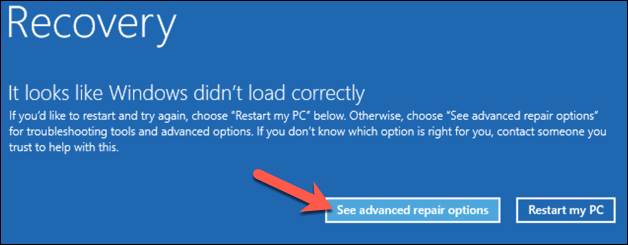
- No Escolha uma opção menu, selecione o Solucionar problemas opção.
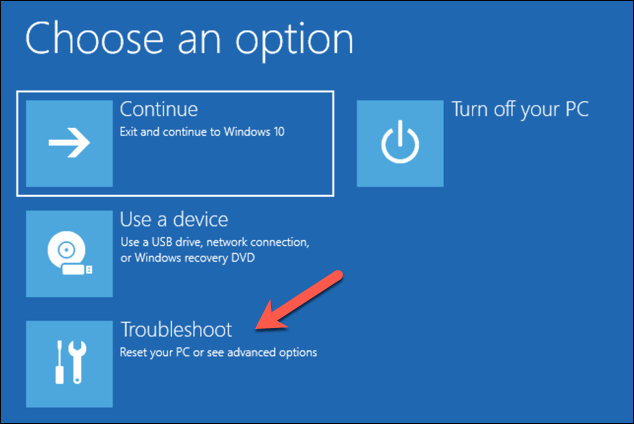
- No Solucionar problemas menu, selecione o Opções avançadas opção.
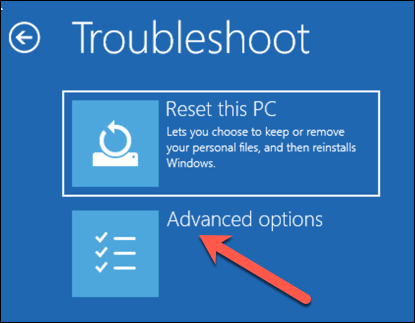
- Selecione Prompt de comando no Opções avançadas menu para inicializar para uma versão mínima do Windows, mostrando apenas uma janela de prompt de comando.
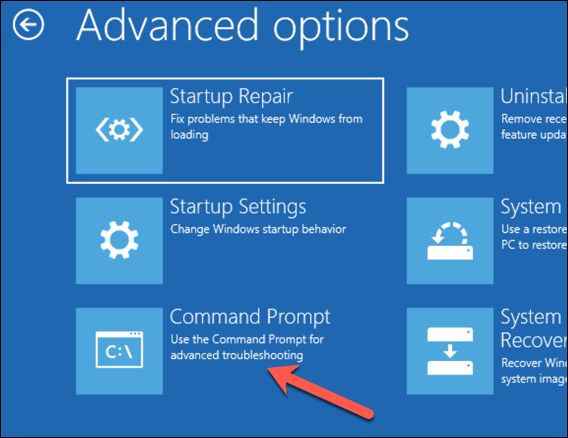
- Na janela Prompt de comando, digite chkdsk /r c: Para iniciar uma verificação de baixo nível da unidade do sistema para erros usando o utilitário de disco de verificação. Se detectar erros, chkdsk irá repará -los automaticamente (se possível).
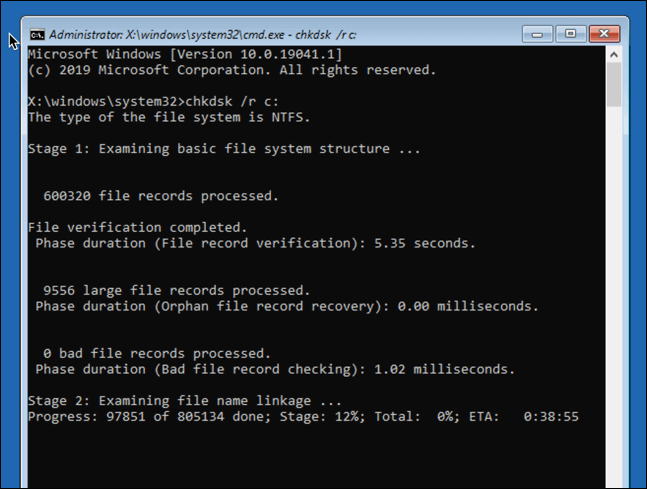
- Em seguida, você pode verificar a integridade dos arquivos do sistema Windows usando a ferramenta de verificador de arquivo do sistema. Tipo sfc /scannow começar. Isso pode levar algum tempo para concluir.
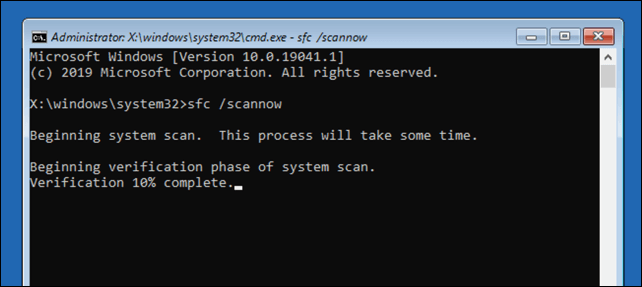
- Depois de terminar, pressione o ícone cruzado (x) no canto superior direito para fechar a janela do prompt de comando e reiniciar seu PC.
3. Execute a ferramenta de disposição do Windows 10
O utilitário de verificador de arquivos do sistema acima consertará os arquivos do sistema usando uma imagem local do Windows. Se certos arquivos forem corrompidos, o Windows os substituirá pela imagem local, mas se essa imagem tiver sido corrompido, o Windows não poderá se reparar.
Para superar isso, você pode usar a ferramenta Dispon (implantação de imagem e gerenciamento de imagens) para reparar os arquivos do seu sistema primeiro.
- Para fazer isso, pressione o F8 Chave durante a inicialização e depois selecione Consulte as opções avançadas de reparação.
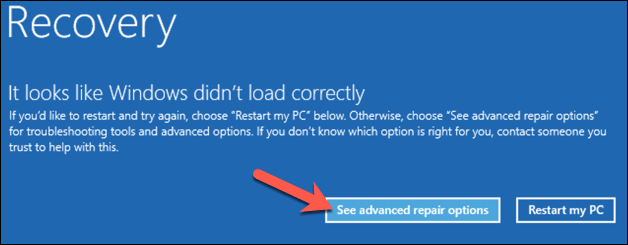
- No menu Solução de problemas de inicialização, selecione Solucionar problemas > Opções avançadas > Configurações de inicialização > Reiniciar.

- Na próxima etapa, selecione Ativar modo de segurança com rede selecionando o 5 chave de número (ou F5) no seu teclado. O Windows inicializará até o modo de segurança, com apenas serviços mínimos ativados.
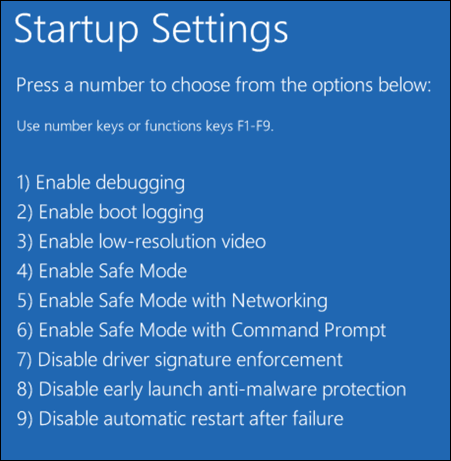
- Depois que o Windows inicializa no modo de segurança, clique com o botão direito do mouse no menu Iniciar e selecionar Windows PowerShell (Admin).
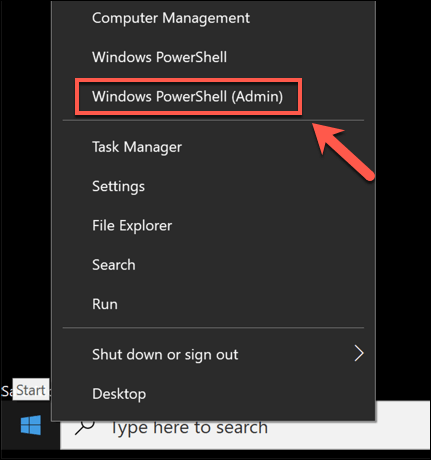
- Na janela PowerShell, digite Dispon e permitir que o processo seja concluído, o que pode levar algum tempo.
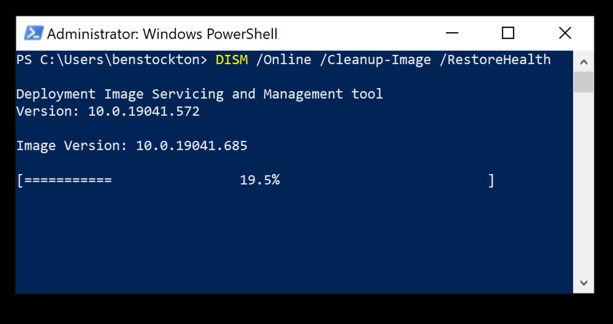
- Quando a ferramenta de disposição terminar em execução, reinicie seu PC e use as etapas acima para inicializar em uma janela da linha de comando, repetindo o Sfc comando (sfc /scannow) para garantir que o Windows seja totalmente reparado.
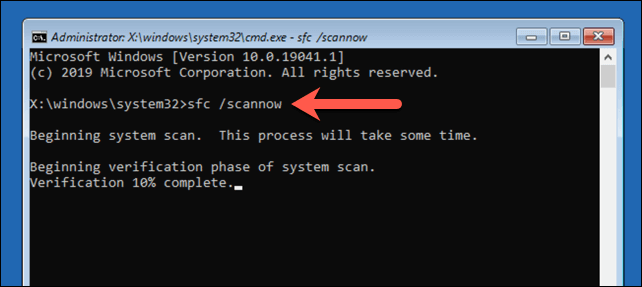
4. Desative o reparo automático de inicialização para limitar os loops de inicialização
Se você está confiante de que uma instalação do Windows 10 ainda está funcional, é possível desativar o sistema automático de reparo de inicialização. Isso deve permitir que você inicialize no Windows sem que o loop de reparo ocorra.
Isso só funcionará se o Windows estiver funcionando corretamente, no entanto. Se não for (e você ainda não pode inicializar), pode ser necessário considerar mais correções drásticas (como restaurar janelas) depois.
- Para começar, pressione F8 e aguarde o menu de solução de problemas de inicialização, selecionando Veja reparo avançado para prosseguir.
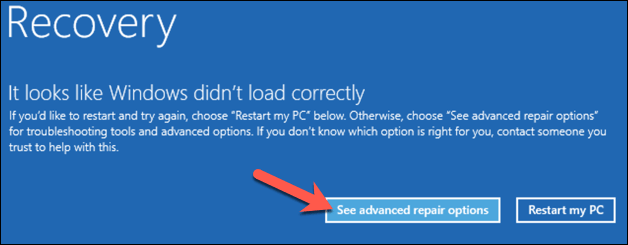
- No menu Solução de problemas de inicialização, selecione Solucionar problemas > Opções avançadas > Prompt de comando, Em seguida, aguarde a janela da linha de comando abrir. Pode ser necessário autenticar com a senha da conta local ou da Microsoft primeiro.
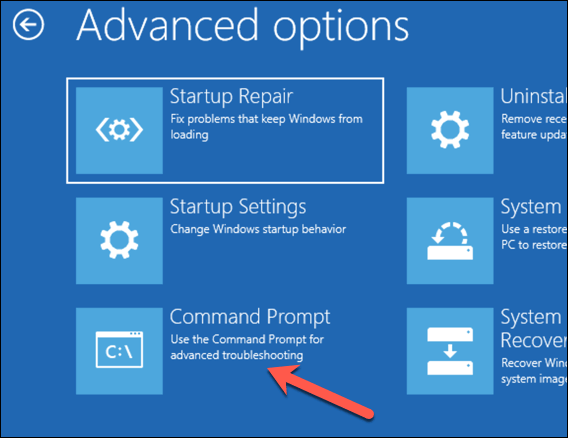
- Na janela da linha de comando, digite bcdedit e verifique novamente os valores para identificador e recuperado. O identificador valor geralmente aparecerá como padrão, com recuperado listado como sim.
Para mudar isso, digite bcdedit /set default recuperado não Para desativar o reparo automático de inicialização.
Se você estiver executando este comando de uma linha de comando ou janela do PowerShell no modo de segurança, pode ser necessário substituir o identificador valor para atual Em vez disso (e.g. bcdedit /set Current recuperado não).
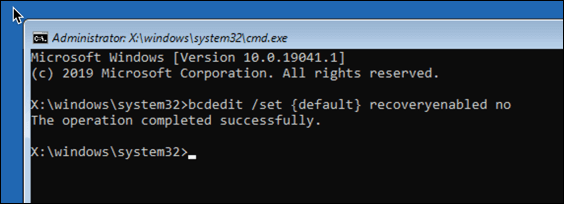
- aperte o ícone cruzado (x) no canto superior direito para reiniciar seu PC. Se o Windows puder inicializar, você poderá fazer login normalmente no próximo estágio.
Mantendo uma instalação saudável do Windows 10
Se o Windows 10 ainda estiver em um loop automático de reparo (ou se tiver outros problemas que o impedem de inicializar corretamente), pode ser necessário considerar métodos de reparo mais drásticos, como limpar e reinstalar as janelas. Isso pode perder seus arquivos salvos locais, por isso não deixe de fazer backup do seu disco rígido antes de começar.
Depois de conseguir consertar o loop de reparo usando as etapas acima, você precisará garantir uma instalação saudável com manutenção regular do sistema. Manter o Windows atualizado com as atualizações de novos driver de dispositivo e atualizações importantes do sistema é essencial.
Se as atualizações ficarem presas ou se as atualizações simplesmente não forem instaladas corretamente, não se esqueça de experimentar algumas correções simples, de uma reinicialização rápida à execução do Windows Update Sollooter. Atualizar não é a única coisa que você pode fazer para aumentar o desempenho do seu PC, no entanto, a limpeza do seu PC terá um impacto positivo.
- « 5 melhores aplicativos de software de conversor de vídeo para Windows 10
- 9 Correções para a estrutura crítica Corrupção BSOD Erro no Windows 10 »

