WordPress Gutenberg Tutorial Como usar o novo editor

- 2867
- 483
- Mrs. Willie Beahan
Se você usa o WordPress há alguns anos, lembra -se de quando o pessoal do WordPress lançou o editor Gutenberg no WordPress 5.0 em 2018.
Este novo editor padrão foi uma grande revisão para editar postagens e páginas em seu site. Ele transformou a grande caixa de texto que os proprietários de sites estavam acostumados em uma plataforma de edição baseada em bloco muito diferente.
Índice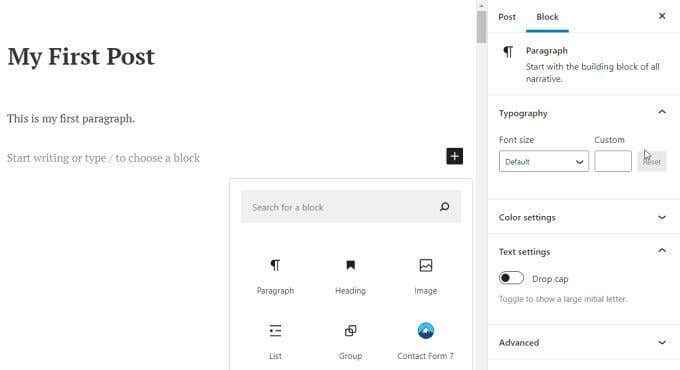
Selecionar qualquer um dos blocos da janela pop-up adiciona esse bloqueio como a próxima seção em sua página ou postagem.
Antes de chegarmos a esses blocos, vamos começar do início e criar uma nova postagem usando Gutenberg no WordPress.
Criando postagens e adicionando blocos
Adicionar uma postagem permanece inalterada desde a última versão do WordPress. Basta selecionar Postagens Na barra de navegação esquerda e selecione Adicionar novo embaixo disso.
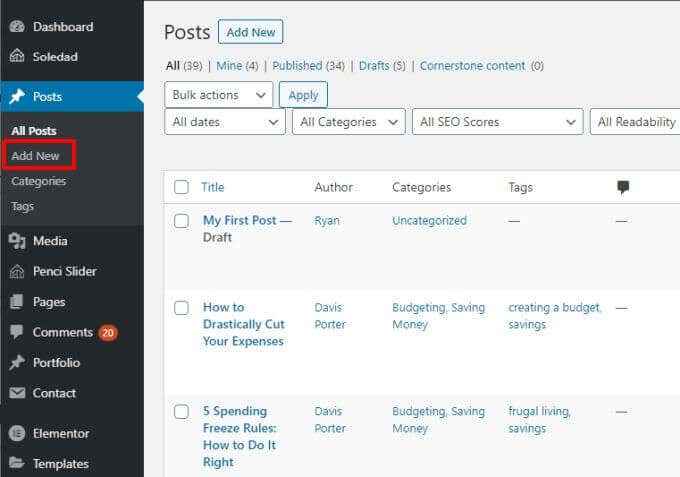
Isso abrirá a janela do editor de post. É também onde tudo é diferente. Você verá o editor padrão do Gutenberg WordPress.
Adicionando itens de bloco no editor Gutenberg
Você pode digitar o título da sua postagem no campo do título. Em seguida, selecione o + ícone à direita para adicionar o primeiro bloco.
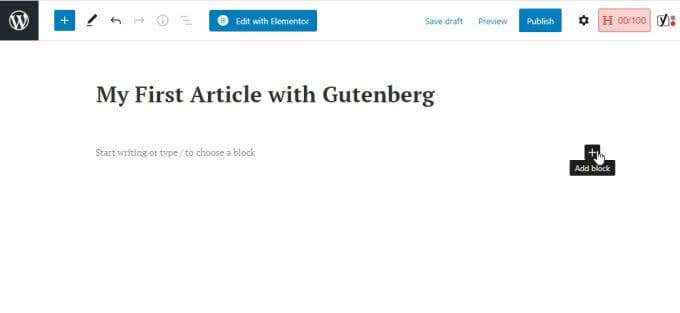
Blocos de parágrafo
O primeiro bloco mais comum que as pessoas adicionam depois que o título é um bloco de parágrafos. Para fazer isso, selecione Parágrafo Da janela pop-up.
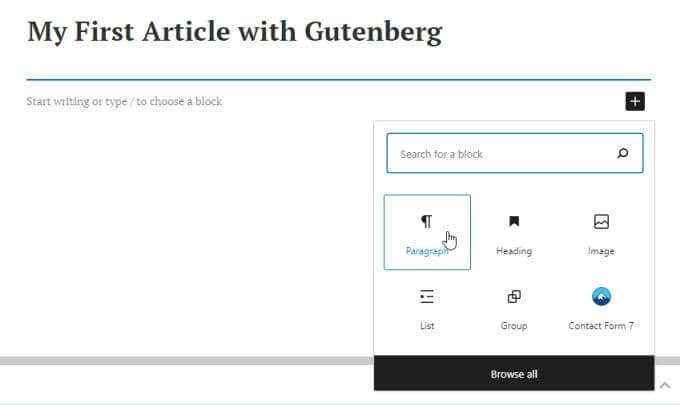
Isso inserirá um campo de bloco onde você pode começar a digitar o primeiro parágrafo da sua postagem. A formatação para o bloco de parágrafo segue a fonte padrão para os blocos de parágrafos do seu site.
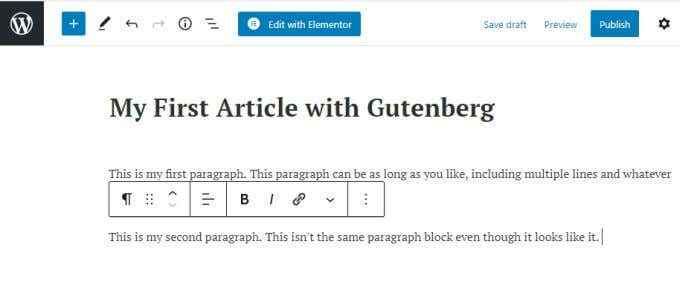
Aqui estão algumas dicas para adicionar blocos de parágrafos no editor Gutenberg.
- Seu parágrafo pode ser o quanto você quiser. O texto envolverá automaticamente a próxima linha, assim como no editor clássico.
- Se você pressionar Digitar, O editor Gutenberg cria automaticamente um novo bloco de parágrafos, no entanto, parece um segundo parágrafo com uma pausa para o parágrafo.
- Destacando qualquer texto no parágrafo mostrará uma janela de formatação onde você pode alterar a formatação para esse texto ou modificar o bloco em uma lista ou em algum outro tipo de bloco.
- Selecione os três pontos e selecione Remova o bloco Para excluir um bloco de parágrafos e substituí -lo por outra coisa.
Blocos de imagem
Se você selecionar o bloco de imagem, verá uma caixa de imagem onde poderá selecionar um botão de upload para fazer upload de uma imagem em sua postagem do seu computador. Selecione os Biblioteca de mídia link para usar uma imagem da sua biblioteca de mídia existente, ou Insira do URL para vincular a uma imagem de outro site.
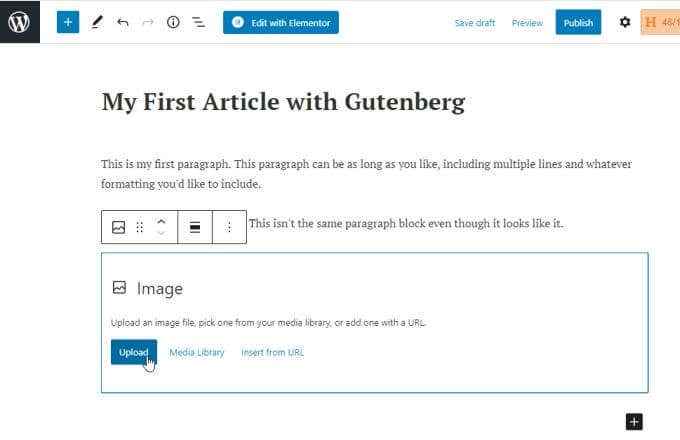
Isso inserirá a imagem no artigo em que você adicionou o novo bloco de imagem. Você notará que pode digitar a legenda para a imagem diretamente sob a própria imagem.
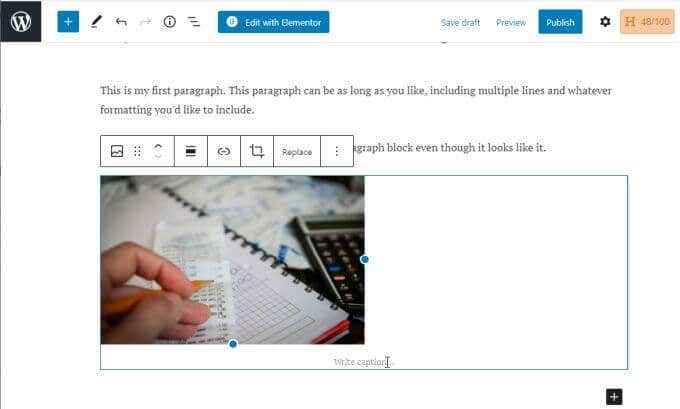
Você pode usar as mesmas opções de formatação no texto da legenda que puder no texto regular do parágrafo.
Blocos de lista
Quando você adiciona um novo bloco e selecione Lista, Ele inserirá o bloco de lista naquele ponto do artigo.
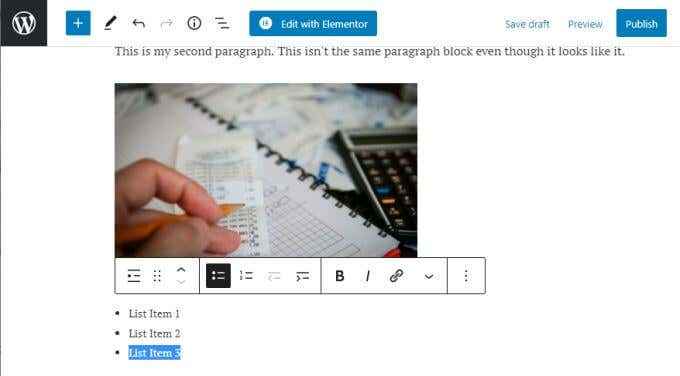
Vai mostrar uma bala, mas enquanto você digita e pressiona Digitar, Cada nova bala aparecerá conforme você precisa deles.
A formatação da lista também segue o estilo e o tamanho da fonte, conforme definido pelo seu tema, então não se surpreenda se a fonte da sua lista parecer diferente dos seus blocos de parágrafo.
Você pode destacar o texto no bloco da lista e verá opções de formatação para este texto se quiser alterá -lo. Você não pode mudar o estilo da fonte aqui, mas pode ser ousado, em itálico, adicionar um hiperlink ou alterar o tipo de bloco inteiramente.
Outros blocos
Se você quiser ver todos os blocos disponíveis, selecione + Para adicionar um bloco, depois selecione Navegue tudo Para ver a lista inteira.
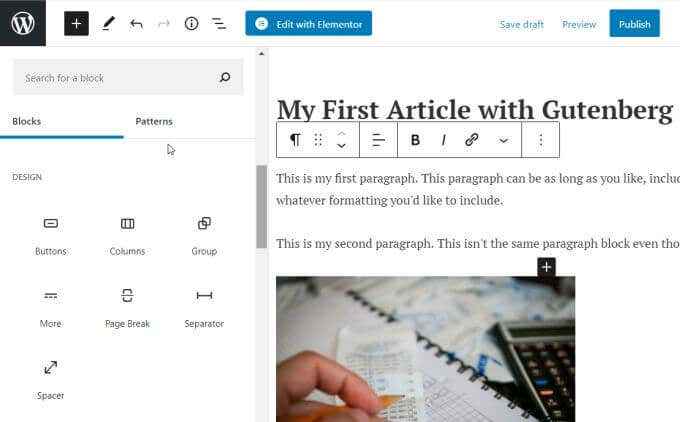
Esta lista é realmente muito longa. Tudo o que você se lembra de estar disponível no editor clássico por meio do seu sistema de menu será incluído aqui. Isso inclui outros blocos comumente usados como:
- Mesas
- Arquivos e mídia
- Vídeos
- A tag "mais"
- Quebras de página e separadores
- Widgets como ícones sociais, nuvens de tags, calendário e widgets de plug -in do WordPress
- Código de incorporação para sites sociais, sites de mídia como YouTube e Spotify e mais
Outros recursos do Gutenberg
Você não precisa ficar com os blocos que você adicionou onde quer que os adicionasse. Você pode rolar novamente em sua postagem e selecionar o + ícone entre qualquer um dos blocos existentes. Isso permitirá que você insira novos blocos entre os existentes.
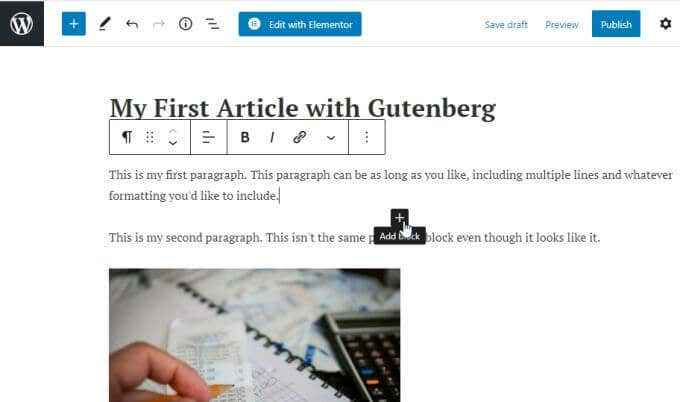
Você também não está preso à colocação de seus blocos também. No editor clássico do WordPress, nem sempre é fácil mover coisas como imagens para outras seções da sua postagem sem às vezes bagunçar a codificação de fundo.
Em Gutenberg, elementos em movimento como imagens são tão simples quanto selecionar o bloco e depois selecionar as setas para cima ou para baixo na barra de menus pop-up para mover o bloco para cima ou para baixo na postagem.
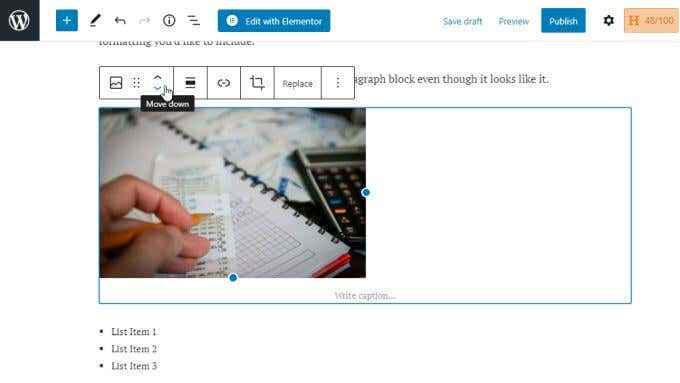
Cada vez que você selecionar a seta, ela deslizará que bloqueia uma posição em qualquer direção que você selecionou.
Usando o editor Glutenberg no WordPress
A área postal não é o único lugar para adicionar novos blocos. Você notará que há um menu de ícone muito simples na parte superior do editor, onde você pode usar o + ícone para adicionar blocos também.
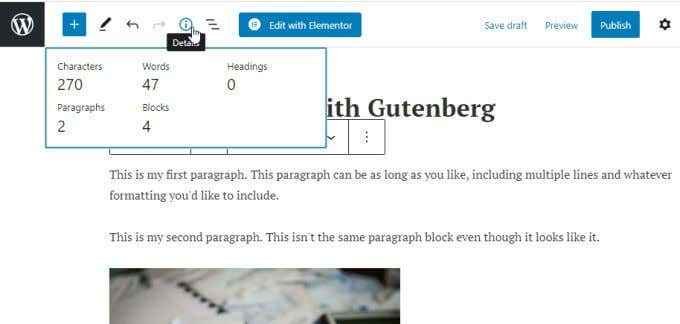
Os outros ícones deste menu oferecem acesso rápido a outros recursos do Gutenberg.
- A caneta Editar O ícone permite alternar para selecionar o modo para selecionar mais facilmente blocos. Clique duas vezes em um bloco para voltar ao modo de edição.
- Desfazer ou Refazer Os ícones (setas curvas à esquerda e direita) desfazerão ou refazerão sua última edição.
- O eu (Detalhes) O ícone mostra o número de caracteres, palavras, títulos, parágrafos e blocos em sua postagem.
- O Contorno O ícone permite que você navegue rapidamente para blocos em sua postagem com base no pedido deles em sua postagem esboço.
Para muitas pessoas, o editor Gutenberg no WordPress leva algum tempo para se acostumar. Mas depois de experimentar o quão fácil é criar, editar e manipular blocos de elementos em suas postagens, você descobrirá que seu processo de criação de postagens e páginas é mais rápido e mais produtivo.
- « 9 Correções para a estrutura crítica Corrupção BSOD Erro no Windows 10
- Como limpar o cache do DNS no Windows, Mac, Android & iOS »

