7 comandos Linux todos os iniciantes devem saber
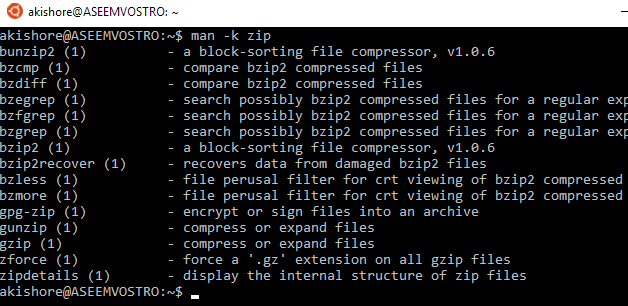
- 3372
- 25
- Mr. Mitchell Hansen
Se você é novo no Linux, usar o terminal pode ser um pouco esmagador. Novas distribuições Linux, como o Linux Mint, têm ótimas interfaces gráficas, mas o coração do Linux é o kernel e isso significa usar a linha de comando.
Mesmo se você é um usuário do Windows, provavelmente teve que abrir uma janela de prompt de comando em algum momento da sua vida para executar uma tarefa. Com a versão mais recente do Windows, Windows 10, você pode até instalar o Shell Ubuntu Bash no Windows e executar comandos Linux diretamente do Windows!
ÍndiceNeste artigo, vou repassar alguns comandos Linux realmente básicos que são comuns em praticamente todas as distribuições de Linux. Como o shell bash é o shell mais popular e o que eu uso também, usarei essa sintaxe para todos os comandos. Além disso, estarei mencionando alguns dos argumentos mais úteis para cada comando, mas há muito mais que podem ser encontrados nas páginas do homem.
1. LS (conteúdo da lista)
Na minha opinião, o primeiro comando que você deve saber é o ls comando. Este comando lista o conteúdo do diretório de trabalho atual. Se você apenas digitar LS e pressionar Enter, obterá uma lista muito básica de arquivos e pastas no diretório atual.
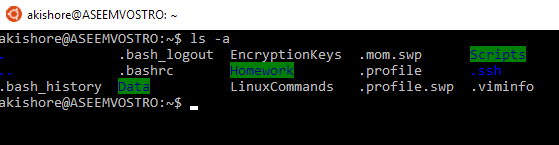
Qualquer coisa que comece com um ponto é um arquivo ou diretório oculto. Todos os diretórios ocultos têm uma cor azul escura, que é meio difícil de ver. Outro argumento útil é o -eu opção como mostrado abaixo.
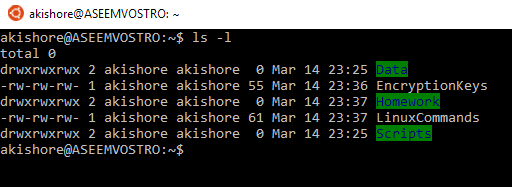
Isso oferece uma longa lista de arquivos e pastas com muito mais informações, como permissões, links, usuário, grupo, tamanho e última data de modificação. Se você não tiver certeza de como interpretar as permissões, leia minha postagem sobre a compreensão das permissões do Linux.
2. CD (Diretório de Alterar)
Depois de listar o conteúdo de um diretório, é útil saber como mudar para um diretório diferente. Por padrão, você sempre começará no seu diretório doméstico quando abrir uma casca de festa. Isso é indicado pelo símbolo tilde (~) no prompt de shell.
O cd Comando é como você muda os diretórios no Linux. Realmente não há muito o que aprender com CD, mas há alguns atalhos. Um bom é simplesmente digitar CD e pressionar Enter. Isso sempre o levará de volta ao diretório doméstico, não importa onde você esteja.
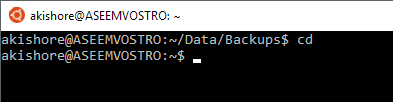
Além disso, você pode usar um caminho absoluto se quiser entrar em um diretório que não é acessível através de um caminho relativo. No exemplo abaixo, tenho que usar um caminho absoluto começando no raiz (/) Para chegar a etc/ssh.
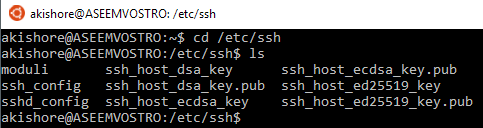
3. Homem (páginas de ajuda)
O comando Man é provavelmente um dos comandos mais úteis do Linux. Mesmo os usuários avançados do Linux não conseguem se lembrar de todos os argumentos de um comando Linux. As páginas do homem fornecerão informações detalhadas sobre todos os diferentes argumentos para um comando.
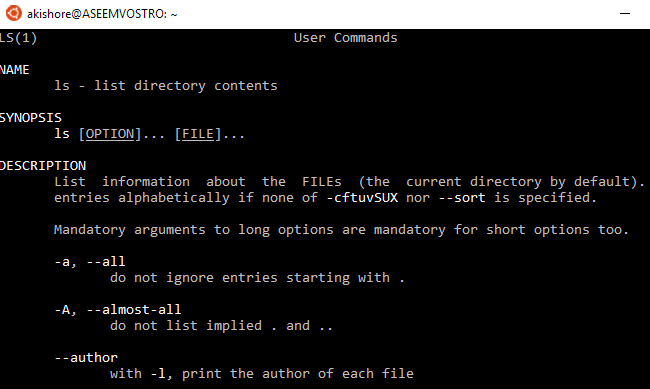
A sintaxe é realmente simples também. É apenas o homem seguido pelo comando que você deseja aprender. Na captura de tela acima, eu fiz um homem ls Para saber mais sobre o comando LS. Um argumento útil para o homem é -k, que permitirá que você pesquise todos os comandos usando uma palavra -chave.
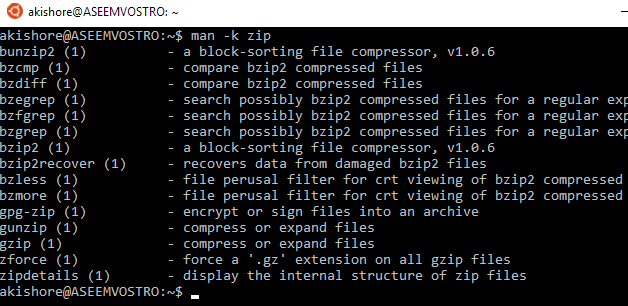
Acima, procurei a palavra -chave fecho eclair e recuperou todos os comandos que têm a palavra fecho eclair no nome do comando ou na descrição. É uma maneira útil de encontrar comandos que você pode não ter conhecido.
Junto com o homem, você pode usar outro comando chamado informações Para obter mais exemplos de como usar um comando. Basta digitar comando info Para trazer à tona a página de informações para esse comando.
4. toque (crie arquivo)
Se você deseja criar rapidamente um novo arquivo, a maneira mais fácil é usar o tocar comando. Na realidade, o comando touch é usado para alterar o carimbo de data e hora em um arquivo, mas outro uso é criar um novo arquivo.
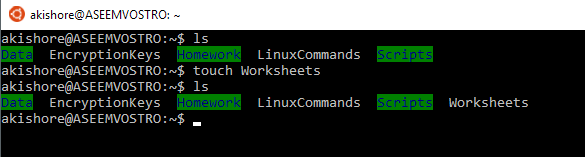
Existem muitas maneiras de criar arquivos no Linux e, mais tarde, você provavelmente nunca usará o toque para criar um arquivo, mas no começo, ele vem em muito útil.
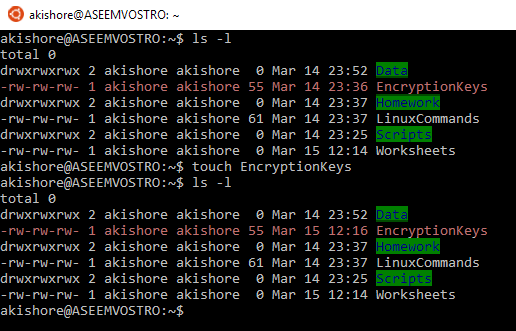
Se já existe um arquivo ao usar o comando Touch, simplesmente atualiza o último acesso e o último registro modificado para o arquivo, como mostrado acima.
5. CAT (Concatenate Files & Print)
Outro comando útil é o gato comando. A principal função do CAT é concatenar vários arquivos, mas também pode ser usado para imprimir o conteúdo de um arquivo na saída padrão (que é a tela).
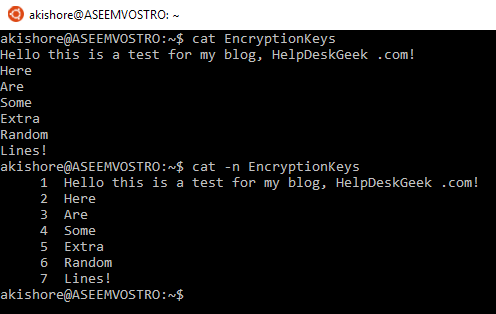
Você pode usar o -n argumento para adicionar números de linha à saída. Se você usar o -b opção, ele adicionará apenas números de linha a linhas que não estão em branco. Se você usar o gato em um arquivo que é mais longo que a altura da sua janela do terminal, apenas a parte inferior do arquivo será mostrada. Você pode canalizar a saída de gato para o menos ou o mais comando para visualizar o conteúdo de uma página de arquivo por página.
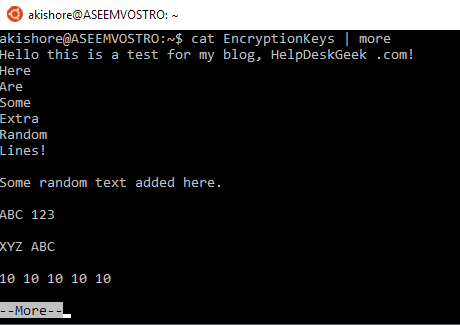
6. mkdir (faça o diretório)
Em algum momento, você deseja criar diretórios para organizar melhor seus dados e é aí que o mkdir O comando entra. Você pode usar caminhos relativos ou absolutos para criar diretórios usando este comando.
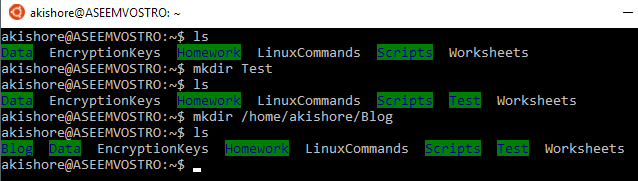
No exemplo acima, criei dois diretórios no meu diretório doméstico usando um caminho relativo e um caminho absoluto. Se você precisar criar vários diretórios hierárquicos de uma só vez, precisará usar o -p argumento.
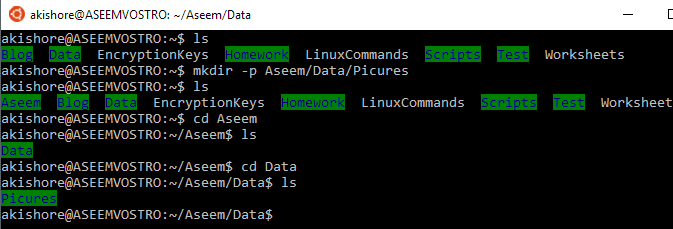
No exemplo acima, usei o argumento -p para criar os diretórios ASEM, dados e fotos de uma só vez, mesmo que nenhum deles existisse.
7. rm (remove)
O rm O comando é um comando poderoso que pode ser usado para remover arquivos e diretórios. O comando rm pode remover diretórios que possuem arquivos e diretórios dentro deles.
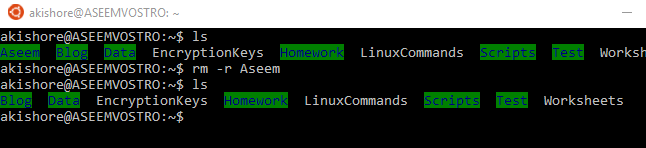
Para remover um arquivo, basta digitar o nome do arquivo. Se você precisar remover um diretório que não esteja vazio, você precisa usar o -r argumento. Também é uma boa ideia usar o -eu e -v Argumentos ao usar a RM, como ele perguntará antes de excluir qualquer coisa.
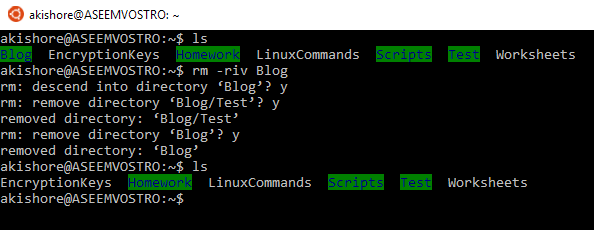
Então, esses são sete comandos realmente simples, mas comuns, que você precisará saber no Linux para começar. Há muito mais e estarei postando mais artigos iniciantes em breve em mais comandos e como usá -los. Se você tiver alguma dúvida, poste um comentário. Aproveitar!
- « Corrija o erro 10016 no Windows Event Viewer
- Como verificar se a temperatura da sua CPU é muito alta »

