Corrija o erro 10016 no Windows Event Viewer
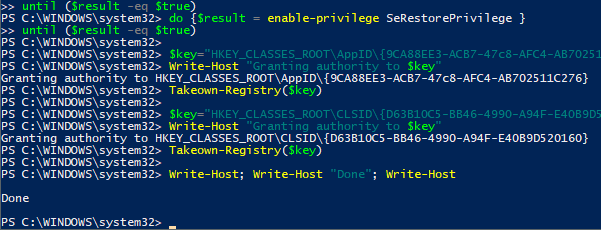
- 971
- 95
- Howard Fritsch
Sendo um grande geek de tecnologia, eu odeio quando minha máquina do Windows não está funcionando perfeitamente. Eu acho que se não consigo fazer meu computador funcionar perfeitamente, então que tipo de tecnologia eu sou eu? Obviamente, tentar fazer com que tudo funcione perfeitamente significa gastar muito tempo corrigindo problemas que provavelmente não causam nenhum problema importante com meu sistema.
No entanto, ainda é divertido e você aprende muito. Neste artigo, estou falando sobre corrigir o erro que aparece no visualizador de eventos relacionado a Distributedcom. Eu notei que não tinha outros erros no meu Sistema registro além de alguns todos os dias com um ID de evento de 10016. A mensagem de erro básica foi a mesma:
ÍndiceAs configurações de permissão específicas do aplicativo não concedem permissão de ativação local para o aplicativo de servidor COM
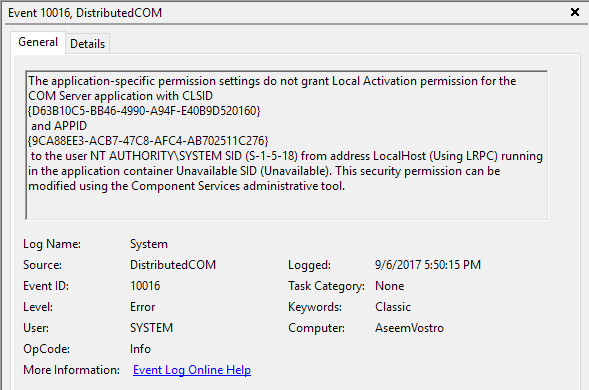
Depois de ler algumas postagens densas do fórum, pude corrigir esse erro para que ele não aparecesse mais no visualizador de eventos. É um processo, portanto, verifique se você tem uma ou duas horas de sobra antes de começar.
Etapa 1 - verifique o processo
A primeira coisa que precisamos fazer é descobrir qual processo ou serviço está associado ao ID da classe listado no erro. Para fazer isso, vá em frente e copie o clsid listado na descrição do evento. No meu caso, começou com D63B10C5. Certifique -se de copiar os dois aparelhos encaracolados também.
Agora você precisa abrir o editor de registro clicando em Iniciar e digitando regedit. Quando você tiver o editor de registro aberto, clique em Editar e então Encontrar. Vá em frente e cole o clsid na caixa de pesquisa e pressione Enter.
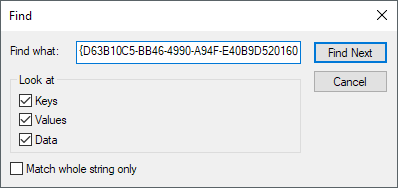
Depois de algum tempo, você deve obter um resultado sob o Hk_classes_root \ clsid chave. No lado direito, deve ter duas chaves e o Padrão deve -se listar o nome do serviço. No meu caso e provavelmente seu também, deve ser RuntimeBroker.
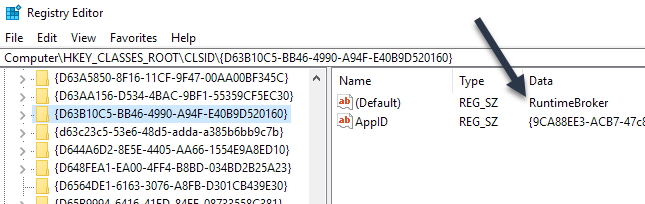
O Appid também deve corresponder ao que está listado na mensagem de erro. Em seguida, temos que executar um script para que possamos fazer alterações nas permissões em serviços de componentes para este serviço.
Etapa 2 - Run PowerShell Script
Para corrigir esse problema, temos que editar algumas permissões em serviços de componentes para o RunTimeBroker, mas antes que possamos fazer isso, precisamos executar um script que nos permitirá fazer essas mudanças.
Para executar o PowerShell como administrador, você precisa clicar em Começar, digitar Powershell e depois clique com o botão direito do mouse no resultado e escolha Executar como administrador.
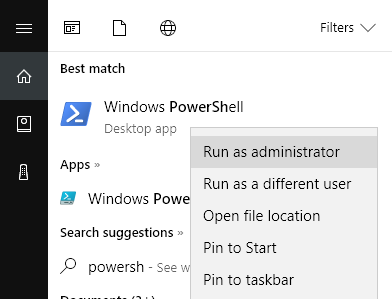
Agora vá em frente e faça o download do arquivo de texto vinculado aqui e copie todo o código e cole-o na janela do PowerShell (se você clicar com o botão direito do mouse na janela do PowerShell, ele colará o que estiver na área de transferência). Em seguida, basta pressionar Digitar e você deve ver a palavra Feito impresso.
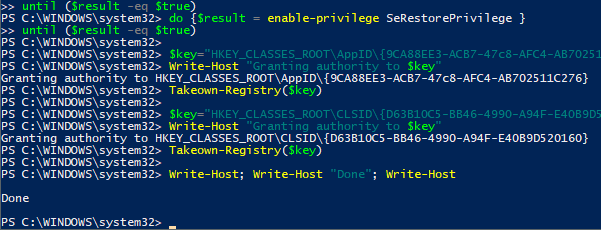
Etapa 3 - Serviços de componentes abertos
Você pode abrir Serviços de componentes Assim como você abriu o PowerShell na etapa 2. Clique em Iniciar e digitar serviços de componentes. Você não precisa executar este programa como administrador. Uma vez lá, navegue até o seguinte local:
Serviços de componentes - Computadores - meu computador - Config DCOM
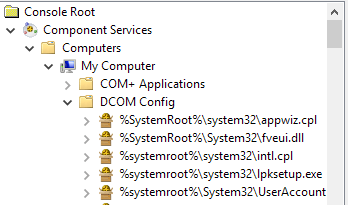
Role para baixo até encontrar Corretor de tempo de execução. No meu caso, havia dois deles! Como você sabe qual é o listado no erro?
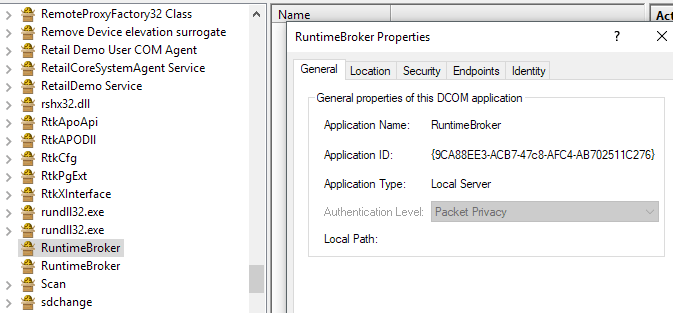
Clique com o botão direito do mouse em cada um deles e escolha Propriedades. No Em geral guia, você verá ID do aplicativo, que deve corresponder ao Appid da mensagem de erro. Se você estiver recebendo erros no visualizador de eventos com um ID de 10016 e mais de um clsid, pode ser que ambos. No meu caso, eu só tive que consertar um.
Etapa 4 - Permissões corretas
Por fim, precisamos modificar as permissões. Enquanto estiver na janela RuntimeBroker Properties, clique no Segurança aba.
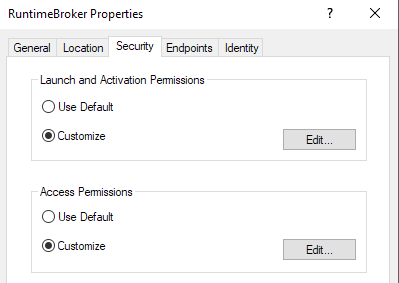
O Editar botão abaixo Permissões de lançamento e ativação deve ser clicável. Se for acinzentado, o script do PowerShell não funcionou corretamente. Ao clicar em Editar, você pode ver uma caixa de diálogo pop -up avisando sobre permissões não reconhecidas.
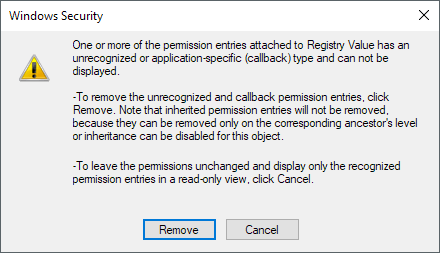
Aqui você não quer clicar em Remover. Basta clicar no Cancelar botão. Agora você verá uma lista de contas padrão e também poderá ver um Conta desconhecida listado.
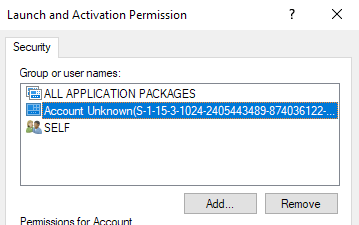
Você quer ter certeza de que deixar o Conta desconhecida como é. Não remova. Neste ponto, você deve ficar com Todos os pacotes de aplicativos e AUTO. Agora temos que adicionar duas contas. Clique Adicionar e digite Sistema e depois clique em Verifique os nomes. Clique OK e vai adicionar essa conta à lista.
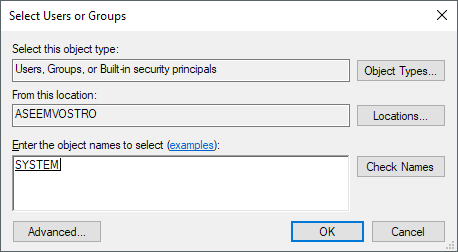
Clique Adicionar novamente e desta vez digite Serviço local e siga os mesmos passos.
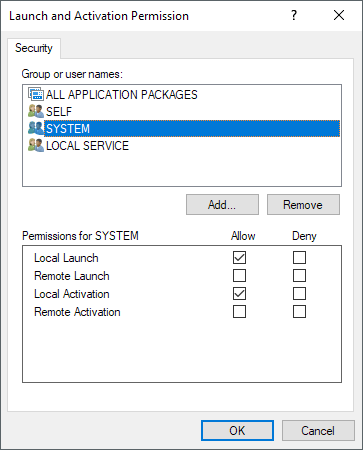
Depois de adicionados, clique neles um de cada vez e selecione o Lançamento local e Ativação local caixas de seleção abaixo Permitir. É sobre isso! Agora vá em frente e reinicie o computador e você não deve mais ver esse erro aparecer nos logs de visualização de eventos. Aproveitar!
- « Como adicionar à variável do ambiente do Windows Path
- 7 comandos Linux todos os iniciantes devem saber »

