Como verificar se a temperatura da sua CPU é muito alta
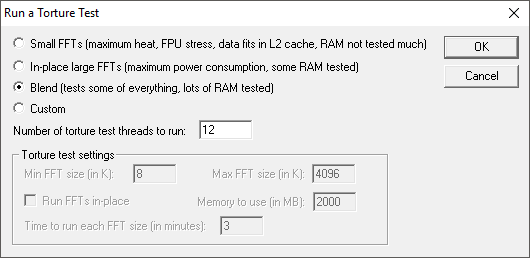
- 1553
- 161
- Ms. Travis Schumm
Preocupado se a sua temperatura da CPU está muito alta? Este problema normalmente só surgirá se você estiver tentando overclock seu processador. Se você é um nerd de computador e sabe como fazer overclock em seu computador, provavelmente não precisa ler este artigo.
No entanto, com mais usuários optando por comprar PCs personalizados relativamente baratos, agora é possível para praticamente um novato para overclock uma CPU apenas escolhendo uma configuração diferente no BIOS.
ÍndiceEu já escrevi sobre as ferramentas que você pode usar para fazer overclock sua RAM, CPU e GPU e algumas ferramentas que você pode usar para comparar seu PC.
Quando overclock, você deseja ficar de olho na temperatura da sua CPU. Para descobrir sua temperatura da CPU, você precisará baixar um programa de terceiros que possa ler a temperatura em cada núcleo no processador.
Como verificar sua temperatura da CPU
A maneira mais fácil de verificar a temperatura da sua CPU é baixar a temperatura central da ALCPU.com. Depois de baixar o software, execute o instalador e clique no Inicie a temperatura central caixa. Finalmente, clique Terminar.
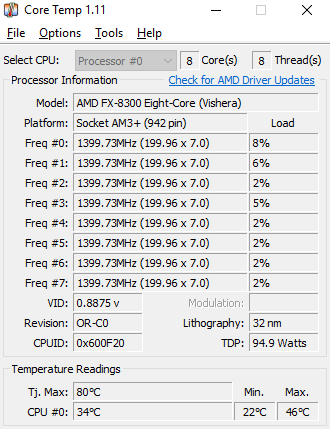
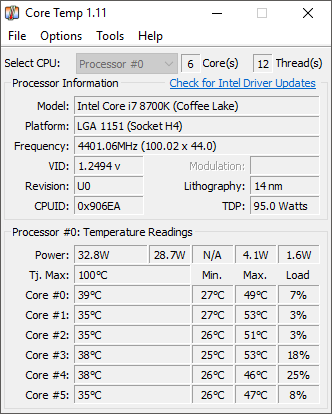
Esses valores mudarão à medida que você executa tarefas diferentes no seu PC. Por exemplo, se você jogar um jogo ou executar um programa de edição de vídeo, a temperatura da sua CPU aumentará. É completamente normal ver essas temperaturas flutuando muito rapidamente.
Uma boa maneira de testar isso é baixar o Prime95, exato o arquivo zip e depois executar o arquivo exe. Quando o programa abrir, clique em Apenas testes de estresse. Em seguida, vá em frente e execute um teste de tortura e selecione o Mistura opção.
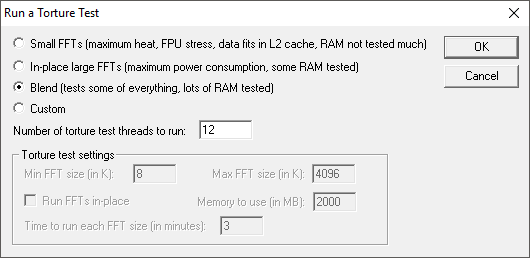
Se você mantiver a temperatura central aberta ao mesmo tempo, dentro dos poucos segundos, você verá as temperaturas disparadas.
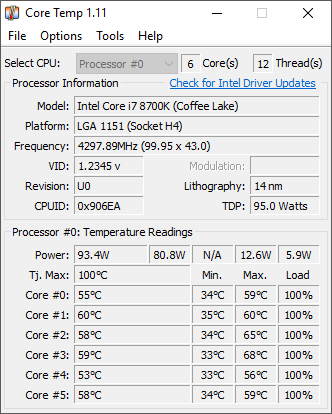
Então, há algo com que se preocupar com essas temperaturas? Vamos discutir isso na próxima seção.
Temperatura ideal da CPU quando ocioso ou durante os jogos
Observe, acima, que as temperaturas ainda estão bem abaixo do máximo de 100 graus Celsius. A temperatura ideal da CPU dependerá do processador que você possui. Alguns processadores podem ficar mais quentes do que outros.
Na maioria das vezes, você deve manter sua temperatura abaixo de 75 graus Celsius ao jogar ou usar o software.
Se a sua CPU ultrapassar 75 graus Celsius, você poderá começar a notar uma degradação no desempenho, porque seu processador está limitando suas capacidades para ajudar a se refrescar - isso é conhecido como estrangulamento térmico. No aplicativo central de temperatura, você notará que a frequência cairá do máximo para um valor mais baixo quando ocorrer a estrangulamento térmico.
Quanto à temperatura ociosa, como uma regra geral, qualquer coisa entre 25 e 35 graus Celsius é considerada 'legal'. Sua CPU deve estar dentro desta região se não estiver executando nenhum programa exigente.
Felizmente, os processadores modernos são projetados de forma inteligente - você representa pouco risco para o seu hardware se temperaturas mais altas forem alcançadas. Se suas temperaturas forem muito altas, simplesmente limitará seu desempenho geral, por isso é sempre melhor manter as coisas o mais frescas possível.
A única vez que as coisas podem dar errado é se você tiver um processador de overclock (processadores Intel que terminam em k) e você decidir ajustar manualmente a tensão e a frequência no BIOS. Nesse caso, você pode causar algum dano real à CPU ou à placa -mãe. Além disso, o Windows quase certamente falhará quando a CPU ficar muito quente.
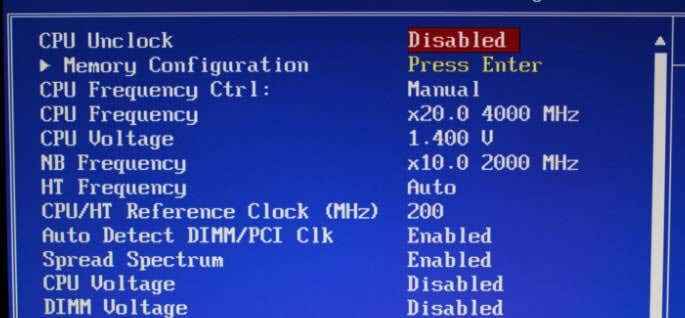
Felizmente, o núcleo temp tem um recurso de proteção de superaquecimento. Clique em Opções e então Proteção contra o superaquecimento.
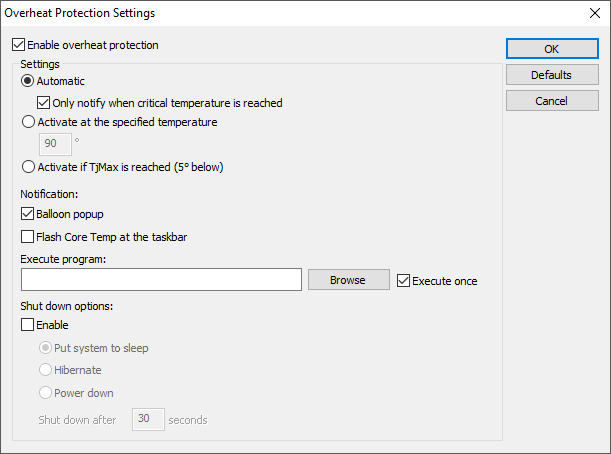
Verifica a Ativar proteção de superaquecimento caixa e escolha de uma das três opções. Por padrão, ele o notificará automaticamente quando a temperatura crítica for alcançada. Se você quiser ser mais seguro, pode fazer com que o computador vá dormir, hibernar ou desligar também.
Se você clicar em Opções e então Configurações, Você também pode fazer alterações na forma como os principais monitores e exibem temperaturas da CPU.
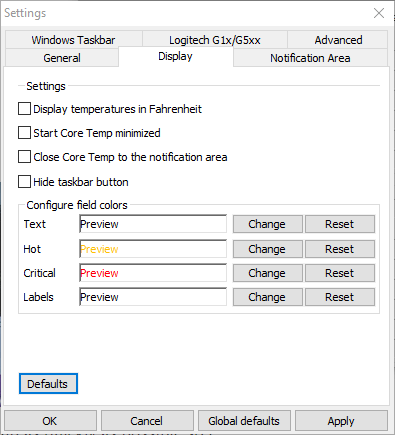
Você pode alterar o intervalo de votação, exibir a temperatura em Fahrenheit e até exibir um monte de estatísticas na barra de tarefas, se quiser.
Felizmente, este artigo fornece um pouco mais de visão sobre as temperaturas da CPU e como você pode monitorá -las usando a temperatura central. Se você tiver alguma dúvida, poste um comentário. Aproveitar!

