5 maneiras de mudar o nome do computador no Windows 11, 10
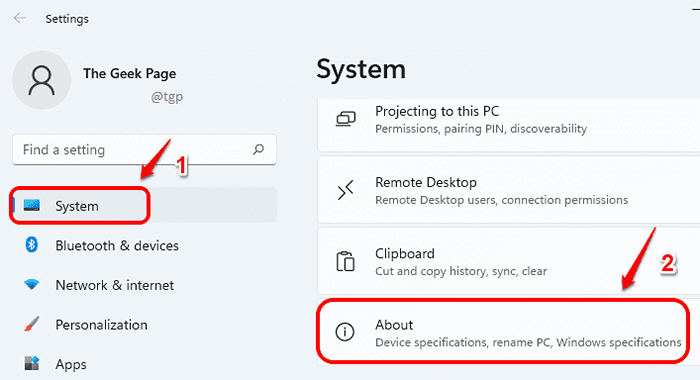
- 797
- 229
- Mrs. Willie Beahan
Se você tem seu PC com um sistema operacional pré-instalado, as chances de você ter um nome muito genérico para o seu computador é bastante alto. Se o seu computador não estiver conectado a nenhuma rede ou se não houver cenário de que seu computador precise ser identificado através do nome, é bom ter um nome genérico. Mas se você precisar identificar seu computador, isso ficará difícil com um nome genérico de computador.
Renomear seu computador é uma tarefa bastante fácil e, neste artigo, explicamos 5 maneiras diferentes pelas quais você pode renomear seu computador.
Nota: Você pode ler nosso artigo aqui, para aprender como descobrir o nome atual do seu computador.
Índice
- Método 1: Alterar o nome do computador via aplicativo de configurações
- Método 2: Alterar o nome do computador via painel de controle
- Método 3: Alterar o nome do computador via prompt de comando
- Método 4: Alterar o nome do computador via Windows PowerShell
- Método 5: Alterar o nome do computador via propriedades do sistema
- Conclusão
Método 1: Alterar o nome do computador via aplicativo de configurações
Passo 1: Inicie o Configurações aplicativo pressionando o Win + i teclas juntas.
No painel esquerdo da janela, clique em Sistema. No painel direito, clique em Sobre.
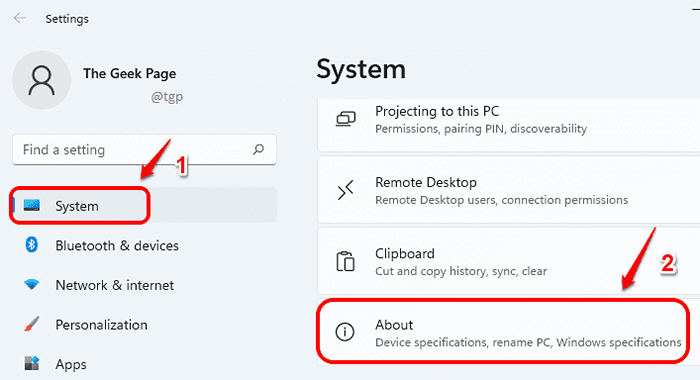
Passo 2: Na parte superior da janela, encontre e clique no botão Renomeie este PC.
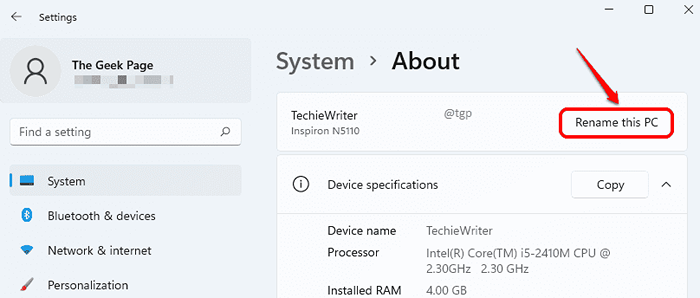
etapa 3: Agora no Renomeie seu PC janela, tipo no novo nome do PC, no campo de texto correspondente, como mostrado abaixo.
Clique no Próximo botão uma vez feito.
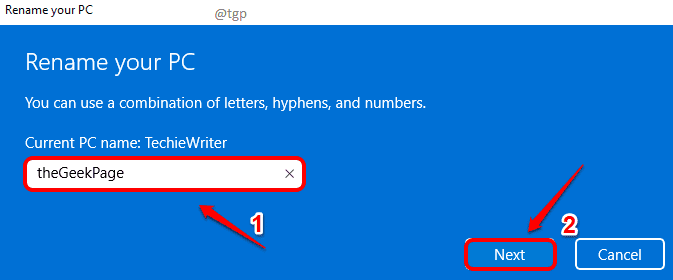
Passo 4: Você tem que reiniciar Seu PC para o nome do computador mudar. Clique em Reinicie agora botão para reiniciar a máquina imediatamente. Ou você pode clicar em Reiniciar mais tarde Botão se você quiser executar o reinício algum tempo depois.
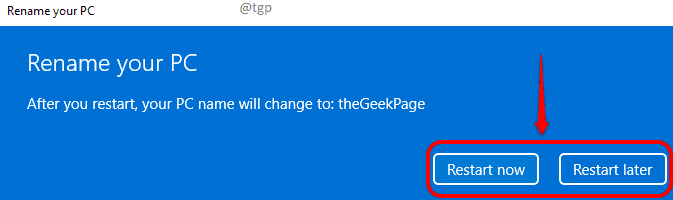
Método 2: Alterar o nome do computador via painel de controle
Passo 1: Pressione as chaves Vencer e r imediatamente para abrir o Correr janela. Tipo em ao controle e acertar OK botão para iniciar o painel de controle.
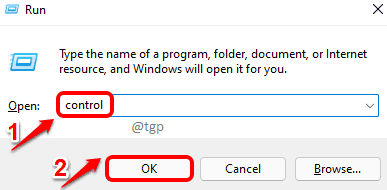
Passo 2: Na janela do painel de controle, no canto superior direito da janela, clique em Categoria no Visto por menu suspenso e escolha Ícones pequenos.
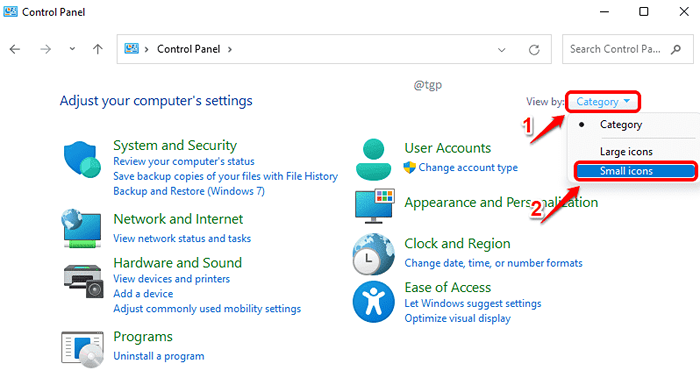
etapa 3: Agora encontre e clique na entrada das configurações nomeada Sistema.
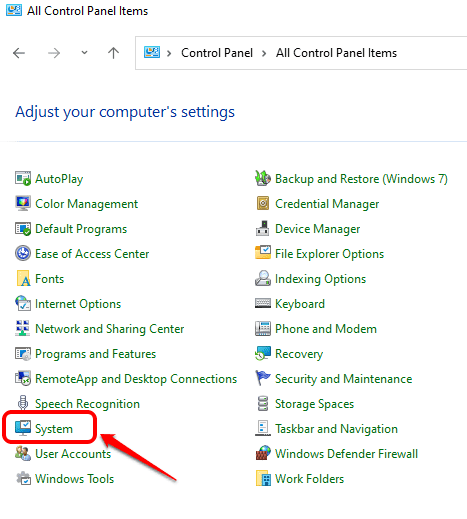
Passo 4: Agora você será redirecionado para o sistema Sobre janela. Aqui você precisa clicar no rename este pc botão como foi feito no método anterior.
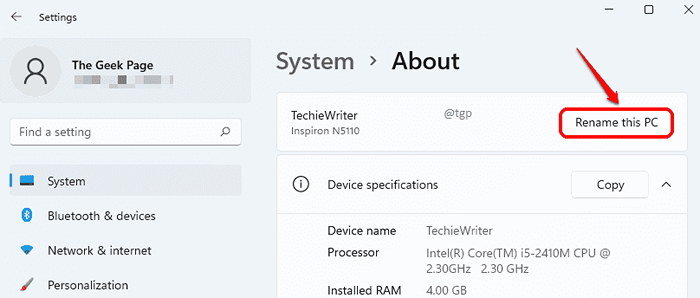
Etapa 5: Agora, Dê um novo nome ao seu PC e acertar o Próximo botão.
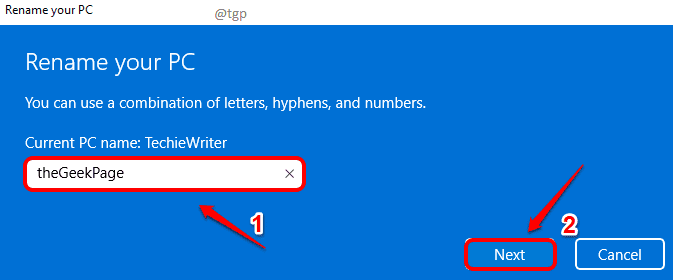
Etapa 6: Seu sistema precisa ser reiniciado para o nome do PC mudar. Você pode reiniciar sua máquina imediatamente clicando no Reinicie agora botão ou você pode optar por reiniciá -lo mais tarde, clicando no Reiniciar mais tarde botão.
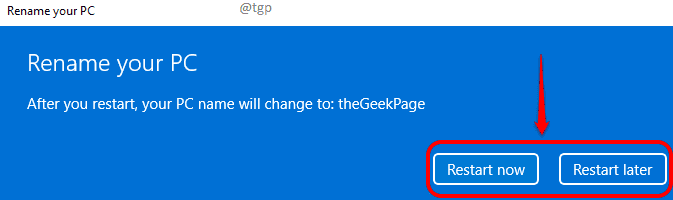
Método 3: Alterar o nome do computador via prompt de comando
Passo 1: Clique no Procurar ícone na barra de tarefas.
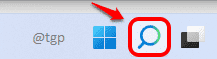
Passo 2: Na barra de pesquisa, tipo em comando incitar e clique no Executar como administrador opção.
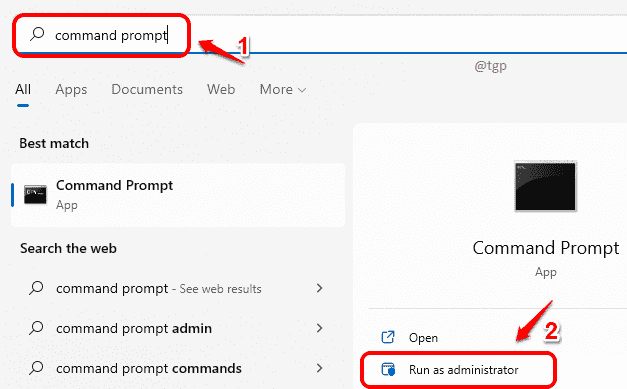
etapa 3: Na janela de prompt de comando, copiar colar o seguinte comando e acertar Digitar chave.
WMIC Computersystem onde nome = ”%ComputerName%” Chamada Renomear Nome = ”Your-New-PC-NAME”
Nota: Certifique -se de substituir “Seu new-PC-name” com o nome real que você deseja alterar o nome do seu computador para.
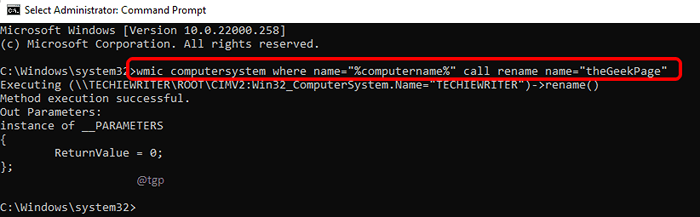
Com o seu próximo reinicialização, o nome do seu PC mudará para o novo nome que você acabou de dar.
Método 4: Alterar o nome do computador via Windows PowerShell
Passo 1: Clique com o botão direito do mouse no janelas ícone na barra de tarefas e clique na opção Terminal Windows (Admin).
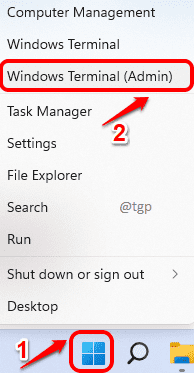
Passo 2: Quando o Windows PowerShell lança, copiar colar o seguinte comando e hit enter a tecla.
Renomear-computer -NewName "Your-New-PC-NAME"
Nota: gentilmente substituir "Your-New-PC-Name" com o novo nome do PC.
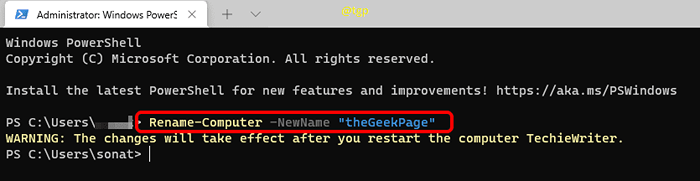
Reiniciar Sua máquina para as alterações assumirem.
Método 5: Alterar o nome do computador via propriedades do sistema
Passo 1: Inicie o Correr janela atingindo o Vencer e r teclas juntas. Digitar sysdm.cpl e acertar o Digitar chave.
sysdm.cpl
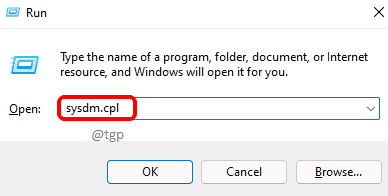
Passo 2: No Propriedades do sistema Janela, clique no Nome do computador aba.
Como a seguir, clique no Mudar botão como mostrado abaixo.
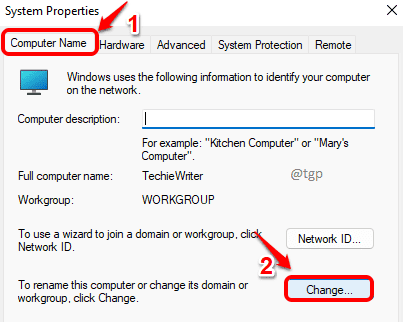
etapa 3: No Nome do computador/alterações de domínio Janela, sob o campo de texto para Nome do computador, tipo no novo nome do PC que você planeja dar e depois clicar no OK botão na parte inferior.
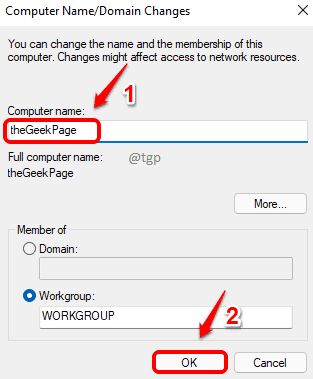
Passo 4: Na próxima etapa, clique no OK botão.
Uma vez que você reiniciar Sua máquina, você pode ver que o nome do seu computador mudou para o novo nome que você acabou de inserir.
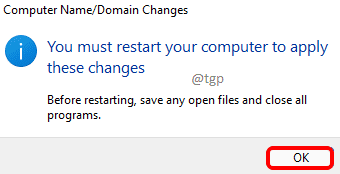
Conclusão
Alterar o nome do computador é uma operação que requer um sistema de reinicialização. Então, para qualquer um dos métodos mencionados neste artigo para funcionar, você deve reinicie sua máquina.
A captura de tela abaixo é tirada depois que eu reiniciei minha máquina. Aqui você pode ver que o nome do meu computador mudou de Techiewriter para ThegeekPage.
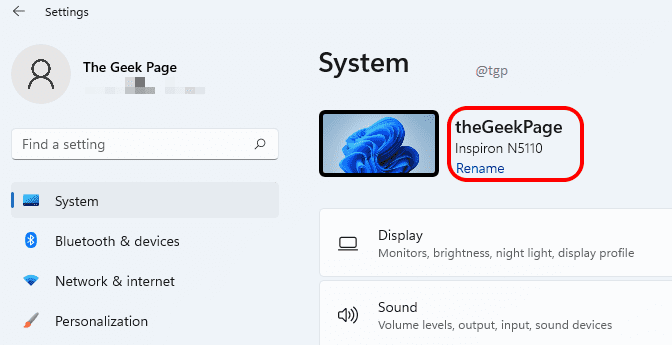
É isso. Espero que você tenha achado o artigo útil. Por favor, diga -nos qual método você seguiu.
- « Como resolver erro INET_E_DOWNLOAD_FAILURE no Microsoft Edge
- 4 maneiras de encerrar qualquer tarefa no Windows 11 pc »

