Como resolver erro INET_E_DOWNLOAD_FAILURE no Microsoft Edge

- 3305
- 915
- Enrique Gutkowski PhD
Muitos usuários relataram o erro INT_E_DOWNLOAD_FAILURE em navegadores da Microsoft como Internet Explorer e Microsoft Edge. Este erro ocorre quando há uma falha de download devido a uma conexão interrompida. O erro está restringindo os usuários a acessar muitos sites, enquanto alguns outros sites estarão operacionais. Este erro pode ter resultado devido a vários motivos. Alguns deles podem ser cache corruptos, credenciais defeituosas ou configurações de navegador. A abordagem mais fácil para se livrar desse problema será a troca de navegadores. Você pode tentar usar o Google Chrome, Firefox ou Opera. Mas se a situação for tal que você deve usar o Microsoft Edge ou o Internet Explorer, tente as correções abaixo para se livrar do erro INET_E_DOWNLOAD_FAILURE.
Índice
- Correção 1: Redefinir as configurações
- Corrigir 2: Adicione o site à lista de sites confiáveis
- Corrigir 3: Modificar configurações avançadas nas propriedades da Internet
- Correção 4: Redefinir DNS e endereço IP
- Corrigir 5: Excluindo credenciais usando o gerente de credenciais
- Correção 6: Cookies limpos e cache
- Corrigir 7: Execute o solucionador de problemas de rede
- Corrigir 8: Desinstalar e reinstalar o Internet Explorer
- Corrigir 9: navegador de depuração usando o prompt de comando
- Corrija 10: inicialize seu PC no modo de segurança
Correção 1: Redefinir as configurações
Você também pode considerar a redefinição das configurações do IE. Para fazer isso, siga as etapas abaixo
Etapa 1: Feche todas as janelas e programas.
Etapa 2: pressione Chave do Windows + R, Em seguida, digite inetcpl.cpl e clique OK.

Etapa 3: Na janela Propriedades da Internet, selecione o Guia avançada. Clique em Reiniciar. Clique Aplicar e depois clique OK para salvar alterações.
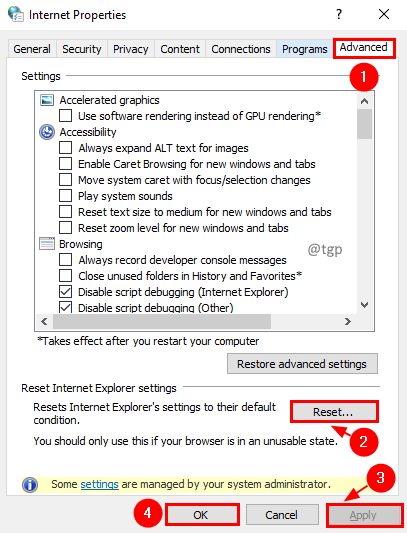
Etapa 4: reinicie seu PC para tornar as alterações eficazes. Agora verifique o site novamente.
Corrigir 2: Adicione o site à lista de sites confiáveis
Às vezes, os sites recebem o erro devido a problemas de segurança. Se você souber a credibilidade do site, pode tentar adicioná -los à lista de sites confiáveis para se livrar do problema. Para fazer isso, a seguir os passos
Etapa 1: Pressione Chave do Windows + R, Em seguida, digite inetcpl.cpl e clique OK.

Etapa 2: Na janela das propriedades da Internet, vá para Segurança Aba. Clique Sites confiáveis e clique no Sites.
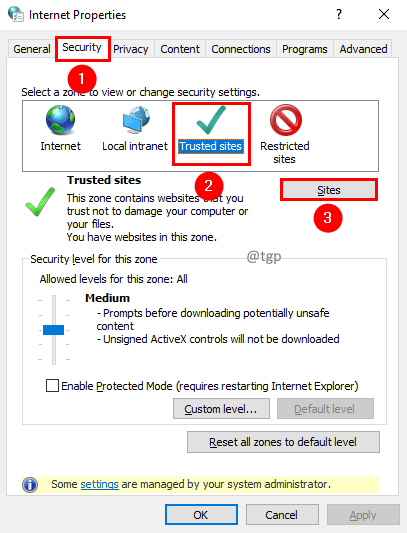
Etapa 3: Na janela Sites Trusted, adicione o URL do site e clique em Adicionar.
Além disso, desmarque requer verificação do servidor (https :)
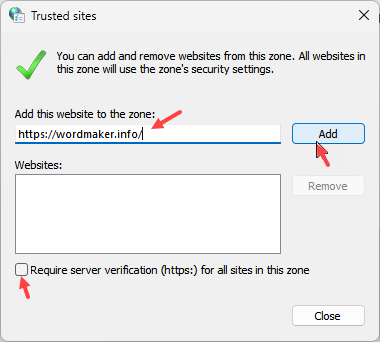
Etapa 4: Clique em Aplicar seguido pela OK.
Etapa 4: agora reinicie seu PC e verifique novamente.
Corrigir 3: Modificar configurações avançadas nas propriedades da Internet
Etapa 1: feche todos os aplicativos em execução.
Etapa 2: pressione Chave do Windows + R, Em seguida, digite inetcpl.cpl e clique OK.

Etapa 3: Na janela Propriedades da Internet, selecione o Guia avançada. Clique em Restaurar configurações avançadas.
Etapa 4: verifique se o Ativar autenticação integrada do Windows e Não salve páginas criptografadas no disco As opções estão desmarcadas.
Etapa 5: Clique Aplicar e depois clique OK para salvar alterações.
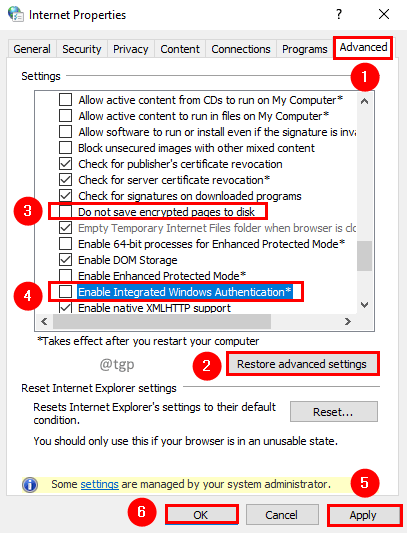
Etapa 6: reinicie o sistema para tornar as alterações eficazes.
Etapa 7: Relanomizar o navegador e navegar até o site que teve o problema. Agora o problema deveria ter resolvido.
Correção 4: Redefinir DNS e endereço IP
Pode haver um endereço IP e um problema de DNS para conectar. Tente renovar o IP e descarregar DNS.
Etapa 1: Tipo cmd Na caixa de pesquisa do Windows.
Etapa 2: Selecione Executar como administrador Para um aplicativo de comando.
Etapa 3: digite os comandos abaixo e pressione Digitar.
- ipconfig/liberação
- ipconfig/renovação
- ipconfig/flushdns
Etapa 4: agora reinicie seu sistema e verifique se o problema é resolvido.
Corrigir 5: Excluindo credenciais usando o gerente de credenciais
Para fácil acesso, tendemos a armazenar credenciais no sistema de computador. Mas se você tiver credenciais corrompidas, poderá enfrentar o erro INET_E_DOWNLOAD_FAILURE. Vamos ver como podemos removê -lo.
Etapa 1: vá para a pesquisa do Windows e digite Gerenciador de Credenciais, Selecione para abrir nos resultados da pesquisa.
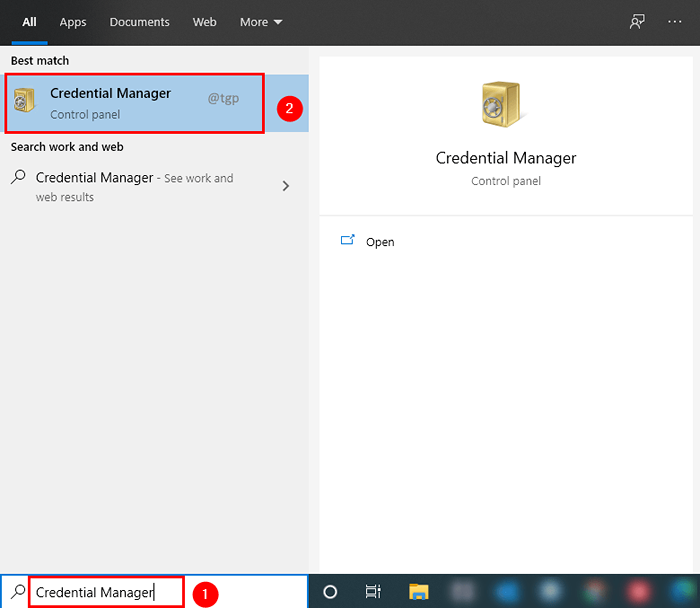
Etapa 2: Clique em Credenciais da Web e verifique se há uma entrada no site problemático.
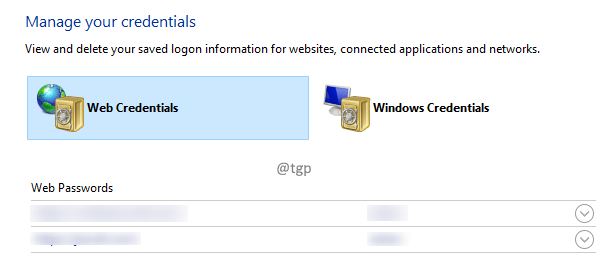
Etapa 3: se você encontrar esse site, selecione -o e clique em Remover opção.
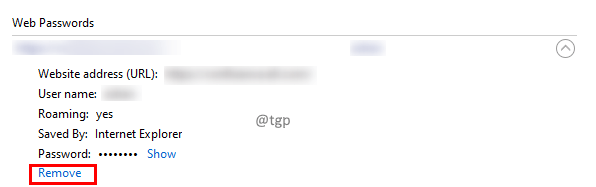
Etapa 4: um pop -up de confirmação aparecerá para ação de remoção. Clique Sim no pop -up.
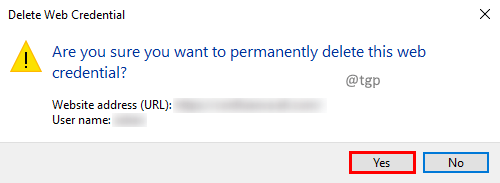
Etapa 5: reinicie o sistema e verifique.
Correção 6: Cookies limpos e cache
Pode ser devido a entradas corruptas no cache, o que está resultando em erro. Siga as etapas para limpá -las
Internet Explorer:
Etapa 1: Abra o Internet Explorer e pressione a combinação de teclas Ctrl+shift+alt+excluir.
Etapa 2: no Exclua a história da sobrancelha Janela, verifique todas as opções abaixo e clique Excluir.
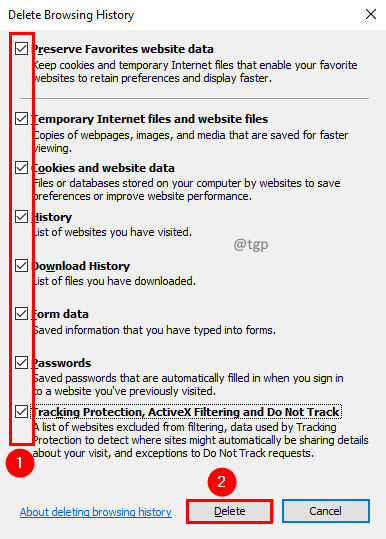
Microsoft borda:
Etapa 1: Abra o Microsoft Edge e pressione a combinação de teclas Ctrl+shift+excluir.
Etapa 2: Na janela de dados de navegação clara, selecione o intervalo de tempo como Tempo todo, Verifique todas as opções abaixo e clique em Limpe Agora.
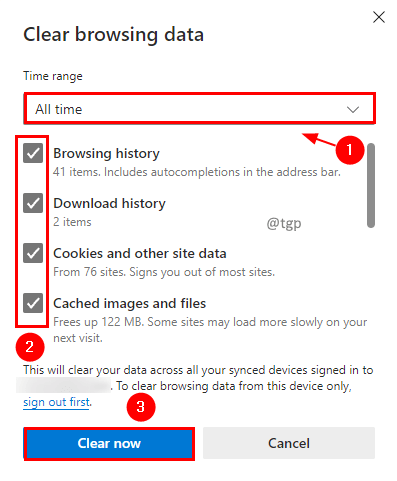
Corrigir 7: Execute o solucionador de problemas de rede
Solução de problemas de rede é uma ferramenta útil fornecida pelo navegador. Pode ajudá -lo a resolver problemas de rede, fornecendo possíveis erros e corrigindo sugestões. Quando você encontrar este erro, tente executar o solucionador de problemas de rede. Se o erro for devido à conexão de rede, ele poderá ser resolvido.
Etapa 1: Abra o Internet Explorer ou Edge e vá para o site onde você está recebendo a mensagem de erro.
Etapa 2: Quando você vê o erro, você vê um Corrigir problemas de conexão botão. Clique.
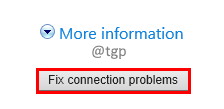
Etapa 3: Depois que o solucionador de problemas analisa o problema, ele dará algumas sugestões, aplique -as.
Etapa 4: reinicie o navegador e verifique se o problema persiste.
Corrigir 8: Desinstalar e reinstalar o Internet Explorer
Você pode tentar desinstalar e reinstalar o Internet Explorer para verificar se isso resolve o problema. Internet Explorer é restaurado ao seu estado limpo na reinstalação. Siga as etapas abaixo para desinstalar e reinstalar ou seja,
Etapa 1: Pressione Win +r chaves, na janela de corrida, digite Painel de controle e clique OK.
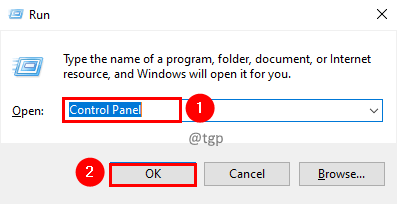
Etapa 2: Alterar a View por para Ícones pequenos e clique Programas e características.
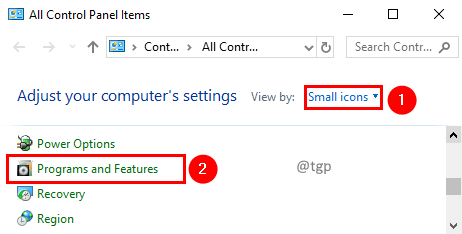
Etapa 3: Clique em Liga ou desliga características das janelas.
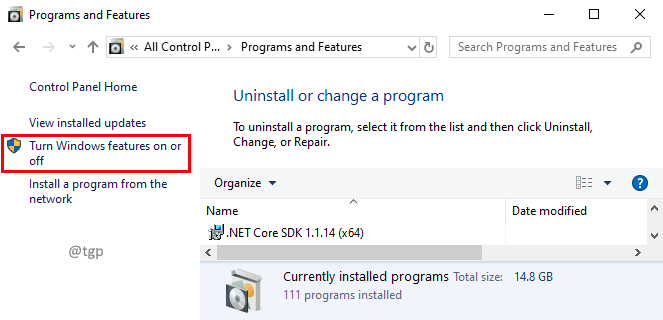
Etapa 4: Na janela do Windows, desmarque o Internet Explorer 11. Um pop -up de confirmação aparecerá, clique Sim. Clique OK.
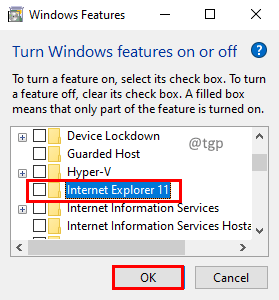
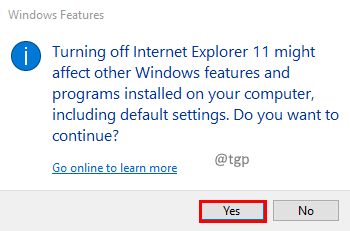
Etapa 5: reinicie o sistema para tornar as alterações eficazes.
Etapa 6: Repita as etapas 1 a 3.
Etapa 7: na janela Windows, verifique o Internet Explorer 11. Clique OK.
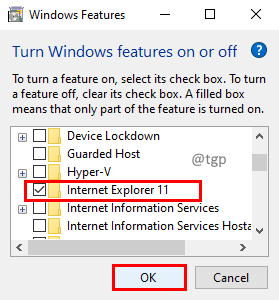
Etapa 8: Depois que o IE estiver instalado, reinicie o computador.
Etapa 9: agora inicie o navegador e navegue até o site e verifique.
Corrigir 9: navegador de depuração usando o prompt de comando
Se você é um desenvolvedor e deseja depurar o navegador para verificar qual é o problema que você pode fazer isso seguindo as etapas. Isso oferece mais controle para identificar o problema. Se você é iniciante, evite este método.
Etapa 1: digite CMD na caixa de pesquisa do Windows.
Etapa 2: selecione Run Run como Administrador para App Prompt de Comando.
Etapa 3: digite o comando abaixo e pressione Enter.
CheckNetisolation loopbackexemp -a -n = ”Microsoft.Microsoftedge_8wekyb3d8bbwe ”
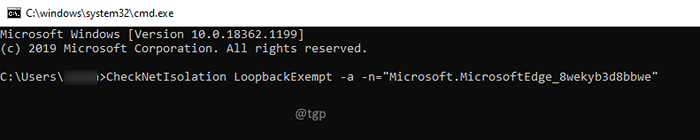
Etapa 4: reinicie e verifique o problema.
Corrija 10: inicialize seu PC no modo de segurança
Se alguma das correções acima não funcionar, você poderá inicializar seu PC no modo de segurança usando as etapas fornecidas nas maneiras do artigo 3 para inicializar no modo de segurança no Windows 10
Isso ajudará você a se livrar de softwares e extensões maliciosas e resolver o problema.
Isso é tudo, pessoal!! Você conhece outras maneiras de corrigir o erro INET_E_DOWNLOAD_FAILURE? Por favor, comente e nos informe. Além disso, comente e deixe os outros saibam qual correção funcionou para você. Obrigado pela leitura.
- « Como ativar / desativar o serviço Windows Update no Windows 11, 10
- 5 maneiras de mudar o nome do computador no Windows 11, 10 »

