4 maneiras de encerrar qualquer tarefa no Windows 11 pc
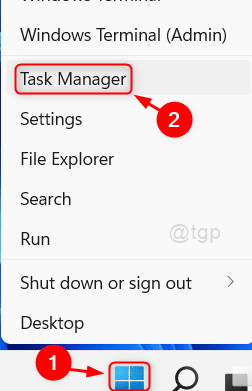
- 2169
- 347
- Ms. Travis Schumm
Sempre que você estiver usando muitos aplicativos e muitos processos de cada aplicativo estão em execução por vez, isso acabará pendurado no sistema ou desacelerará o desempenho do sistema e, de repente, você receberá um erro de “aplicativo não respondendo”. Isso significa que o aplicativo que está em execução foi enforcado e você também não poderá fechá -lo. É quando entra o papel do gerente de tarefas, quem pode encerrar o programa para você. Mas existem muitas maneiras de fechar um aplicativo e, neste artigo, mostraremos como você pode fechar qualquer aplicativo usando a tarefa final no sistema Windows 11.
Índice
- Método 1: por gerente de tarefas
- Método 2: do atalho do teclado
- Método 3: Tarefa final por prompt de comando
- Método 4: encerrar qualquer aplicativo usando o atalho da área de trabalho
Método 1: por gerente de tarefas
Passo 1: Open Task Manager
Imprensa Ctrl + Shift + ESC Chaves juntas no seu teclado.
OU
Clique com o botão direito no Windows Começar botão e selecione Gerenciador de tarefas da lista.
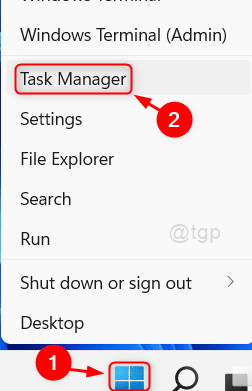
Passo 2: Na janela do gerenciador de tarefas
No Processos guia, você pode ver que existem muitos aplicativos listados em aplicativos que estão sendo executados no momento.
Para fechar qualquer aplicativo, selecione o aplicativo e clique com o botão direito do mouse (por exemplo:- aplicativo da calculadora)
Então clique Finalizar tarefa Do menu de contexto.
Isso fechará o aplicativo com sucesso se não fosse responsivo.
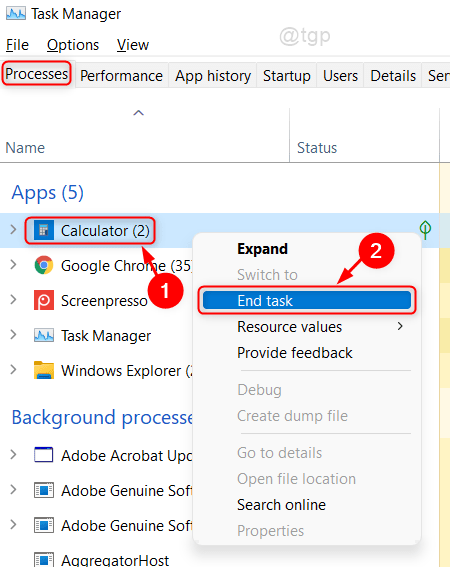
Método 2: do atalho do teclado
Para fechar o aplicativo, caso o gerenciador de tarefas não responda / funcione, há um atalho de teclado.
Em primeiro lugar, selecione o aplicativo clicando na janela do aplicativo e pressione ALT + F4 Teclas juntas até que o aplicativo seja fechado.
Este é o primeiro e mais fácil método para encerrar qualquer tarefa que não esteja respondendo.
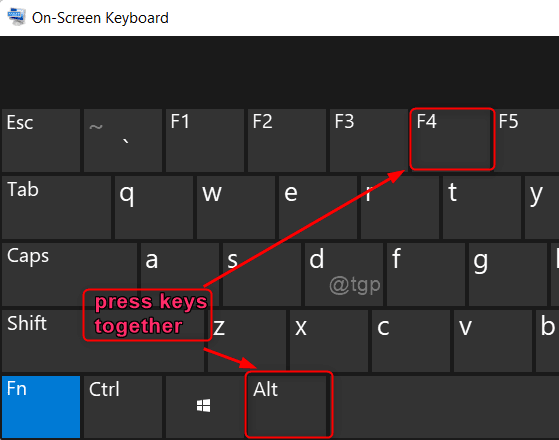
Método 3: Tarefa final por prompt de comando
Passo 1: Open Command Prompt Application como Administrador
Imprensa Ganhar Chave no seu teclado e digite cmd.
Então, clique com o botão direito do mouse no Prompt de comando aplicação e selecione Executar como administrador.
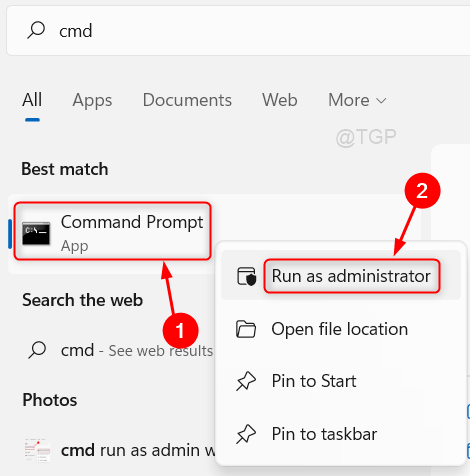
Passo 2: Na ferramenta de prompt de comando
Para ver todos os aplicativos em execução, execute o seguinte comando.
Tipo lista de tarefas e acertar Digitar chave.
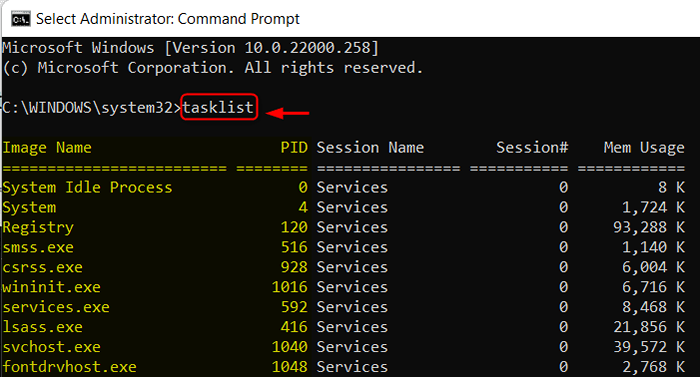
etapa 3: Comando de tarefa final
Para fechar um aplicativo, vamos usar o comando de tarefas aqui.
Como exemplo, estamos tentando fechar Calculadora Aplicação (PID = 23316).
Tipo TaskKill /PID 23316 /f
Se você precisar fechar muitas aplicações, digite TaskKill /PID 23316 1048 1592 1040 /f
onde 1048, 1592, 1040 são PID de outras aplicações e /F é encerrar com força o aplicativo.
Finalmente, acerte Digitar chave.
Observação:- Você precisa verificar o PID para obter qualquer aplicativo no prompt de comando toda vez que tentar executar o comando acima, porque o PID muda quando você tenta relançar.
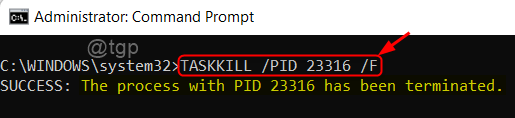
Isso fechará todos os aplicativos cujos PIDs são mencionados no comando de tarefas Taskkill.
Método 4: encerrar qualquer aplicativo usando o atalho da área de trabalho
Passo 1: Vá para o desktop pressionando Win + d teclas juntas.
Em seguida, clique com o botão direito do mouse na tela da área de trabalho e selecione Novo > Atalho.

Passo 2: No tipo o local do campo do item
Copie e cole o seguinte caminho, conforme dado abaixo.
TaskKill /f /fi "status eq não respondendo"
Então clique Próximo continuar.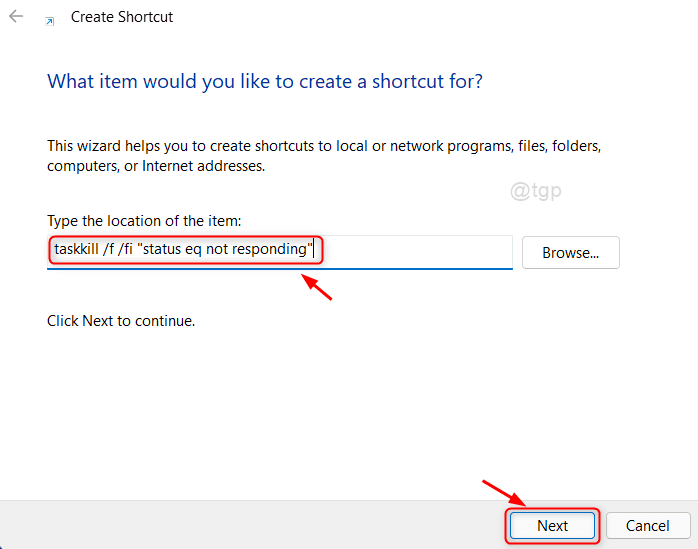
etapa 3: Digite o nome apropriado para o atalho (por exemplo. Atalho de tarefas)
Em seguida, clique em Concluir para criar um atalho na área de trabalho.
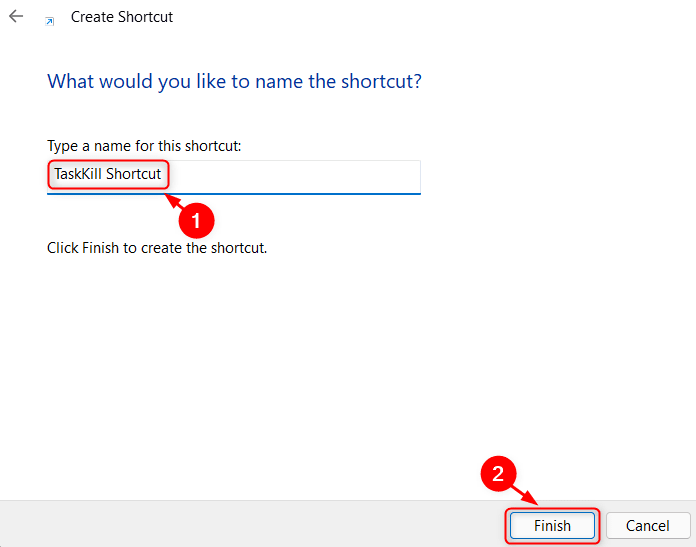
Para matar todos os aplicativos não responsivos, basta clicar duas vezes neste atalho.
Isso é tudo pessoal!
Espero que este artigo tenha sido informativo e por favor, deixe -nos comentários abaixo para saber qual método funcionou para você.
Obrigado pela leitura.
- « 5 maneiras de mudar o nome do computador no Windows 11, 10
- FIX - KERNEL_APC_PENDEND_DURING_EXIT Issue no Windows 11, 10 »

