Como mostrar / ocultar a barra de idiomas no Windows 11
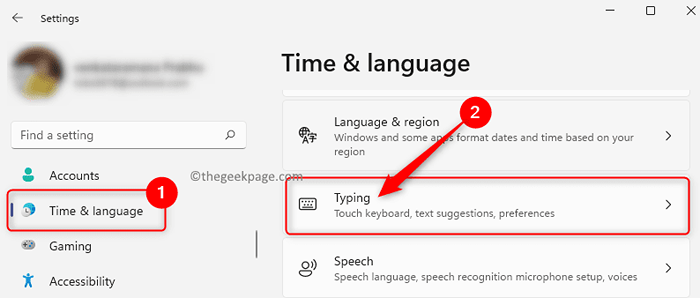
- 902
- 177
- Mrs. Christopher Okuneva
O Windows permite que o usuário altere os layouts do teclado quando precisar digitar outro idioma. Ao adicionar um idioma ao seu PC Windows, o layout do teclado padrão para esse idioma é instalado automaticamente.
Geralmente, uma barra de idiomas é exibida na área de notificação na barra de tarefas se você tiver mais de um idioma ou layout do teclado instalado no seu PC Windows 11. Usando esta barra de idiomas, você pode alterar a linguagem de exibição. Você também pode usar o Windows + Space Bar Atalho de teclado para percorrer todos os idiomas instalados e escolher um deles.
Esta barra de idioma pode ser configurada para ser mostrada na área de trabalho como uma barra de linguagem flutuante ou ancorada na barra de tarefas no Windows 11. Neste artigo, detalhamos as etapas que ajudarão você a exibir a barra de idiomas na área de trabalho ou na barra de tarefas no seu computador Windows 11.
Índice
- Mostrar barra de idioma no desktop no Windows 11
- Mostrar barra de idioma na barra de tarefas no Windows 11
- Ocultar barra de idioma na barra de tarefas e na área de trabalho no Windows 11
Mostrar barra de idioma no desktop no Windows 11
Por padrão, o ícone da barra de idiomas é exibido no lado direito da barra de tarefas no seu PC Windows 11. Para ver a barra de idiomas como uma janela flutuante na área de trabalho, siga as etapas mencionadas abaixo.
1. Abra o Configurações do Windows aplicativo usando o Windows e eu Combinação de teclas no seu teclado.
No Configurações página, escolha o Tempo & linguagem guia no painel esquerdo.
2. Agora, vá para o lado direito e clique na caixa com o texto Digitando.
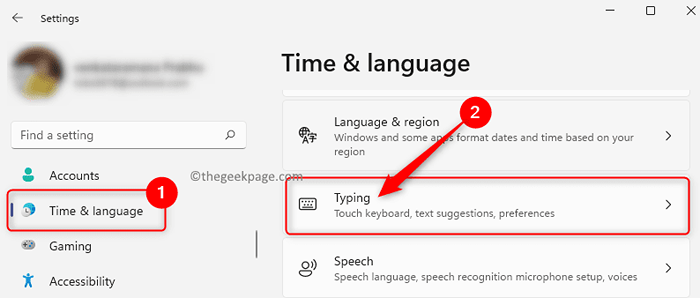
Quando você estiver no Configurações de digitação página, role para baixo e clique no ladrilho rotulado Configurações avançadas do teclado.
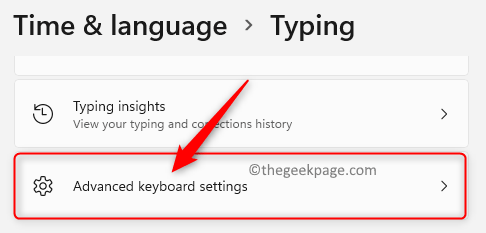
3. No Configurações avançadas do teclado janela que abre, verificar a caixa ao lado de Use a barra de idioma da área de trabalho quando estiver disponível.
Em seguida, clique no link Opções da barra de idiomas.
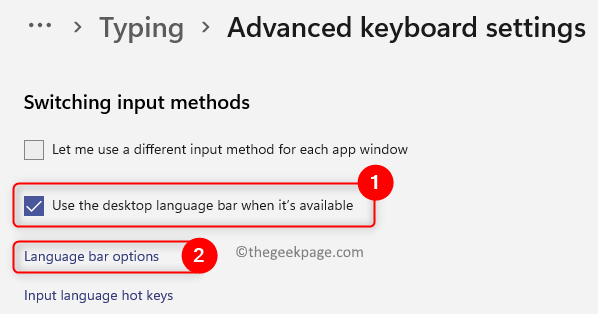
4. Isso abrirá o Serviços de texto e idiomas de entrada janela.
Aqui, escolha o Barra de idiomas aba.
No Barra de idiomas Seção, selecione o botão de rádio ao lado de Flutuando na área de trabalho.
5. Em seguida, clique no Aplicar botão e depois em OK Para salvar as mudanças.
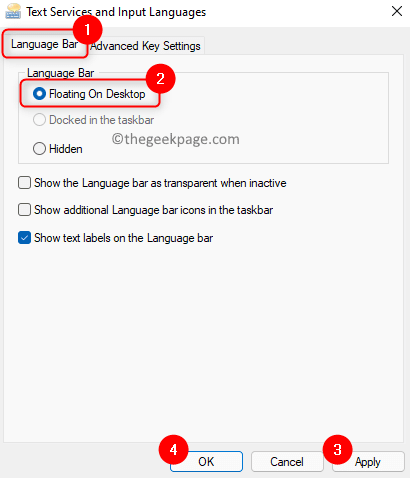
Agora você verá a barra de idiomas como uma janela flutuante na área de trabalho, como mostrado abaixo.
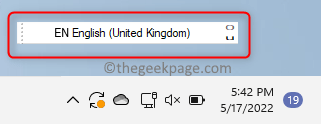
Mostrar barra de idioma na barra de tarefas no Windows 11
Se a barra de idiomas desaparecer da barra de tarefas ou for alterada para uma janela flutuante na área de trabalho, use as etapas abaixo para mostrá -la novamente na barra de tarefas.
1. aperte o Windows + r combinação de teclas no seu teclado para abrir o Correr diálogo.
Tipo MS-Settings: digitando e acertar o Digitar chave para abrir o Configurações de digitação em Tempo e idioma.
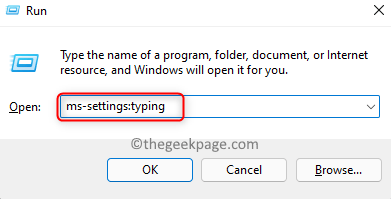
2. Nesta página, role para baixo e localize o Configurações avançadas do teclado telha.
Clique neste ladrilho.
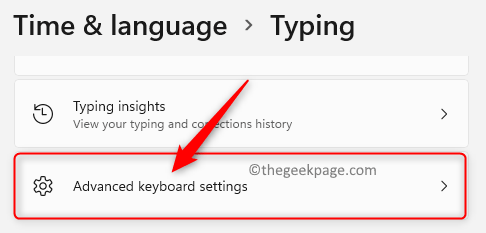
3. Depois de chegar ao Configurações avançadas do teclado janela, certifique -se de desmarque a opção Use a barra de idioma da área de trabalho quando estiver disponível debaixo de Métodos de entrada de comutação seção.
Em seguida, clique no Linguagem Opções de barra Link na parte inferior.
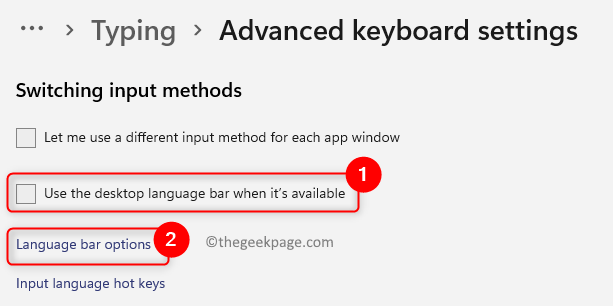
4. No Serviços de texto e idiomas de entrada janela, não seleto a opção Escondido Se for selecionado no Barra de idiomas aba
Toque no Aplicar botão e depois no OK botão.
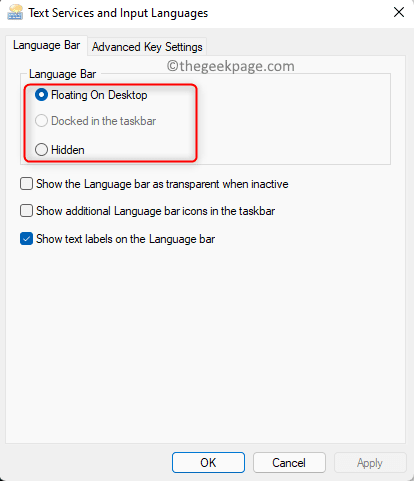
Você verá a barra de idiomas exibida na barra de tarefas. Você pode simplesmente pressionar o Chave Windows + SpaceBar combinação para ver as opções de idioma e depois alterá -lo.
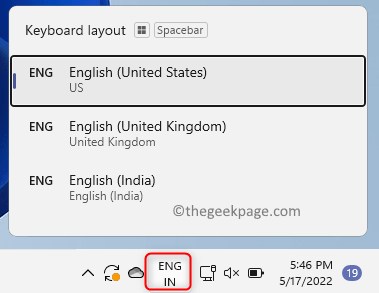
Ocultar barra de idioma na barra de tarefas e na área de trabalho no Windows 11
1. Vou ao Configurações avançadas do teclado página in Configurações de digitação usando as etapas mencionadas acima.
2. Quando você estiver no Configurações avançadas do teclado página, verifique se a opção Use a barra de idioma da área de trabalho quando estiver disponível é verificado.
Em seguida, clique no link rotulado como Opções da barra de idiomas.
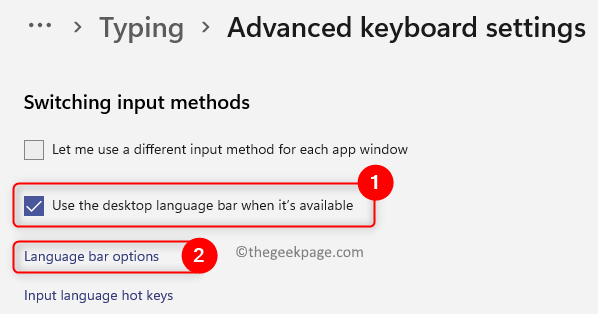
3. Na janela que abre, selecione o Escondido opção no Barra de idiomas aba.
Clique em Aplicar E então OK Para confirmar as mudanças.
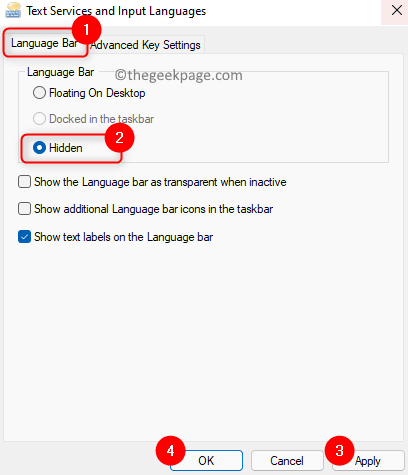
4. Agora, o ícone da barra de idiomas não será mais visível na barra de tarefas e na área de trabalho.
Mas, você pode mudar entre idiomas usando o Windows + Space Bar Atalho de teclado.
É isso!
Obrigado pela leitura. Esperamos que este artigo tenha sido informativo o suficiente. Informe -nos seus pensamentos e opiniões nos comentários abaixo.
- « 3 maneiras de definir o desligamento automático no Windows 10/11
- Como resolver Rufus ISO Imagem Extração Falha em questão »

